Camera Roll -kansion oletussijainnin muuttaminen tai palauttaminen Windows 10:ssä

Tämä opas näyttää, kuinka voit muuttaa tai palauttaa Camera Roll -kansion oletussijaintia Windows 10:ssä.
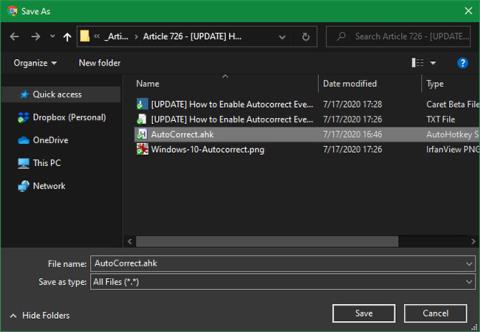
Niille, jotka käyttävät videoneuvottelusovelluksia (online-neuvottelut), hyvä web-kamera ja mikrofoni ovat välttämättömiä. Valitettavasti monet ihmiset huomaavat, että heidän henkilökohtaisen tietokoneensa laatu on odotettua huonompi.
Yksi yleisimmistä ongelmista johtuu PC:n mikrosta. Kaikilla mikrofoneilla, käytätkö sisäisiä tai ulkoisia kaiuttimia, on eri perusäänenvoimakkuus, kun ääntäsi lähetetään muille osapuolille. Jos huomaat, että ihmiset usein valittavat siitä, etteivät he kuule sinua kokousten aikana, tietokoneesi mikrofonin äänenvoimakkuus on todennäköisesti syyllinen. Onneksi mikrofonin äänenvoimakkuutta on helppo lisätä Windows 10:ssä.
Mikrofonin äänenvoimakkuuden muuttaminen asetusten avulla
Windows-asetukset on yksi nopeimmista ja yksinkertaisimmista tavoista säätää mikrofonin äänenvoimakkuutta Windows 10:ssä.
Avaa Asetukset napsauttamalla Käynnistä -valikkoa ja valitsemalla sitten vasemmalla oleva rataskuvake. Tämä avaa Asetukset. Voit myös avata Asetukset painamalla Windows + I.

Avaa asetukset
Voit nopeuttaa sitä myös napsauttamalla hiiren kakkospainikkeella tehtäväpalkin kaiutinkuvaketta ilmaisinalueella (järjestelmäpalkissa) ja valitsemalla Ääniasetukset. Ääniasetukset- ikkuna tulee näkyviin.
Napsauta Asetukset- ikkunassa Järjestelmä.
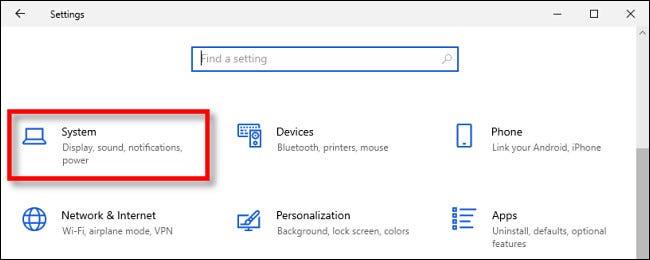
Napsauta Järjestelmä
Valitse sivupalkista Ääni .
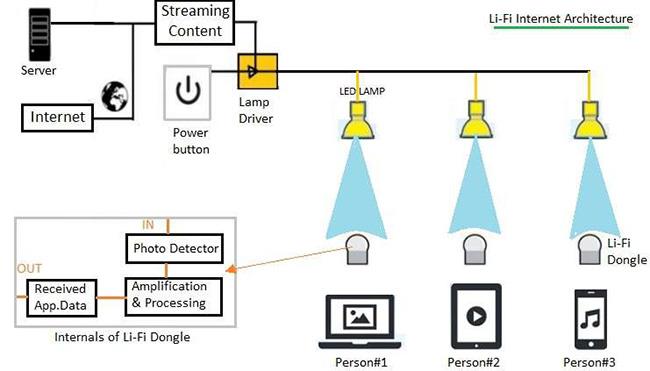
Valitse sivupalkista Ääni
Vieritä alas Ääni-ikkunan Tulo-osioon . Valitse laite, jonka haluat määrittää avattavasta Valitse syöttölaite -luettelosta . Napsauta sitten Laitteen ominaisuudet.
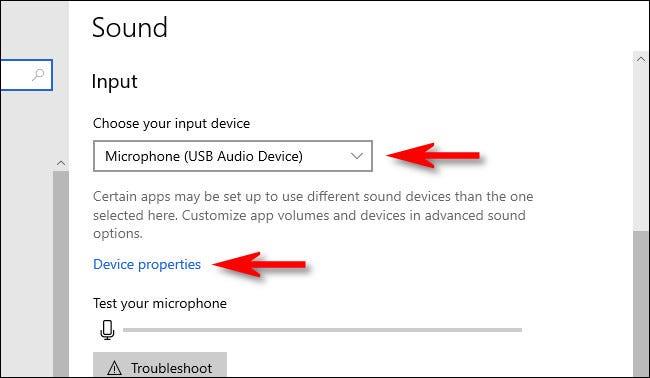
Napsauta Laitteen ominaisuudet
Käytä mikrofonin Laitteen ominaisuudet -osiossa Äänenvoimakkuus -liukusäädintä säätääksesi mikrofonin tulotasoa.
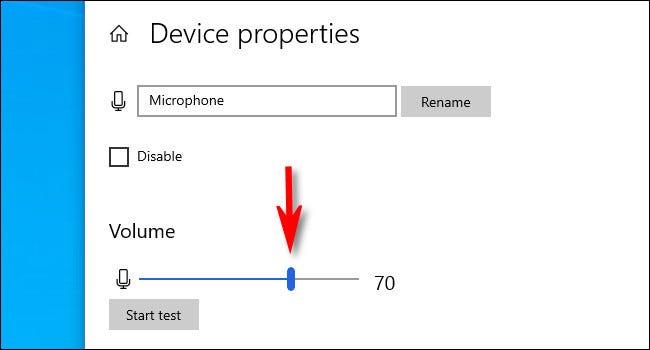
Käytä äänenvoimakkuuden liukusäädintä mikrofonin tulotason säätämiseen
Mitä suurempi äänenvoimakkuus, sitä kovempi tulosignaali on, kun käytät mikrofonia. Kovempi ei kuitenkaan ole aina parempi - jos signaali on liian kova, äänesi vääristyy. Yritä löytää ihanteellinen äänenvoimakkuustaso, jolla äänesi (tai muu äänilähde) on riittävän kova ilman säröä.
Jos tarvitset apua, napsauta Aloita testi -painiketta ja puhu mikrofoniin normaalilla äänenvoimakkuudella. Kun napsautat Lopeta testi , näet suurimman prosenttiosuuden, jonka testi rekisteröi.

Napsauta Aloita testi -painiketta testataksesi mikrofonia
Voit sitten säätää äänenvoimakkuuden liukusäädintä vastaavasti. Jos saavutat edelleen 100 % puhumalla normaalilla äänenvoimakkuudella, äänenvoimakkuuden liukusäädin on säädetty liian korkeaksi. Vähennä äänenvoimakkuutta ja yritä uudelleen.
Kun olet tyytyväinen, sulje Asetukset ja olet valmis aloittamaan. Jos sinun on säädettävä sitä uudelleen, avaa Asetukset ja siirry takaisin kohtaan Ääni > Tulo > Laitteen ominaisuudet .
Nosta mikrotasoa
Jos mikrofonin äänenvoimakkuus on edelleen liian alhainen, voit yrittää nostaa mikrofonin tasoa. Noudata yllä olevia ohjeita. Kun pääset ikkunaan, jossa voit säätää mikrofonin äänenvoimakkuutta, napsauta Laitteen lisäominaisuudet . Tämä avaa Mikrofonin ominaisuudet -ikkunan . Napsauta seuraavaksi Tasot-välilehteä. Täällä näet kaksi liukusäädintä, yksi mikrofonin äänenvoimakkuudelle ja toinen nimeltään Microphone Boost.
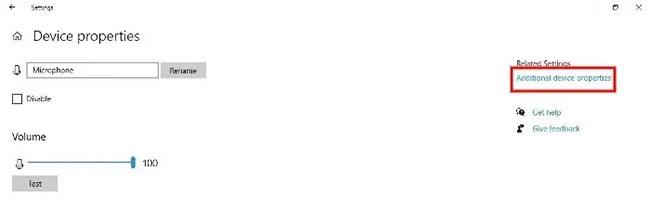
Napsauta Laitteen lisäominaisuudet
Kuten näette, mikrofonin äänenvoimakkuus on 100%. Jos äänenvoimakkuus ei jostain syystä ole tällä tasolla, siirrä liukusäädin 100 prosenttiin. Mikrofonin tehostuksen liukusäädin löytyy aivan äänenvoimakkuuden liukusäätimen alapuolelta. Microphone Boost -vaihtoehdolla voidaan lisätä mikrofonin ulostulon äänenvoimakkuutta 30 desibelillä. Artikkelissa suositellaan, että nostat asteittain (esimerkiksi lisää 10 dB) ja tarkista mikrotaso ennen kuin nostat edelleen.
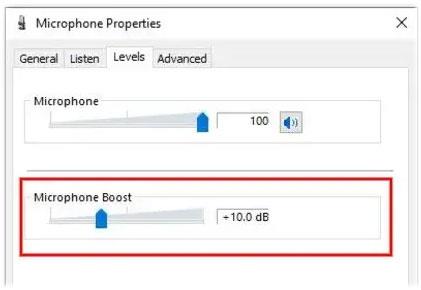
Microphone Boost -vaihtoehdolla voidaan lisätä mikrofonin ulostulon äänenvoimakkuutta 30 desibelillä
Vaihtoehtoinen tapa: Ohjauspaneeli
Lisäksi voit säätää mikrofonin äänenvoimakkuutta ja lisätä sen tehoa Ohjauspaneelin kautta . Kirjoita vain ohjauspaneeli Windowsin tehtäväpalkin hakukenttään ja napsauta Ohjauspaneeli . Valitse sieltä Ääni.
Uusi ikkuna nimeltä Ääni avautuu. Napsauta ikkunan yläosassa olevissa välilehdissä Tallennus. Täällä näet tietokoneeseen liitetyt mikrofonit. Korosta käyttämäsi ja napsauta Ominaisuudet.
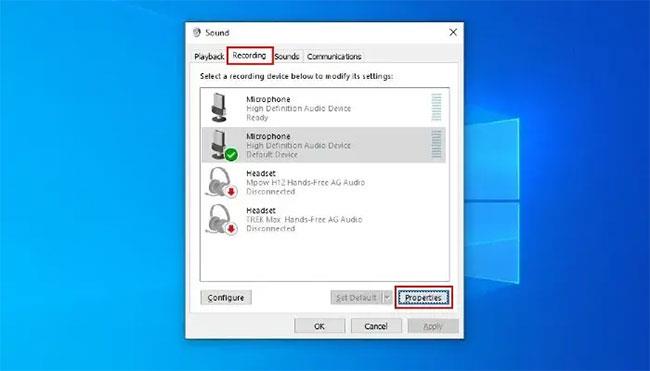
Korosta käyttämäsi ja napsauta Ominaisuudet
Tämä avaa uuden ikkunan Mikrofonin ominaisuudet. Valitse tässä Tasot-välilehti. Näet kaksi liukusäädintä: toinen mikrofonin äänenvoimakkuudelle ja toinen, jonka avulla voit tehostaa sen ääntä.
Suorita vianmääritys
Jotkut Windows 10 -käyttäjät ovat ilmoittaneet, että Microphone Boost -vaihtoehto ei ole käytettävissä heidän laitteissaan. Tämä johtuu yleensä useiden tekijöiden yhdistelmästä. Onneksi voit yrittää palauttaa Microphone Boostin käyttöoikeuden Windows 10:ssä muutaman yksinkertaisen vaiheen avulla. Kokeile ensin Windows 10 Audio -vianmääritystä . Tämä on Windows 10:een sisäänrakennettu automaattinen toiminto, joka voi tarkistaa ja korjata monia erilaisia ongelmia. Suorita vianmääritys avaamalla Ohjauspaneeli .
Kun Ohjauspaneeli avautuu, katso napsauttamalla ikkunan oikeassa yläkulmassa olevaa vaihtoehtoa. Tämä avaa avattavan valikon. Valitse tässä Suuret kuvakkeet. Etsi seuraavaksi Vianmäärityskuvake ja napsauta sitä. Napsauta Laitteisto ja äänet -kohdassa Äänitallennuksen vianmääritys ja anna vianmäärityksen tehdä työ. Kun olet valmis, seuraa yllä olevia ohjeita nähdäksesi, oletko palauttanut Mikrofonin tehostuksen käyttöoikeuden.
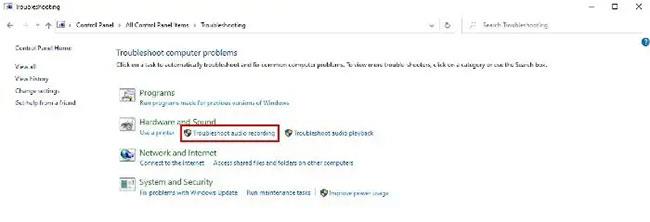
Napsauta Äänitallennuksen vianmääritys
Päivitä ääniohjain
Jos Windows 10:n vianmääritys ei korjaa ongelmaa, voit yrittää päivittää mikrofoniohjaimen. Napsauta hiiren kakkospainikkeella Käynnistä-painiketta ja valitse valikosta Laitehallinta . Vaihtoehtoisesti voit painaa Win+ Xja valita Laitehallinta. Kun Laitehallinta- ikkuna avautuu, etsi Äänitulot ja -lähdöt ja laajenna tämä vaihtoehto napsauttamalla sen vieressä olevaa nuolta. Napsauta sitten hiiren kakkospainikkeella tietokoneesi mikrofonia ja valitse Päivitä ohjain.
Päivitä ääniohjain
Joissakin tapauksissa sinun on päivitettävä äänikortin ohjain. Etsi Laitehallinnassa Ääni-, video- ja peliohjaimet ja laajenna tämä vaihtoehto napsauttamalla sen vieressä olevaa nuolta . Napsauta äänikorttia hiiren kakkospainikkeella ja valitse Päivitä ohjainohjelmisto . Kun olet päivittänyt laitteistoohjaimen, käynnistä tietokone uudelleen ja tarkista mikrotaso.
Jos mikrofonisi ei toimi, voit korjata sen seuraavasti . Jos käytät Windows 7 -käyttöjärjestelmää, katso opas: Mikrofonin äänenvoimakkuuden vahvistaminen Windows 7:ssä saadaksesi tietää, miten tämä tehdään.
Tämä opas näyttää, kuinka voit muuttaa tai palauttaa Camera Roll -kansion oletussijaintia Windows 10:ssä.
Valokuvien koon ja kapasiteetin pienentäminen helpottaa niiden jakamista tai lähettämistä kenelle tahansa. Erityisesti Windows 10:ssä voit muuttaa kuvien kokoa erässä muutamalla yksinkertaisella vaiheella.
Jos sinun ei tarvitse näyttää äskettäin vierailtuja kohteita ja paikkoja turvallisuus- tai yksityisyyssyistä, voit helposti sammuttaa sen.
Yksi paikka monien toimintojen ohjaamiseen suoraan ilmaisinalueella.
Windows 10:ssä voit ladata ja asentaa ryhmäkäytäntömalleja hallitaksesi Microsoft Edge -asetuksia, ja tämä opas näyttää prosessin.
Tehtäväpalkissa on rajoitetusti tilaa, ja jos työskentelet säännöllisesti useiden sovellusten kanssa, tila saattaa loppua nopeasti, jotta voit kiinnittää lisää suosikkisovelluksiasi.
Resurssienhallinnan alareunassa oleva tilapalkki kertoo, kuinka monta kohdetta on sisällä ja valittuna tällä hetkellä avoimessa kansiossa. Alla olevat kaksi painiketta ovat myös käytettävissä tilapalkin oikealla puolella.
Microsoft on vahvistanut, että seuraava suuri päivitys on Windows 10 Fall Creators Update. Näin päivität käyttöjärjestelmän aikaisin ennen kuin yritys julkaisee sen virallisesti.
Virranhallinta-asetusten Salli herätysajastimet -asetuksen avulla Windows voi herättää tietokoneen automaattisesti lepotilasta ajoitettujen tehtävien ja muiden ohjelmien suorittamiseksi.
Jos haluat muuttaa Windows 10:n viikon ensimmäisen päivän vastaamaan asuinmaatasi, työympäristöäsi tai hallita kalenteriasi paremmin, voit muuttaa sen Asetukset-sovelluksen tai Ohjauspaneelin kautta.
Puhelimesi sovelluksen versiosta 1.20111.105.0 alkaen on lisätty uusi Useita ikkunoita -asetus, jonka avulla voit ottaa käyttöön tai poistaa käytöstä varoituksen ennen useiden ikkunoiden sulkemista, kun suljet Puhelin-sovelluksesta.
Tämä opas näyttää, kuinka Win32:n pitkien polkujen käytäntö otetaan käyttöön tai poistetaan käytöstä, jotta polut ovat yli 260 merkkiä pitkiä kaikille käyttäjille Windows 10:ssä.
Liity Tips.BlogCafeIT-ohjelmaan ja opi tässä artikkelissa, kuinka voit sammuttaa ehdotetut sovellukset (suositellut sovellukset) Windows 10:ssä!
Nykyään monien kannettavien ohjelmien käyttö saa akun tyhjenemään nopeasti. Tämä on myös yksi syy siihen, miksi tietokoneen akut kuluvat nopeasti. Alla on tehokkaimmat tavat säästää akkua Windows 10:ssä, joita lukijoiden tulisi harkita.
Halutessasi voit standardoida kaikkien tietokoneesi käyttäjien tilikuvan oletustilikuvaksi ja estää käyttäjiä vaihtamasta tilikuvaansa myöhemmin.
Oletko kyllästynyt siihen, että Windows 10 ärsyttää sinua "Hanki vielä enemmän Windowsista" -aloitusnäytöllä joka kerta, kun päivität? Se voi olla hyödyllistä joillekin ihmisille, mutta myös estää niitä, jotka eivät sitä tarvitse. Näin voit poistaa tämän ominaisuuden käytöstä.
Jos sinulla on tehokas tietokone tai sinulla ei ole monia käynnistysohjelmia Windows 10:ssä, voit yrittää vähentää käynnistysviivettä tai jopa poistaa sen kokonaan käytöstä, jotta tietokoneesi käynnistyy nopeammin.
Microsoftin uusi Chromium-pohjainen Edge-selain poistaa tuen EPUB-e-kirjatiedostoille. Tarvitset kolmannen osapuolen EPUB-lukijasovelluksen, jotta voit tarkastella EPUB-tiedostoja Windows 10:ssä. Tässä on joitain hyviä ilmaisia vaihtoehtoja.
Ehkä et tiedä, mutta yksi OneDriven käytön suurimmista eduista on sen loistava ominaisuus, nimeltään paikkamerkit.
Kameran rulla- ja Tallennetut kuvat -kansiot tulevat oletusarvoisesti Windows 10:n mukana. Seuraavassa artikkelissa kerrotaan, kuinka voit siirtää, piilottaa tai poistaa näitä kansioita, jotta ne eivät ole tiellä, sekä kuinka piilottaa niihin liittyvät kirjastot.
Kioskitila Windows 10:ssä on tila, jolla voit käyttää vain yhtä sovellusta tai käyttää vain yhtä verkkosivustoa vierailevien käyttäjien kanssa.
Tämä opas näyttää, kuinka voit muuttaa tai palauttaa Camera Roll -kansion oletussijaintia Windows 10:ssä.
Hosts-tiedoston muokkaaminen voi aiheuttaa sen, että et voi käyttää Internetiä, jos tiedostoa ei ole muokattu oikein. Seuraava artikkeli opastaa sinua muokkaamaan isäntätiedostoa Windows 10:ssä.
Valokuvien koon ja kapasiteetin pienentäminen helpottaa niiden jakamista tai lähettämistä kenelle tahansa. Erityisesti Windows 10:ssä voit muuttaa kuvien kokoa erässä muutamalla yksinkertaisella vaiheella.
Jos sinun ei tarvitse näyttää äskettäin vierailtuja kohteita ja paikkoja turvallisuus- tai yksityisyyssyistä, voit helposti sammuttaa sen.
Microsoft on juuri julkaissut Windows 10 Anniversary Update -päivityksen, joka sisältää monia parannuksia ja uusia ominaisuuksia. Tässä uudessa päivityksessä näet paljon muutoksia. Windows Ink -kynän tuesta Microsoft Edge -selainlaajennuksen tukeen, Start Menu ja Cortana ovat myös parantuneet merkittävästi.
Yksi paikka monien toimintojen ohjaamiseen suoraan ilmaisinalueella.
Windows 10:ssä voit ladata ja asentaa ryhmäkäytäntömalleja hallitaksesi Microsoft Edge -asetuksia, ja tämä opas näyttää prosessin.
Dark Mode on tumman taustan käyttöliittymä Windows 10:ssä, joka auttaa tietokonetta säästämään akun virtaa ja vähentämään vaikutusta käyttäjän silmiin.
Tehtäväpalkissa on rajoitetusti tilaa, ja jos työskentelet säännöllisesti useiden sovellusten kanssa, tila saattaa loppua nopeasti, jotta voit kiinnittää lisää suosikkisovelluksiasi.






















