Kuinka lisätä läpinäkyvä kontekstivalikko Windows 11:een
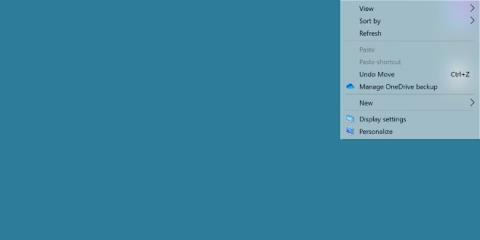
Windows 11:ssä ei ole läpinäkyvää kontekstivalikkoa, mutta voit muuttaa tätä yksinkertaisella työkalulla.
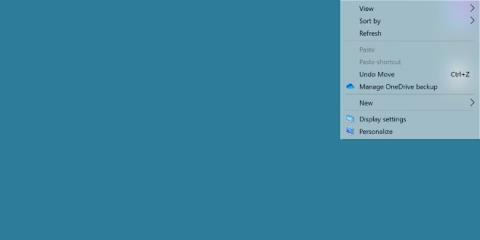
Saatat huomata, että oletusarvoisessa läpinäkyvyysvaihtoehdossa Windows 11 :ssä on monia puutteita. Et näe sitä kokonaan läpi, etkä voi säätää tai muuttaa sitä.
Jos haluat läpinäkyvän kontekstivalikon, tämä on tapa tehdä se.
Voitko lisätä läpinäkyviä kontekstivalikoita Windows 11:een?
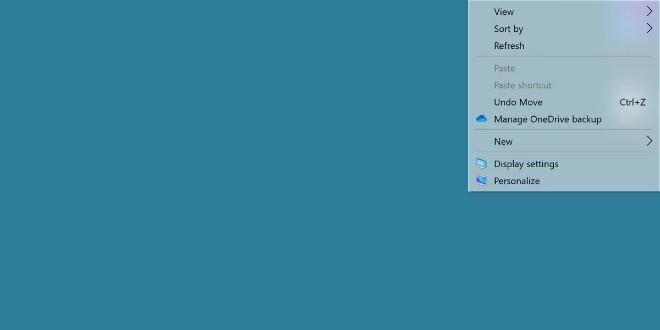
Windows 11:ssä on saatavilla läpinäkyvä teemavaihtoehto. Jos et tiedä, voit katsoa aktivointiohjeet täältä:
Tämä tehoste näyttää hyvältä, mutta se ei tarjoa mitään mukautusominaisuuksia eikä anna meidän nähdä kontekstivalikkoa liikaa. Pahinta on, että monilla ponnahdusvalikoilla ei ole tätä vaikutusta.
Ennen kuin lisäät läpinäkyvyysasetuksia kontekstivalikkoon, sinun on otettava läpinäkyvyystehosteet käyttöön koko Windows 11 -käyttöjärjestelmässä.
Kuinka lisätä läpinäkyvyystehostetta konteksti- ja ponnahdusvalikoihin
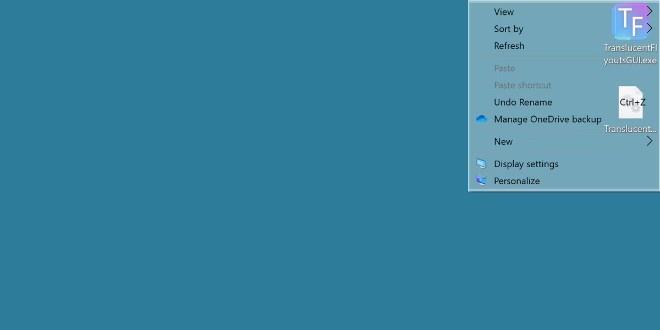
Käytämme tätä varten TranslucentFlyouts-nimistä työkalua. Lataa tämä työkalu GitHubista:
Kun olet ladannut ja suorittanut suoritettavan tiedoston, sinua tervehtii varoitus, joka selittää, että tämä työkalu häiritsee järjestelmää.
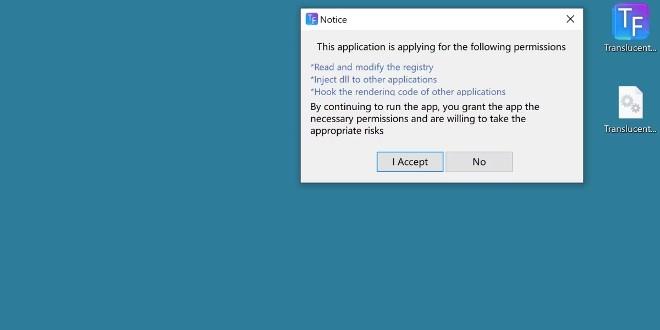
Suorita ohjelma napsauttamalla Hyväksyn . Tämä työkalu tarjoaa monia vaihtoehtoja, mutta suosituin on tehosteen säätäminen läpinäkyväksi.
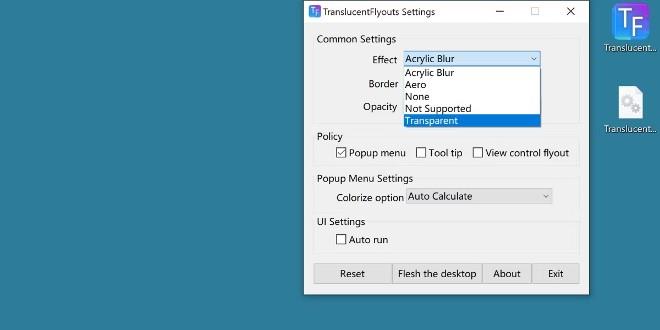
Tämä vaikutus otetaan käyttöön välittömästi. Napsauta näyttöä hiiren kakkospainikkeella avataksesi kontekstivalikon nähdäksesi muutokset. Lisäksi sinulla on myös muita vaihtoehtoja, kuten varjon lisääminen, peittävyyden lisääminen, tehosteiden lisääminen muihin valintaikkunoihin.
Tarjoaako Windows tämän ominaisuuden oletuksena?
Itse asiassa Windows 11 tarjoaa jo tämän ominaisuuden, mutta monet käyttäjät ovat silti jollain tavalla tyytymättömiä. Siksi ei ole järkevää toivoa Windows 11 -järjestelmien läpinäkyvyyttä parantavaa päivitystä tulevaisuudessa.
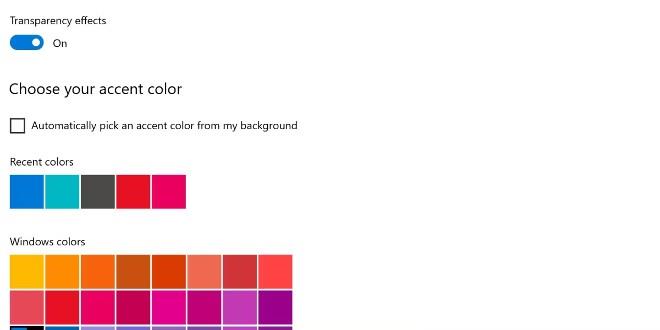
Jos näin ei tapahdu, sinulla on silti kevyitä mutta hyödyllisiä ohjelmia, kuten TranslucentFlyouts.
Kioskitila Windows 10:ssä on tila, jolla voit käyttää vain yhtä sovellusta tai käyttää vain yhtä verkkosivustoa vierailevien käyttäjien kanssa.
Tämä opas näyttää, kuinka voit muuttaa tai palauttaa Camera Roll -kansion oletussijaintia Windows 10:ssä.
Hosts-tiedoston muokkaaminen voi aiheuttaa sen, että et voi käyttää Internetiä, jos tiedostoa ei ole muokattu oikein. Seuraava artikkeli opastaa sinua muokkaamaan isäntätiedostoa Windows 10:ssä.
Valokuvien koon ja kapasiteetin pienentäminen helpottaa niiden jakamista tai lähettämistä kenelle tahansa. Erityisesti Windows 10:ssä voit muuttaa kuvien kokoa erässä muutamalla yksinkertaisella vaiheella.
Jos sinun ei tarvitse näyttää äskettäin vierailtuja kohteita ja paikkoja turvallisuus- tai yksityisyyssyistä, voit helposti sammuttaa sen.
Microsoft on juuri julkaissut Windows 10 Anniversary Update -päivityksen, joka sisältää monia parannuksia ja uusia ominaisuuksia. Tässä uudessa päivityksessä näet paljon muutoksia. Windows Ink -kynän tuesta Microsoft Edge -selainlaajennuksen tukeen, Start Menu ja Cortana ovat myös parantuneet merkittävästi.
Yksi paikka monien toimintojen ohjaamiseen suoraan ilmaisinalueella.
Windows 10:ssä voit ladata ja asentaa ryhmäkäytäntömalleja hallitaksesi Microsoft Edge -asetuksia, ja tämä opas näyttää prosessin.
Dark Mode on tumman taustan käyttöliittymä Windows 10:ssä, joka auttaa tietokonetta säästämään akun virtaa ja vähentämään vaikutusta käyttäjän silmiin.
Tehtäväpalkissa on rajoitetusti tilaa, ja jos työskentelet säännöllisesti useiden sovellusten kanssa, tila saattaa loppua nopeasti, jotta voit kiinnittää lisää suosikkisovelluksiasi.









