Kuinka nollata kosketuslevyn asetukset Windows 10:ssä?

Jos olet määrittänyt muuttamaan kannettavan tietokoneen kosketuslevyn asetuksia, voit palauttaa tämän asetuksen kokonaan oletusasetuksiin Windows 10:ssä.

Kosketuslevy on välttämätön komponentti missä tahansa kannettavassa tietokoneessa. Kosketuslevy tukee monia hyödyllisiä kosketuseleitä, joiden avulla voit käyttää tietokonettasi helposti. Esimerkiksi liu'uttamalla kahta sormea kosketuslevyllä voit vierittää sivua tai nipistämällä sormenpäät auki zoomataksesi näyttöä ja useita muita eleitä.
Jos olet juuri ostanut uuden kannettavan tietokoneen, olet ehkä huomannut, että kosketuslevyn oletusvaste voi olla melko hidas. Jotkut ihmiset pitävät tästä. Jos kuitenkin haluat kosketuslevyn reagoivan paremmin, voit muokata sitä helposti. Otetaan selvää alla.
Lisää kosketuslevyn herkkyyttä Windows 11:ssä
Voit helposti muuttaa Windows 11 -kannettavan kosketuslevyn herkkyyttä noudattamalla seuraavia ohjeita:
Vaihe 1: Napsauta tehtäväpalkin Windows-kuvaketta ja napsauta rataskuvaketta avataksesi Windowsin Asetukset-sovelluksen (Voit myös avata Asetukset-sovelluksen nopeasti pikanäppäimellä Win + I).

Vaihe 2: Napsauta avautuvassa Asetukset-ikkunassa "Bluetooth & Devices" vasemmalla olevasta luettelosta.
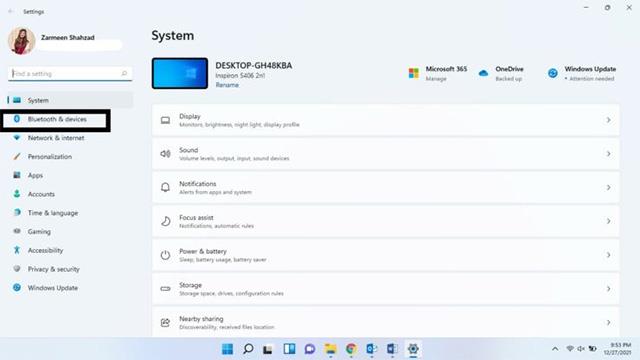
Vaihe 3: Siirry oikealla olevaan näyttöön ja valitse "Kosketuslevy".

Vaihe 4: Varmista, että kosketuslevyn vaihtokytkin on päällä.
Vaihe 5: Lisää hiiren osoittimen nopeutta käyttämällä säätöliukusäädintä Eleet ja vuorovaikutus -osiossa.
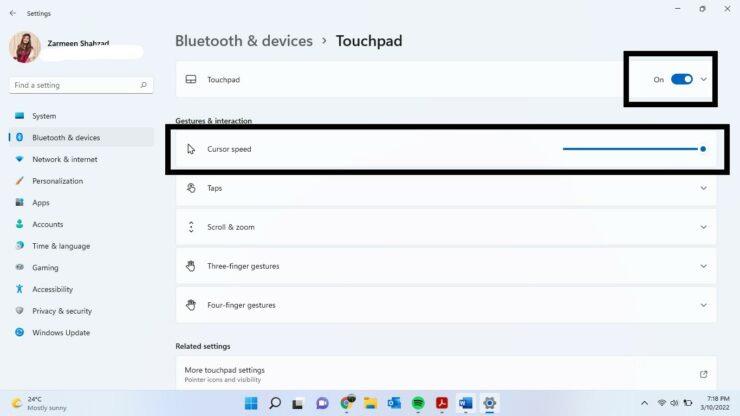
Vaihe 6: Laajenna asetusvalikko napsauttamalla Taps-osiota.
Vaihe 7: Valitse avattavasta "Kosketuslevyn herkkyys" -valikosta vaihtoehto "Herkillisin".
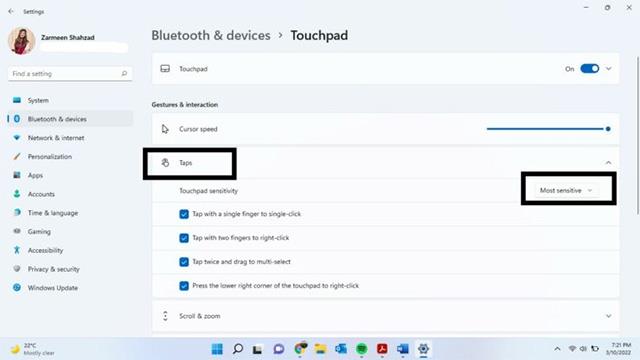
Kun olet valmis, sulje asetussovellus ja tunne ero. Toivottavasti olet onnistunut.
Jos olet määrittänyt muuttamaan kannettavan tietokoneen kosketuslevyn asetuksia, voit palauttaa tämän asetuksen kokonaan oletusasetuksiin Windows 10:ssä.
Kosketuslevy on välttämätön komponentti missä tahansa kannettavassa tietokoneessa.
Vaikka kosketuslevyyn totuttelu ja sen käyttö ei ole liian monimutkaista, joskus joudut silti muuttamaan joitain tarvittavia asetusvaihtoehtoja, jotta käyttöprosessista tulee yksinkertaisempi ja tuottavampi.
Kosketuslevy on välttämätön komponentti missä tahansa kannettavassa tietokoneessa. Kosketuslevy tukee monia hyödyllisiä monikosketuseleitä, joilla voit käyttää tietokonettasi helposti.
Windows 10 -kannettavissa tietokoneissa monet käyttäjät ilmoittivat äskettäin, että kosketuslevy ei toimi, eivätkä he tiedä kuinka korjata virhe.
Kioskitila Windows 10:ssä on tila, jolla voit käyttää vain yhtä sovellusta tai käyttää vain yhtä verkkosivustoa vierailevien käyttäjien kanssa.
Tämä opas näyttää, kuinka voit muuttaa tai palauttaa Camera Roll -kansion oletussijaintia Windows 10:ssä.
Hosts-tiedoston muokkaaminen voi aiheuttaa sen, että et voi käyttää Internetiä, jos tiedostoa ei ole muokattu oikein. Seuraava artikkeli opastaa sinua muokkaamaan isäntätiedostoa Windows 10:ssä.
Valokuvien koon ja kapasiteetin pienentäminen helpottaa niiden jakamista tai lähettämistä kenelle tahansa. Erityisesti Windows 10:ssä voit muuttaa kuvien kokoa erässä muutamalla yksinkertaisella vaiheella.
Jos sinun ei tarvitse näyttää äskettäin vierailtuja kohteita ja paikkoja turvallisuus- tai yksityisyyssyistä, voit helposti sammuttaa sen.
Microsoft on juuri julkaissut Windows 10 Anniversary Update -päivityksen, joka sisältää monia parannuksia ja uusia ominaisuuksia. Tässä uudessa päivityksessä näet paljon muutoksia. Windows Ink -kynän tuesta Microsoft Edge -selainlaajennuksen tukeen, Start Menu ja Cortana ovat myös parantuneet merkittävästi.
Yksi paikka monien toimintojen ohjaamiseen suoraan ilmaisinalueella.
Windows 10:ssä voit ladata ja asentaa ryhmäkäytäntömalleja hallitaksesi Microsoft Edge -asetuksia, ja tämä opas näyttää prosessin.
Dark Mode on tumman taustan käyttöliittymä Windows 10:ssä, joka auttaa tietokonetta säästämään akun virtaa ja vähentämään vaikutusta käyttäjän silmiin.
Tehtäväpalkissa on rajoitetusti tilaa, ja jos työskentelet säännöllisesti useiden sovellusten kanssa, tila saattaa loppua nopeasti, jotta voit kiinnittää lisää suosikkisovelluksiasi.












