Kuinka lisätä houkuttelevia tehosteita Windows 10 -tehtäväpalkkiin

Jos haluat lisätä houkuttelevia tehosteita tehtäväpalkkiin, RainbowTaskbar- ja NiceTaskbar-sovellukset voivat auttaa sinua tekemään tämän.

Windows 10:ssä tuskin on muita tehtäväpalkin tehosteen mukautusasetuksia kuin värien vaihtaminen. Jos haluat lisätä houkuttelevia tehosteita tehtäväpalkkiin, RainbowTaskbar- ja NiceTaskbar-sovellukset voivat auttaa sinua tekemään tämän.
Molempien sovellusten avulla voit käyttää ainutlaatuisia tehosteita tehtäväpalkkiin joustavammilla väriasetuksilla. Joten näin voit mukauttaa Windows 10 -tehtäväpalkkia Rainbow-tehtäväpalkin ja NiceTaskbarin avulla.
Tehtäväpalkin tehosteiden käyttäminen RainbowTaskbarilla
RainbowTaskbar on ohjelmisto, jonka avulla voit lisätä haalistuvia siirtymiä tai yksivärisiä tehosteita tehtäväpalkkiisi. Voit myös lisätä kaarevia reunoja, kuvia, tekstiä ja muotoja tehtäväpalkkiin tämän ohjelmiston avulla.
Näin voit lisätä monivärisen sateenkaaren tehtäväpalkkitehosteen RainbowTaskbarilla:
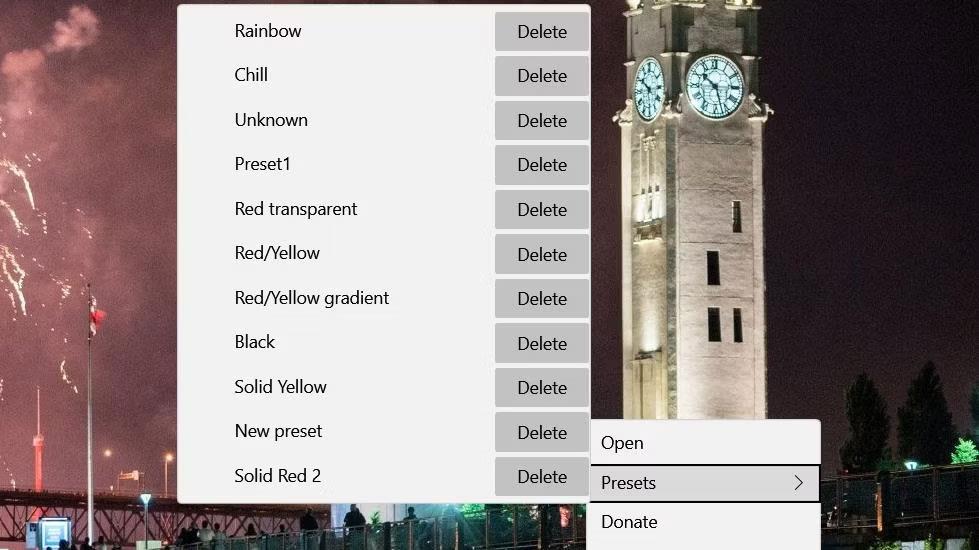
Rainbow esiasetettu vaihtoehto
Rainbow-värin esiasetuksen valitseminen antaa tehtäväpalkkiin kauniin ja dynaamisen monivärisen liukuvärin. Tämä esiasetettu arvo sisältää 8 häipyvää värigradienttia, jotka muuttuvat millisekunnin välein. Se on myös määritetty pienellä läpinäkyvyystehosteella (80 % taustan peittävyys). Voit tarkastella esiasetuksen asetuksia napsauttamalla hiiren kakkospainikkeella Rainbow-tehtäväpalkin ilmaisinalueen kuvaketta ja valitsemalla Avaa.
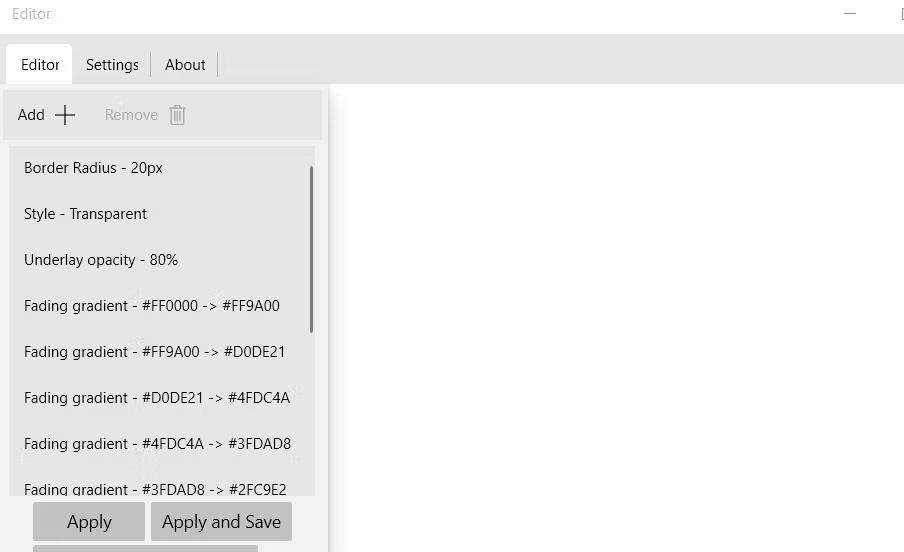
Asenna Rainbow
Yritetään nyt määrittää uusi esiasetus tyhjästä. Määritä esimerkiksi läpinäkyvä tehtäväpalkki, jossa on staattinen värigradientti keltaisesta punaiseen seuraavasti:
1. Valitse ensin Rainbow- esiasetusvaihtoehto ja avaa RainbowTaskbar- ikkuna ohjelmiston pikavalikosta.
2. Valitse kaikki Rainbow-esiasetukset ja poista ne napsauttamalla Poista .
3. Napsauta seuraavaksi Lisää-painiketta.
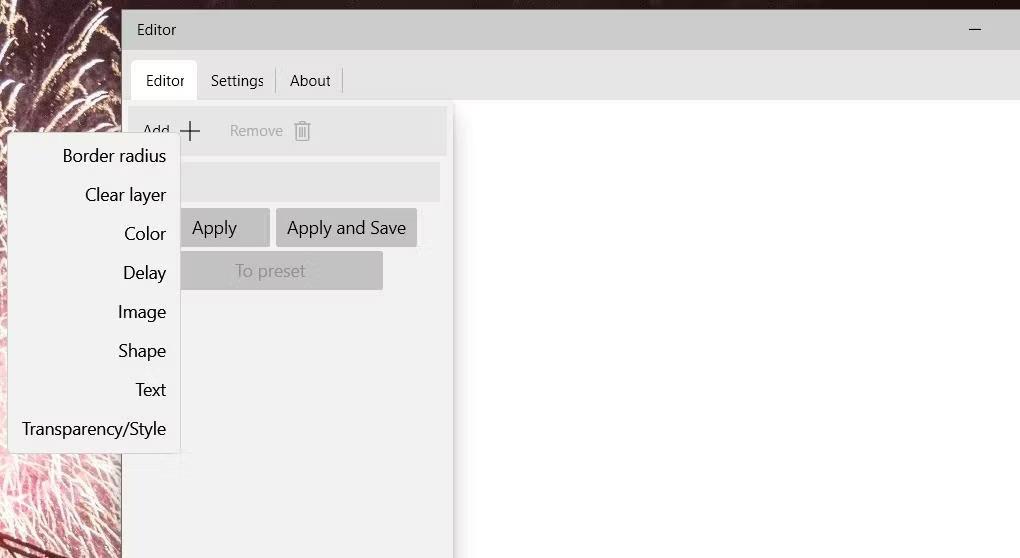
Lisää + valikkovaihtoehtoja
4. Valitse Transparency/Style -asetus .
5. Napsauta Avattavasta Muuta- valikosta Läpinäkyvyystyyli .
6. Valitse avattavasta valikosta Läpinäkyvä - vaihtoehto .
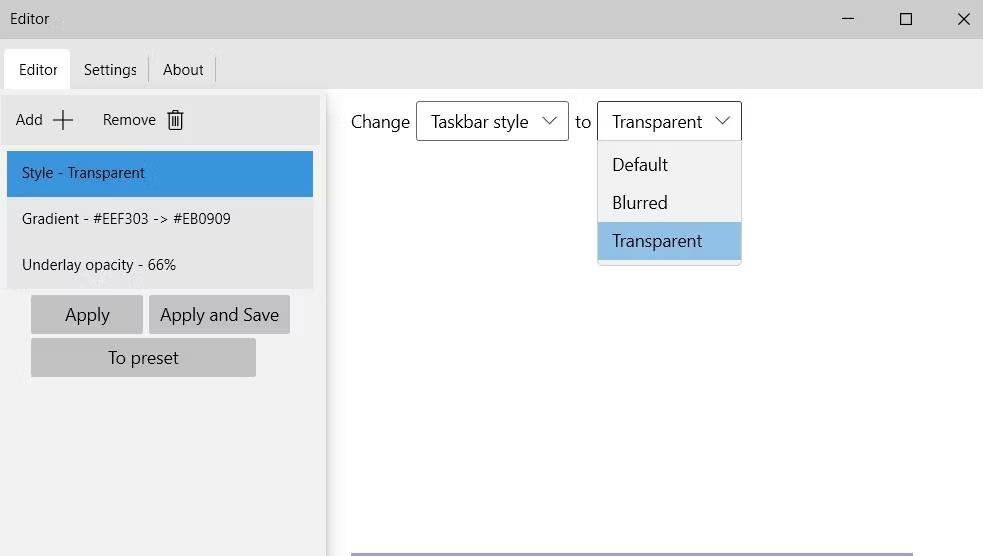
Läpinäkyvä vaihtoehto
7. Valitse Väri napsauttamalla Lisää .
8. Valitse Liukuväri avattavasta valikosta.
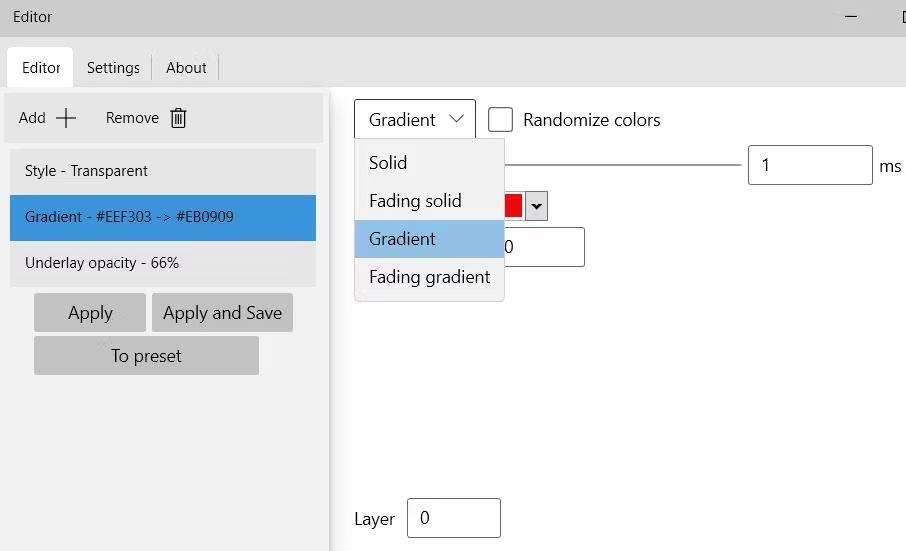
Gradienttivaihtoehdot
9. Valitse keltainen napsauttamalla vasemmalla olevaa väriruutua.
10. Napsauta sitten oikealla olevaa väriruutua valitaksesi punainen laatikko.
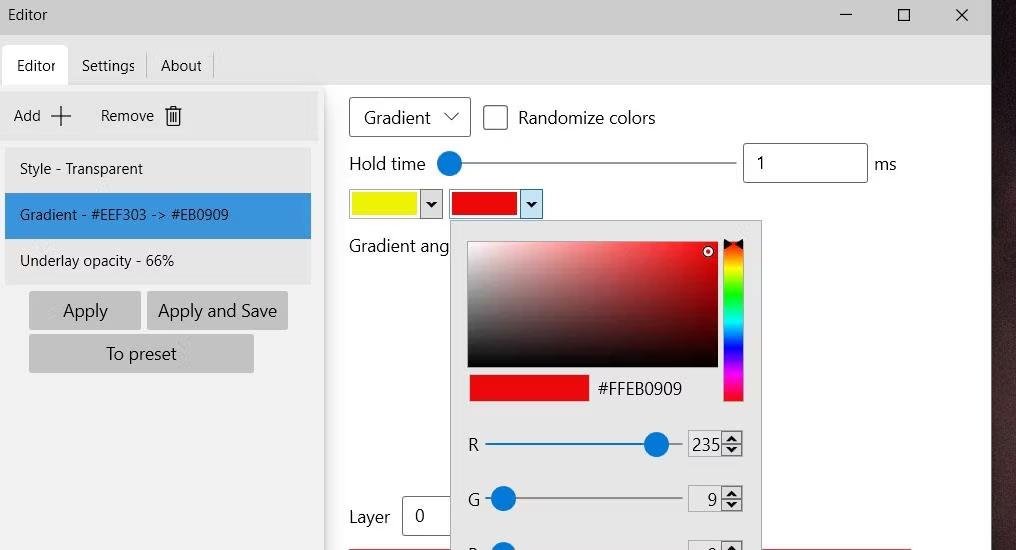
Väripaletti Rainbow Taskbarissa
11. Napsauta Lisää -painiketta valitaksesi Transparency/Style uudelleen .
12. Valitse Muuta -pudotusvalikosta Underlay Opacity .
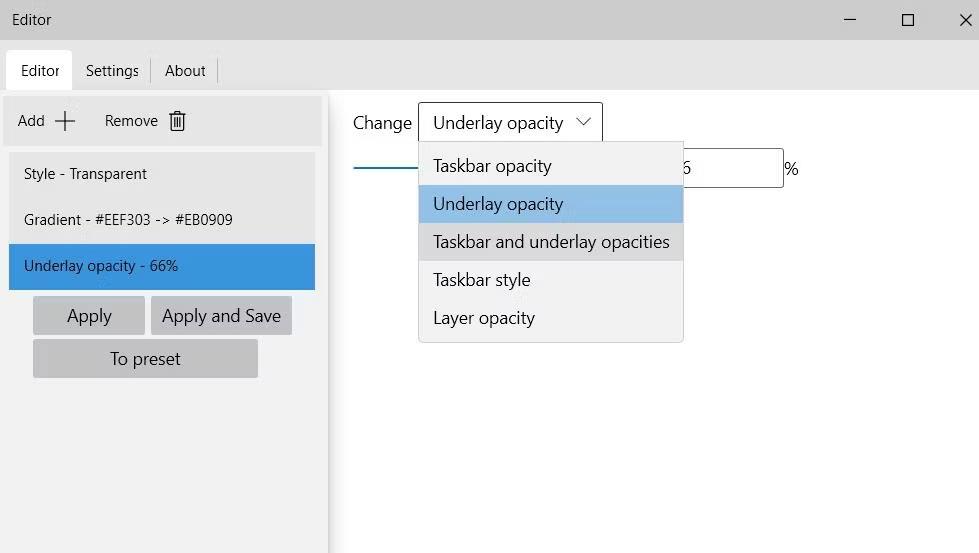
Underlay Opacity -vaihtoehto
13. Aseta liukusäädin noin 66 %:iin. Liukusäätimen vetäminen vasemmalle tekee tehtäväpalkista läpinäkyvämmän.
14. Napsauta Esiasetus -painiketta .
15. Anna nimi uudelle esiasetukselle ja napsauta OK.
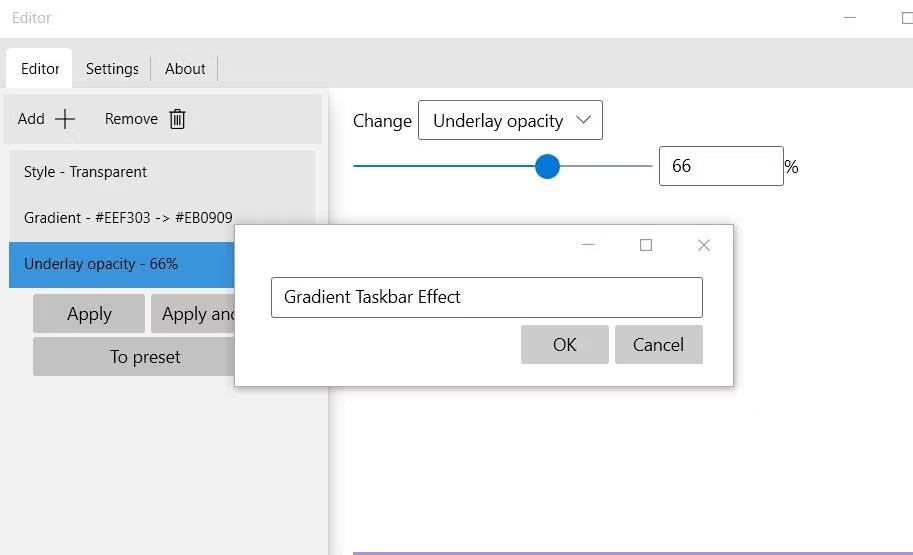
Anna nimi uudelle esiasetukselle
16. Aseta esiasetus valitsemalla sitten Käytä ja Tallenna .
Olet nyt luonut läpinäkyvän tehtäväpalkkitehosteen, jossa on keltaiset ja punaiset gradienttivärit, kuten alla näkyy. Tehtäväpalkki on keltainen vasemmalla ja punainen oikealla. Toisin kuin Rainbow-esiasetus, se on staattinen gradientti, joka ei muutu. Voit määrittää esiasetuksen milloin tahansa napsauttamalla hiiren kakkospainikkeella RainbowTaskbarin ilmaisinalueen kuvaketta ja valitsemalla sen Esiasetukset- alivalikosta .

Tehtäväpalkin värin siirtymätehoste keltaisesta punaiseen
Huomaa, että sinun tulee aina asettaa tehtäväpalkin tyyli luodessasi uusia esiasetuksia. Voit valita sumean tai läpinäkyvän tyylin avattavasta valikosta.
Tehtäväpalkin tehosteiden käyttäminen NiceTaskbarilla
NiceTaskbar on tehtäväpalkin mukautussovellus, joka on hieman yksinkertaisempi kuin RainbowTaskbar. Voit käyttää viittä erilaista tehtäväpalkkitehostetta tällä ohjelmistolla. Se integroi myös joitain lisäasetuksia tehtäväpalkin kuvakkeiden keskittämiseksi ja sekuntien lisäämiseksi ilmaisinalueen kelloon. Voit käyttää tehtäväpalkin tehosteita NiceTaskbarilla seuraavasti:
1. Avaa tämä NiceTaskbar-sivu Microsoft Store -sivustolla.
2. Napsauta NiceTaskbar-sivulla Get in Store -sovellusvaihtoehtoa ja valitse Avaa Microsoft Store.
3. Napsauta seuraavaksi Hanki asentaaksesi NiceTaskbar.
4. Suorita NiceTaskbar napsauttamalla Avaa . Kaksoisnapsauta sitten NiceTaskbar-järjestelmäpalkin kuvaketta nähdäksesi sovelluksen ikkunan.
5. Valitse Opaque , Clear , Blur , Fluent tai Good Luck -tehostevaihtoehdot .
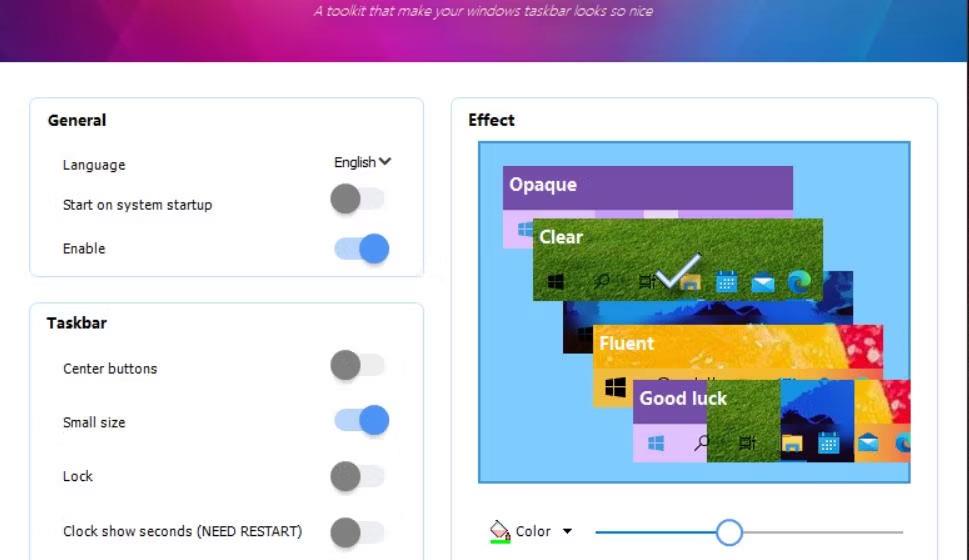
Tehosteasetukset NiceTaskbarissa
6. Napsauta Väri asettaaksesi tehosteen tehtäväpalkin värin.
7. Ota käyttöön Käynnistä järjestelmän käynnistyksen yhteydessä -vaihtoehto .
Tehostevaihtoehdot ovat kuin asetuksia, joilla tehtäväpalkin läpinäkyvyyttä voidaan käyttää eri tavoin. Jos valitset Opaque, käytetään läpinäkymätöntä yhtenäistä väritehostetta. Napsauttamalla Fluent-painiketta, tehtäväpalkki on täysin läpinäkyvä.
Clear ja Blur ovat hauskimpia tehostevaihtoehtoja. Jos valitset Blur- toiminnon, läpinäkyvyys on sumeaa. Jos haluat selkeämmän läpinäkyvyyden, napsauta Tyhjennä-vaihtoehtoa. Palkin liukusäätimen vetäminen lisää ja vähentää molempien tehostevaihtoehtojen läpinäkyvyyttä.

Läpinäkyvä tehtäväpalkkitehoste käytetty NiceTaskbarin kanssa
NiceTaskbarin Center buttons -asetus lisää kohdistetut kuvakkeet Windows 10:n tehtäväpalkkiin. Ota Keskipainikkeet - vaihtoehto käyttöön siirtääksesi kuvakkeet tehtäväpalkin keskelle. Kiinnittämättömät kuvakkeet, kuten Käynnistä-valikko, jäävät kuitenkin vasemmalle.

Läpinäkyvä tehtäväpalkki kohdistetuilla kuvakkeilla
Kellon näyttö sekuntiasetuksen ottaminen käyttöön lisää sekunteja ilmaisinalueen kelloon. Sinun on myös käynnistettävä Windows uudelleen, jotta asetus tulee voimaan. Vaihtoehtoisia tapoja määrittää ilmaisinalueen kello näyttämään sekunteja Windows 10:ssä on muokata rekisteriä manuaalisesti tai suorittaa PowerShell-komento.
Kioskitila Windows 10:ssä on tila, jolla voit käyttää vain yhtä sovellusta tai käyttää vain yhtä verkkosivustoa vierailevien käyttäjien kanssa.
Tämä opas näyttää, kuinka voit muuttaa tai palauttaa Camera Roll -kansion oletussijaintia Windows 10:ssä.
Hosts-tiedoston muokkaaminen voi aiheuttaa sen, että et voi käyttää Internetiä, jos tiedostoa ei ole muokattu oikein. Seuraava artikkeli opastaa sinua muokkaamaan isäntätiedostoa Windows 10:ssä.
Valokuvien koon ja kapasiteetin pienentäminen helpottaa niiden jakamista tai lähettämistä kenelle tahansa. Erityisesti Windows 10:ssä voit muuttaa kuvien kokoa erässä muutamalla yksinkertaisella vaiheella.
Jos sinun ei tarvitse näyttää äskettäin vierailtuja kohteita ja paikkoja turvallisuus- tai yksityisyyssyistä, voit helposti sammuttaa sen.
Microsoft on juuri julkaissut Windows 10 Anniversary Update -päivityksen, joka sisältää monia parannuksia ja uusia ominaisuuksia. Tässä uudessa päivityksessä näet paljon muutoksia. Windows Ink -kynän tuesta Microsoft Edge -selainlaajennuksen tukeen, Start Menu ja Cortana ovat myös parantuneet merkittävästi.
Yksi paikka monien toimintojen ohjaamiseen suoraan ilmaisinalueella.
Windows 10:ssä voit ladata ja asentaa ryhmäkäytäntömalleja hallitaksesi Microsoft Edge -asetuksia, ja tämä opas näyttää prosessin.
Dark Mode on tumman taustan käyttöliittymä Windows 10:ssä, joka auttaa tietokonetta säästämään akun virtaa ja vähentämään vaikutusta käyttäjän silmiin.
Tehtäväpalkissa on rajoitetusti tilaa, ja jos työskentelet säännöllisesti useiden sovellusten kanssa, tila saattaa loppua nopeasti, jotta voit kiinnittää lisää suosikkisovelluksiasi.









