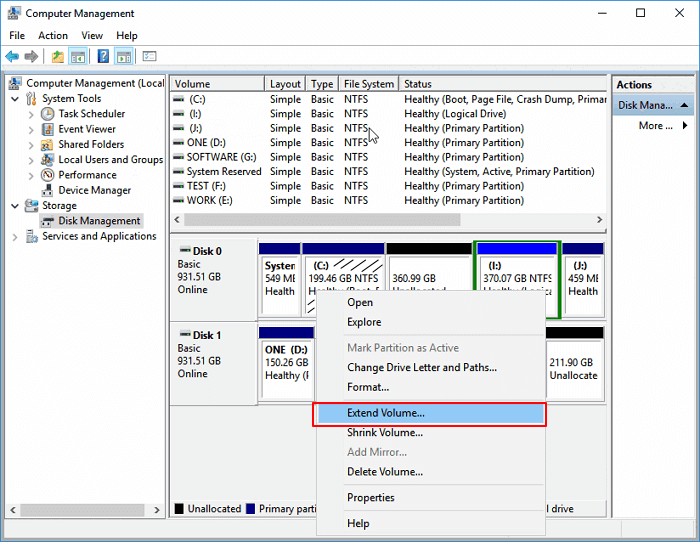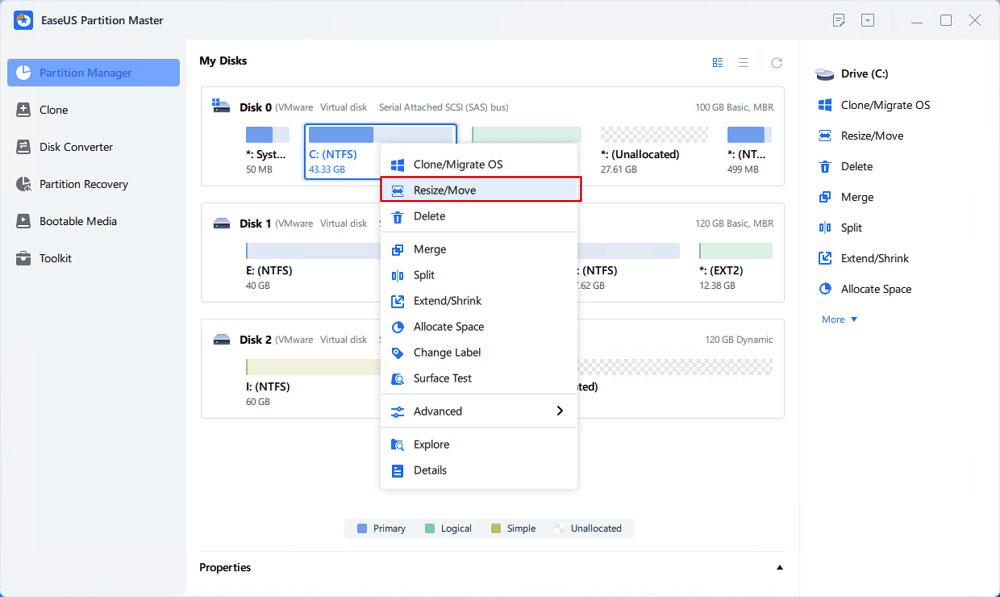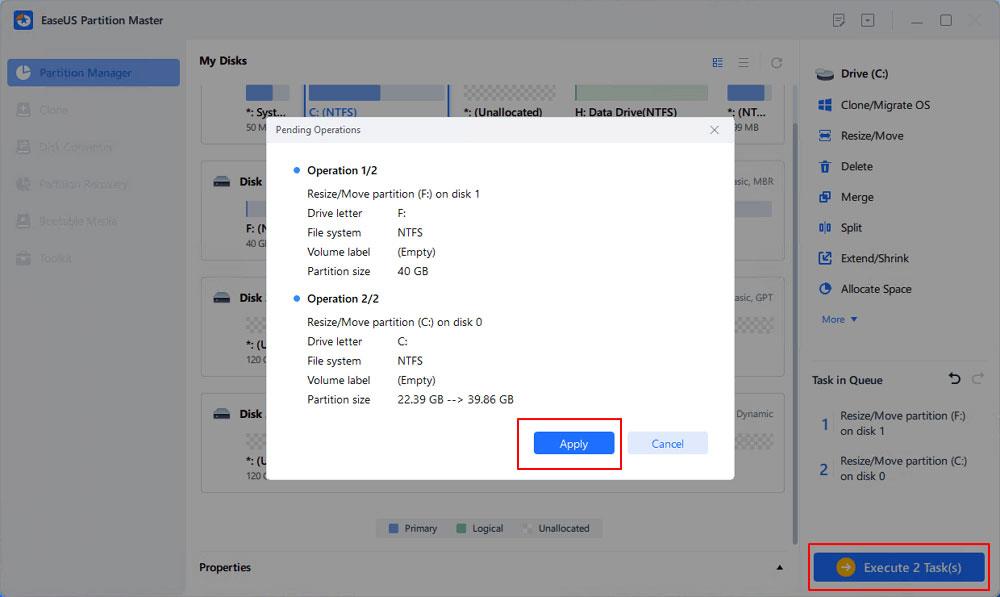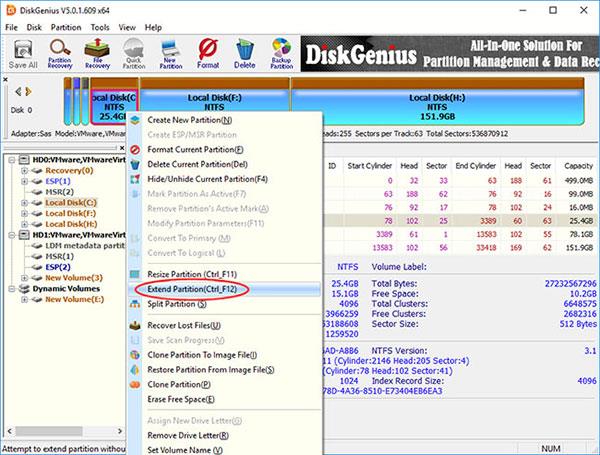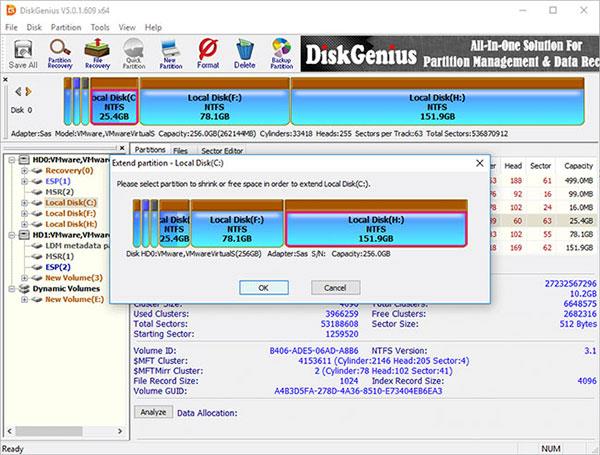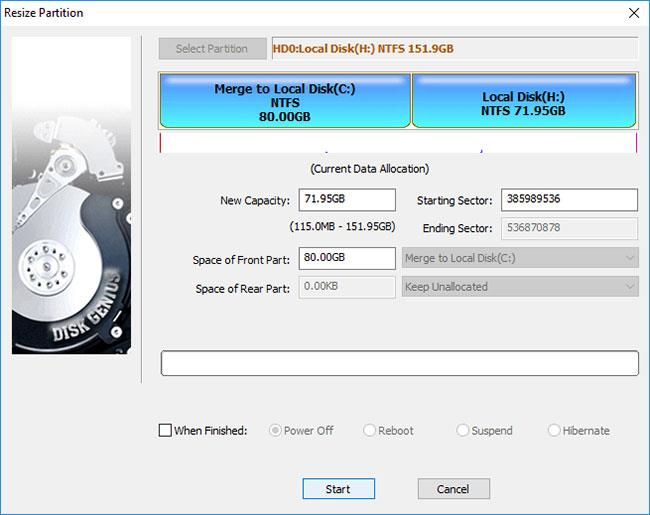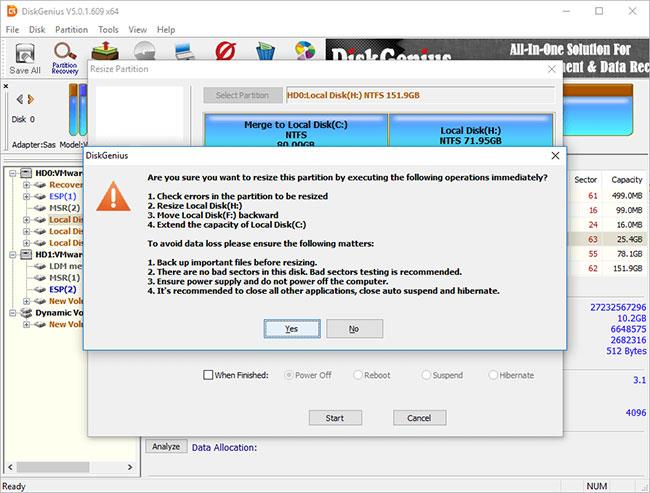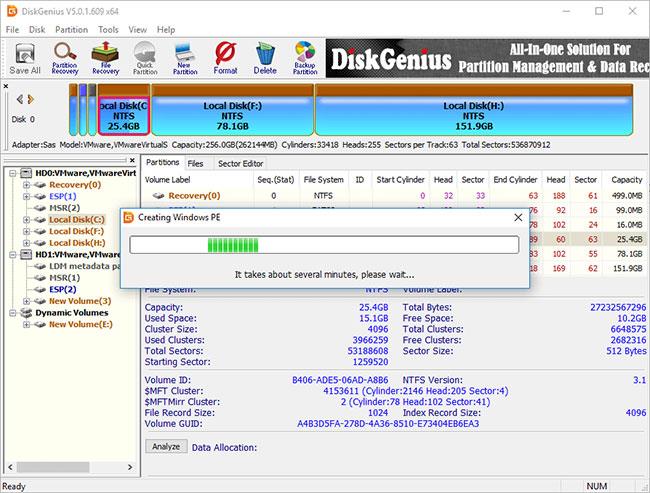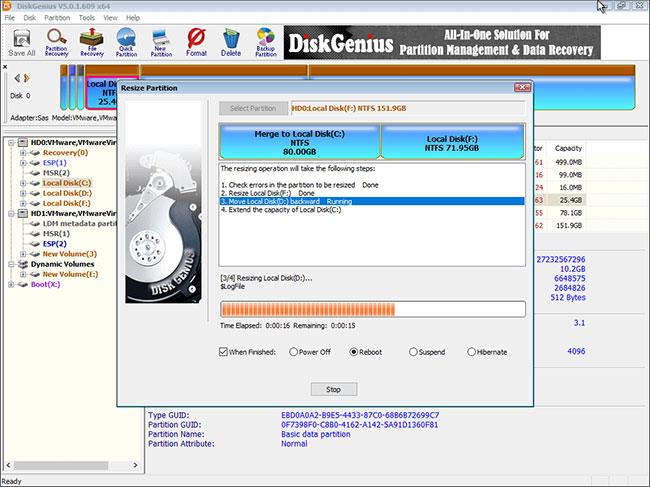Onko tila loppumassa asemasta C (järjestelmäosio), jossa käyttöjärjestelmä sijaitsee? Tiedätkö kuinka lisätä C-aseman kapasiteettia menettämättä tietoja?
Tässä artikkelissa Quantrimang esittelee joitain ratkaisuja, joilla voit turvallisesti lisätä järjestelmän osion kapasiteettia alustamatta tai asentamatta käyttöjärjestelmää uudelleen Windows 11/10/8/7 -käyttöjärjestelmässä.
Tapa 1: Lisää C-aseman kapasiteettia Levynhallinnassa
Windowsin levynhallinta tarjoaa taltiolaajennusominaisuuden, joka voi kasvattaa osion kokoa lisäämällä jakamatonta levytilaa, eikä tämä prosessi aiheuta tietojen menetystä. Mutta kaikkia osioita ei voida laajentaa Levynhallinnassa, kuten jakamatonta tilaa voidaan lisätä vain viereisiin osioihin.
Lisää C-aseman kapasiteettia viereisellä varaamattomalla tilalla
Vaihe 1 : Napsauta hiiren kakkospainikkeella Tämä PC/Oma tietokone -painiketta > Hallitse ja valitse Tallennus - kohdasta Levynhallinta .
Vaihe 2 : Napsauta hiiren kakkospainikkeella C-asemaa Levynhallinnassa ja valitse Extend Volume -vaihtoehto .
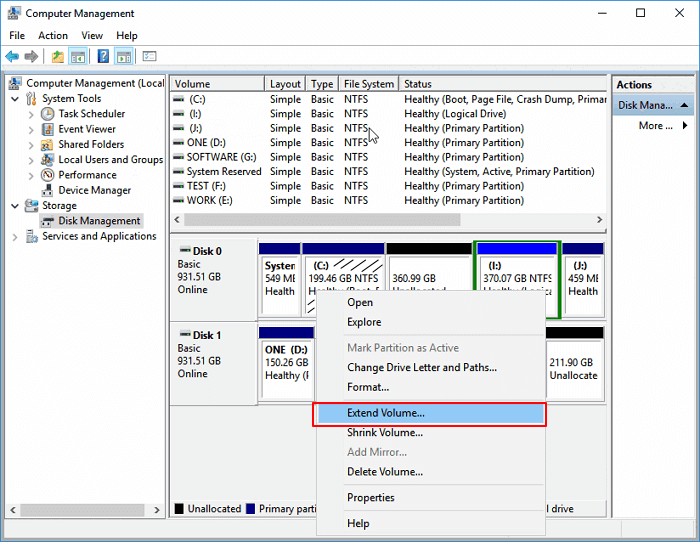
Laajenna äänenvoimakkuutta
Vaihe 3 : Aseta ja lisää tilaa järjestelmän C-asemaan ja jatka napsauttamalla Seuraava .
Vaihe 4 : Napsauta Valmis- painiketta , kun prosessi on valmis.
Levynhallinnan rajoitukset C-aseman kapasiteetin lisäämisessä
- Laajenna äänenvoimakkuutta -vaihtoehto on saatavilla NTFS- ja FAT32-osiolle. exFAT-osioita ei tueta.
- Laajennettavan osion vieressä on oltava varaamatonta levytilaa ja oikealla puolella järjestyksessä.
Siksi, jos C-aseman vieressä (yleensä oikealla puolella) ei ole vapaata levytilaa, Extend Volume -vaihtoehto näkyy harmaana. Siinä tapauksessa voit poistaa viereisen osion saadaksesi varaamatonta tilaa ja lisätä sen sitten C-asemaan tai voit siirtää levytilaa toiselta osiolta C-asemalle ohjelmistomme avulla.kolmas osapuoli.
Laajenna C-asema ilman varaamatonta tilaa tai ilman jatkuvaa varaamatonta tilaa
Varaamattoman tilan lisääminen C-asemaan:
Vaihe 1 . Napsauta hiiren kakkospainikkeella tätä tietokonetta/Oma tietokonetta ja valitse Hallitse > Levynhallinta .
Vaihe 2 . Napsauta hiiren kakkospainikkeella viereistä osiota aseman C vieressä (oletus on asema D) ja valitse Shrink Volume .
Vaihe 3 . Anna haluamasi kapasiteetti ja vahvista painamalla Shrink .
Napsauta Kutista
Vaihe 4 . Napsauta hiiren kakkospainikkeella paikallista C-asemaa ja valitse Extend Volume .
Vaihe 5 . Lisää tilaa järjestelmän C-asemaan noudattamalla näytön ohjeita.
Tapa 2: Laajenna C-asema EaseUS Partition Master -ohjelmistolla
EaseUS Partition Master on helppokäyttöinen levyn osiointityökalu tietokoneellesi. Aseman osiointi ja kloonaus voi olla monimutkainen tehtävä, varsinkin jos tietokoneet eivät ole tuttuja. EaseUS Partition Master voi olla hyödyllinen ratkaisu tässä tapauksessa.
EaseUS-osionhallintaohjelmisto on suunniteltu kaikentasoisille Windows-käyttäjille yksinkertaisella ja intuitiivisella käyttöliittymällä. Se tukee ilmaista osioiden hallintaa, mukaan lukien C-asemakapasiteetin lisääminen, osion pienentäminen tai laajentaminen, ei-viereisten osioiden yhdistäminen jne.
Työkalun uusin versio on yhtä helppokäyttöinen ja täysin toimiva kuin aiemmat versiot. Osioiden perushallintaan tämä on täydellinen ohjelma. Tämä työkalu on saatavana myös äskettäin julkaistulle Windows-käyttöjärjestelmälle, Windows 11:lle.
On reilua sanoa, että EaseUS Partition Master ei ole kaunein työkalu. Sen käyttöliittymä on yksinkertainen ja todella tylsä. Kuitenkin osionhallintaohjelmassa tämä on luultavasti asia, jonka useimmat käyttäjät ovat valmiita antamaan anteeksi. Jos olet uusi osioinnin parissa tai sinulla on melko perusosiointitarpeita, EaseUS Partition Master on todellakin ainoa työkalu, jonka tarvitset työn suorittamiseen.
Jos järjestelmäasemassa on jakamatonta tilaa, voit siirtyä vaiheeseen 2 ja aloittaa napsauttamalla hiiren kakkospainikkeella asemaa C ja valitsemalla Muuta kokoa/Siirrä.
Vaihe 1 : Vapauta varaamatonta tilaa asemalle C.
Jos järjestelmäasemassa ei ole jakamatonta tilaa, siirry Partition Manageriin ja napsauta hiiren kakkospainikkeella C:-aseman vieressä olevaa osiota ja valitse Muuta kokoa/Siirrä.
Vedä osion vasenta paneelia pienentääksesi ja jättää tilaa C:-aseman taakse ja napsauta OK.
Vaihe 2 : Lisää C-aseman kapasiteettia.
1. Napsauta hiiren kakkospainikkeella asemaa C: ja valitse Muuta kokoa/Siirrä.
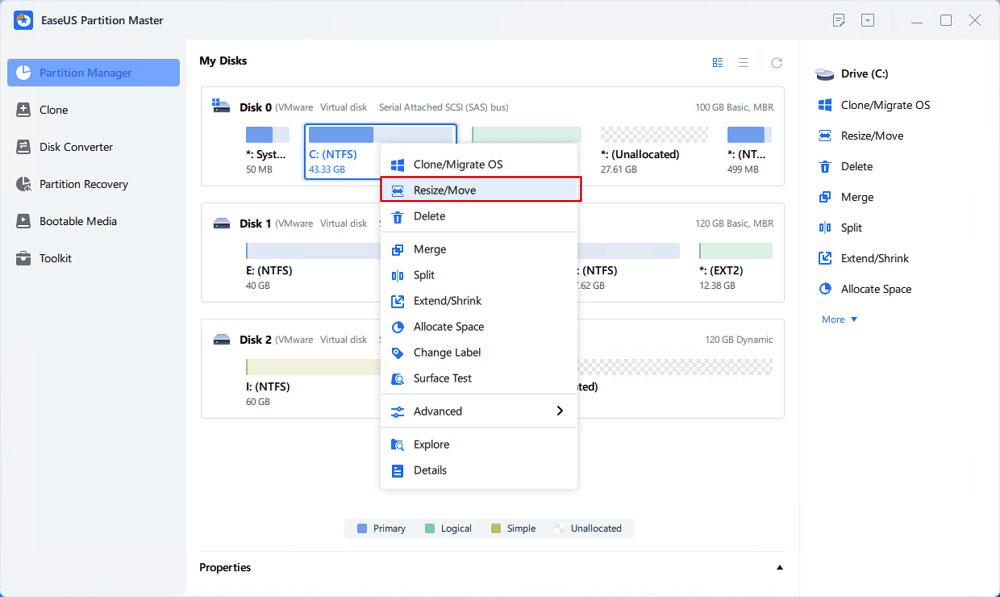
Laajenna järjestelmäosiota
2. Lisää tilaa C:-asemaan vetämällä järjestelmäosion pää varaamattomaan tilaan ja napsauta OK.

Lisää tilaa C-asemaan
Vaihe 3 : Säilytä kaikki muutokset laajentaaksesi C:-asemaa.
Napsauta Suorita tehtävä > Käytä säilyttääksesi kaikki muutokset ja laajentaaksesi C:-aseman.
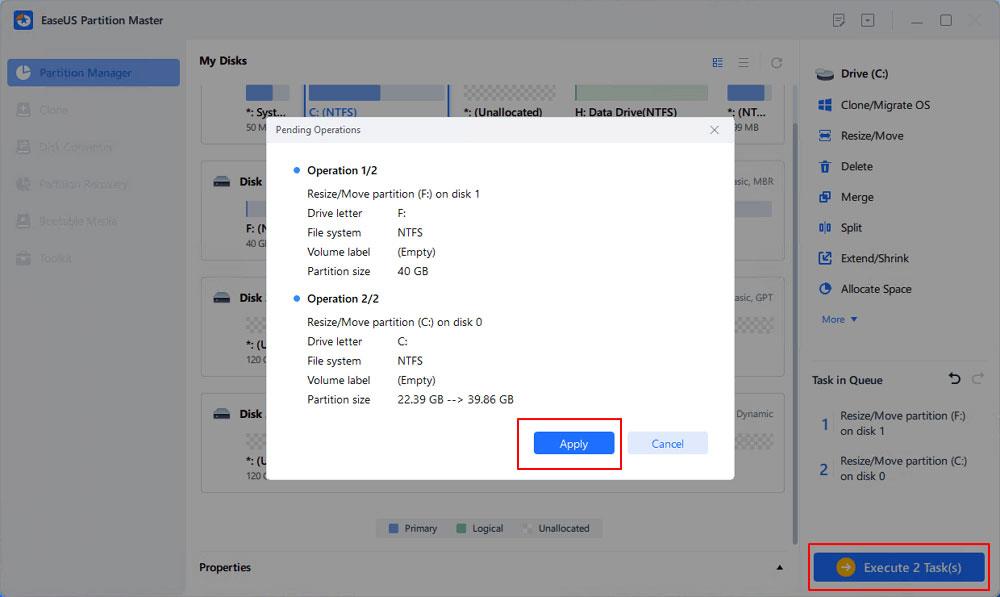
Vahvista C-järjestelmän aseman laajentaminen
Tapa 3: Laajenna C-asema DiskGenius Free -ohjelmistolla
Jos Extend Volume -vaihtoehto näkyy harmaana Windowsin levynhallinnassa, sinun on poistettava asema D, joka on aseman C oikealla puolella oleva osio, jotta voit luoda jakamatonta tilaa ja lisätä sen asemaan C. Sinun on siirrettävä tiedot Tiedot asemasta D toiseen osioon tai ulkoiseen kiintolevyyn ennen poistamista. On kuitenkin olemassa ihanteellinen vaihtoehto lisätä C-asematilaa poistamatta osioita.
DiskGenius Free tarjoaa osion laajennustoiminnon ja se voi siirtää vapaata levytilaa toisesta osiosta suoraan C-asemaan. Osion laajentamisen lisäksi se voi muuttaa tilavuuden kokoa, luoda osion, poistaa osion, piilottaa osion, kloonata kuvaosion, tarkistaa huonot sektorit, palauttaa kadonneita tietoja jne. Seuraava vaihe näyttää, kuinka voit laajentaa C-asemaa Windows 10:ssä.
Vaihe 1 : Lataa ja käynnistä DiskGenius Free Edition . Napsauta hiiren kakkospainikkeella C-asemaa, jonka kapasiteettia haluat lisätä, ja valitse Extend Partition .
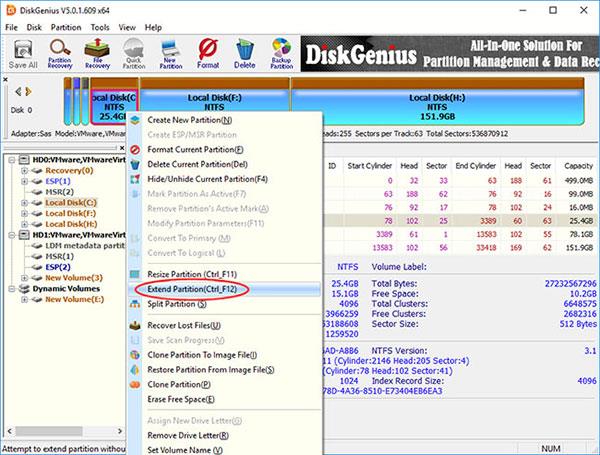
Valitse Laajenna osio
Vaihe 2 : Laajenna osio -ikkuna tulee näkyviin. Sinun on valittava osio, jossa on paljon vapaata tilaa, ja napsauta OK-painiketta.
Tässä vaiheessa valitun osion tulee sisältää riittävästi vapaata tilaa, koska ohjelmisto siirtää vapaata tilaa tästä osiosta C-asemalle.
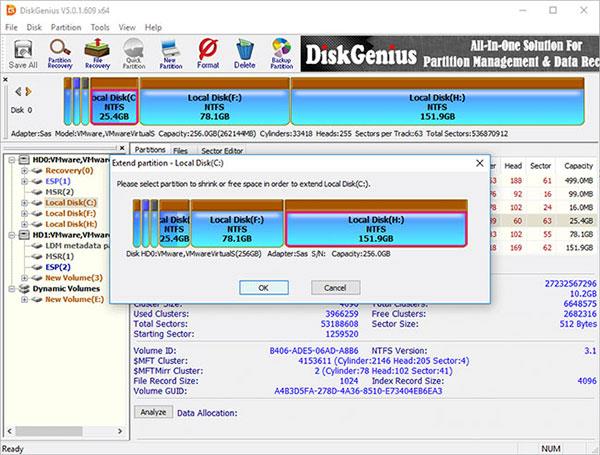
Valitse osio, jossa on paljon vapaata tilaa
Vaihe 3 : Aseta C-asemalle siirrettävä asema ja napsauta Käynnistä-painiketta. Voit määrittää osion kapasiteetin vetämällä osiopalkkia tai kirjoittaa tarkan kapasiteetin sarakkeeseen.
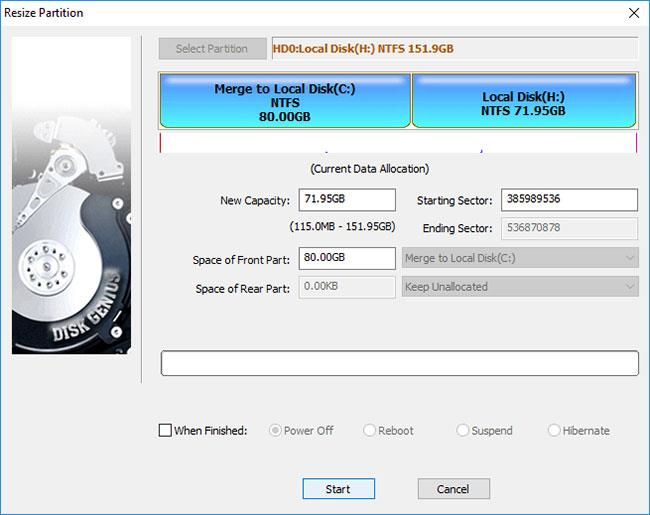
Napsauta Käynnistä-painiketta
DiskGenius luettelee koonmuutosprosessin aikana suoritettavat vaiheet ja asiat, jotka sinun on pidettävä mielessä. Napsauta Kyllä- painiketta jatkaaksesi.
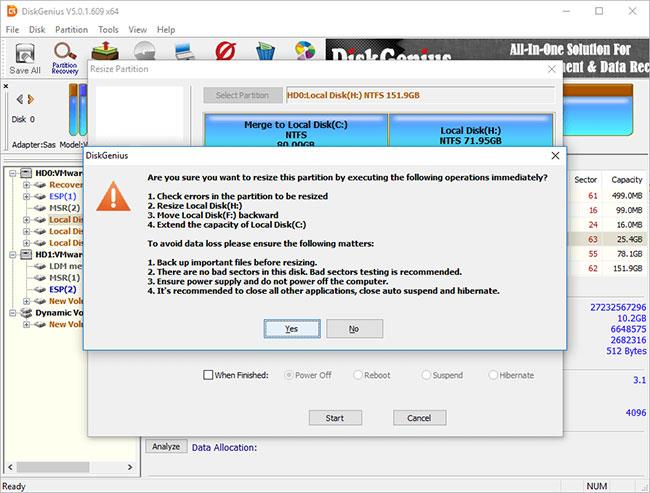
Napsauta Kyllä-painiketta jatkaaksesi
Huomautus:
Osion koon muuttaminen sisältää liian monia toimintoja, kuten osion aloitus- ja loppukohtien muuttamisen, MBR:n ja DBR:n parametrien muuttamisen, tietojen siirtämisen jne., joten se on liian Tämä prosessi ei ole riskitön, vaikka osionhallintaohjelmisto toimisi oikein. Siksi seuraavat asiat on varmistettava, jotta laajennusprosessi saadaan päätökseen onnistuneesti:
Koska laajennettu osio on järjestelmäosio, DiskGenius käynnistyy WinPE-versioonsa suorittaakseen loput toiminnot. Nyt WinPE-ympäristö valmistellaan DiskGenius WinPE-ilmentymää varten, minkä jälkeen tietokone käynnistyy automaattisesti uudelleen WinPE-ilmentymään.
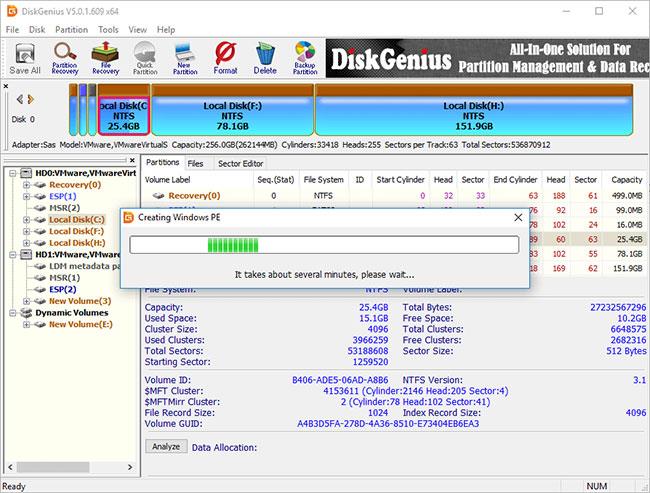
Tietokone käynnistää WinPE-version automaattisesti uudelleen
Nyt DiskGenius WinPE -esiintymä käynnistetään automaattisesti ja jatkaa C-aseman laajentamista, kuten alla. Kun koonmuutosprosessi on valmis, tietokone käynnistää Windowsin automaattisesti uudelleen.
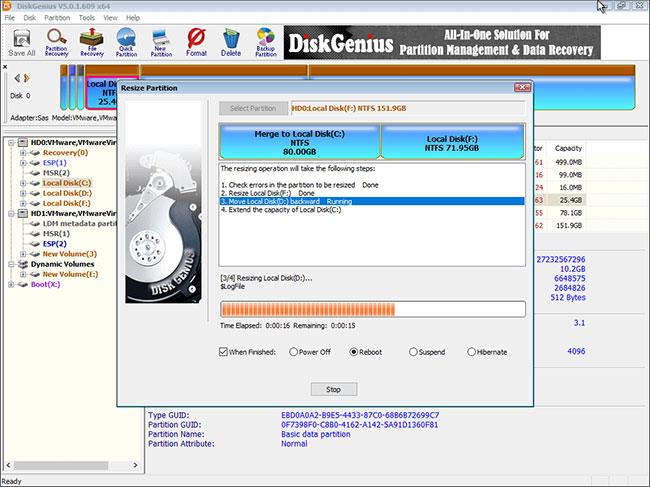
Tietokone käynnistää Windowsin automaattisesti uudelleen
Tapa 4: Suurenna järjestelmäosion kokoa käyttämällä diskpart-komentoa
DiskPart-komentorivi-apuohjelma on osa Microsoft Windows -perhettä (Windows 8, 8.1, 7, Vista, XP ja Server 2003). DiskPart on tekstimuotoinen komentotulkki. Tämän työkalun avulla voit hallita objekteja (asemia, osioita tai asemia) komentosarjoilla tai kirjoittamalla ne suoraan komentokehotteeseen. Diskpart on sisäänrakennettu Windows-apuohjelma, joka sisältää asemien ja osioiden hallinnan komentojen avulla.
Sen avulla voit luoda, poistaa ja alustaa osioita kiintolevyllesi. Diskpart pystyy luomaan ensisijaiset ja laajennetut osiot sekä loogiset asemat laajennetussa osiossa. Voit myös käyttää diskpartia asettaaksesi aktiivisen osion asemaan. Lisäksi diskpartia voidaan käyttää aseman kirjaimen määrittämiseen ja aseman liittämiseen. Diskpart-komennot voidaan suorittaa Windowsin komentokehotteesta tai komentojonotiedostossa.
Jos haluat käyttää diskpartia, sinun on ensin avattava komentokehote. Kun komentokehote-ikkuna avautuu, kirjoita "diskpart" ja paina Enter. Tämä käynnistää Diskpart-apuohjelman. Voit syöttää erilaisia komentoja levyosioiden hallitsemiseksi. Saat täydellisen luettelon käytettävissä olevista komennoista kirjoittamalla "help" diskpart-kehotteeseen.
Katso lisätietoja : Osion laajentaminen diskpart-komennolla .