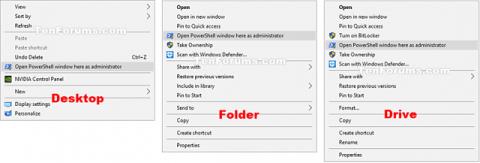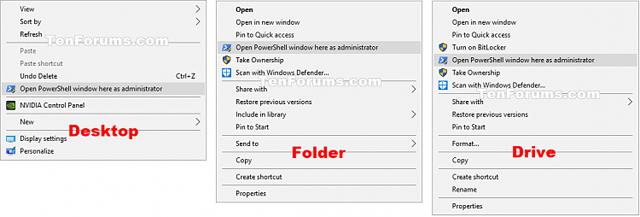Windows 10:n mukana tulee Windows PowerShell 5.0. Windows PowerShell on tehtäväpohjainen komentorivin komentotulkki ja komentosarjakieli, joka on suunniteltu erityisesti järjestelmän hallintaan. .NET Frameworkiin rakennettu Windows PowerShell auttaa IT-ammattilaisia ja tehokäyttäjiä hallitsemaan ja automatisoimaan Windows-käyttöjärjestelmien ja Windows-sovellusten hallintaa.
Tämä artikkeli näyttää, kuinka voit lisätä tai poistaa "Avaa PowerShell-ikkuna täällä järjestelmänvalvojana" Windows 10:n hiiren kakkospainikkeella.
Huomautus: Sinun on oltava kirjautuneena sisään järjestelmänvalvojana, jotta voit lisätä, poistaa tai käyttää "Avaa PowerShell-ikkuna tästä järjestelmänvalvojana" -kontekstivalikkoa.
Kontekstivalikko "Avaa PowerShell-ikkuna tästä järjestelmänvalvojana" on käytettävissä, kun käyttäjä napsauttaa hiiren kakkospainikkeella tai siirtää + napsauttaa hiiren kakkospainikkeella kansiota tai asemaa ja kun napsauta hiiren kakkospainikkeella tai siirtää + hiiren kakkospainikkeella kansion taustaa, asema, kirjasto tai työpöytä.
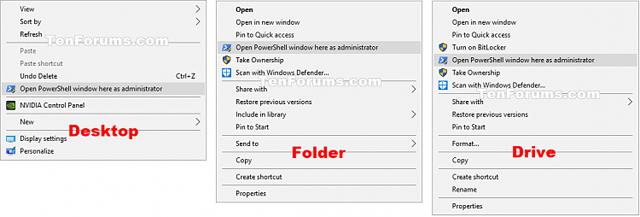
Kuinka lisätä "Avaa PowerShell-ikkuna täällä järjestelmänvalvojana" hiiren kakkospainikkeella olevaan valikkoon Windows 10:ssä
Vaihe 1. Suorita vaihe 2 (lisää oikea napsautus), vaihe 3 (lisää Shift + oikea napsautus) tai vaihe 4 (poista).
Vaihe 2. Napsauta hiiren kakkospainikkeella avataksesi pikavalikon "Avaa PowerShell-ikkuna tästä järjestelmänvalvojana"
Lataa alla oleva tiedosto ja siirry vaiheeseen 5.
Add_Open_PowerShell_window_here_as_administrator_context_menu.reg
Vaihe 3. Avaa pikavalikko "Avaa PowerShell-ikkuna tästä järjestelmänvalvojana" painamalla vaihtonäppäintä + hiiren kakkospainikkeella.
Lataa alla oleva tiedosto ja siirry vaiheeseen 5.
Add_Shift+Open_PowerShell_window_here_as_administrator_context_menu.reg
Vaihe 4. Poista "Avaa PowerShell-ikkuna tästä järjestelmänvalvojana" -kontekstivalikko
Huomautus: Tämä on oletusasetus.
Lataa alla oleva tiedosto ja siirry vaiheeseen 5 .
Remove_Open_PowerShell_window_here_as_administrator_context_menu.reg
Vaihe 5. Tallenna .reg-tiedosto tietokoneellesi.
Vaihe 6. Kaksoisnapsauta/napauta ladattua .reg-tiedostoa yhdistääksesi.
Vaihe 7. Hyväksy yhdistäminen napsauttamalla pyydettäessä Suorita , Kyllä (UAC) , Kyllä ja OK .
Vaihe 8. Voit nyt poistaa ladatun .reg-tiedoston, jos haluat.
Menestystä toivottaen!
Katso lisää: