Kuinka lisätä Avaa komentoikkuna tähän Windows 10:n hiiren kakkospainikkeen valikkoon

Voit palauttaa vaihtoehdon käynnistää komentokehote Windows 10:n hiiren kakkospainikkeella olevasta valikosta ja näin.

Voit palauttaa vaihtoehdon käynnistää komentokehote Windows 10:n hiiren kakkospainikkeella olevasta valikosta ja näin.
Windows 10:ssä Microsoft jatkaa komentokehotteen "pimeyttämistä" PowerShellin hyväksi . Vaikka käyttäjät voivat edelleen käyttää tätä komentorivityökalua, sen vaihtoehto ei ole enää Tehokäyttäjä- valikossa ( Win+ X), Resurssienhallinnan Tiedosto-valikossa tai laajennetussa kontekstivalikossa ( Shift+ Napsauta hiiren kakkospainikkeella).
Vaikka Asetukset-sovelluksessa on vaihtoehto lisätä komentokehote tehokäyttäjävalikkoon, et löydä vaihtoehtoa palauttaa sitä laajennettuun kontekstivalikkoon.
On kuitenkin olemassa tapa lisätä vaihtoehto komentokehotteen avaamiseen Windows 10:ssä. Tässä artikkelissa kerrotaan, kuinka voit lisätä Avaa komentokehote -vaihtoehdon Windows 10:n kontekstivalikkoon.
Ohjeet cmd:n lisäämiseen Windows 10:n hiiren kakkospainikkeen valikkoon
Jos haluat lisätä Command Prompt -käynnistysvaihtoehdon laajennetun kansion kontekstivalikkoon, sinun on muokattava rekisteriä noudattamalla alla olevia ohjeita.
Varoitus : Rekisterin muokkaaminen voi aiheuttaa korjaamattomia virheitä, jos et tee sitä oikein. Siksi sinun tulee varmuuskopioida rekisteri ennen muutosten tekemistä.
Vaihe 1 . Paina Win+ Ravataksesi Suorita -komennon .
Vaihe 2 . Kirjoita regedit ja napsauta OK avataksesi rekisterin .
Vaihe 3 . Selaa seuraavaan avaimeen:
HKEY_CLASSES_ROOT\Directory\shell\cmd
Vaihe 4 . Napsauta hiiren kakkospainikkeella cmd- näppäintä ja valitse Oikeudet .
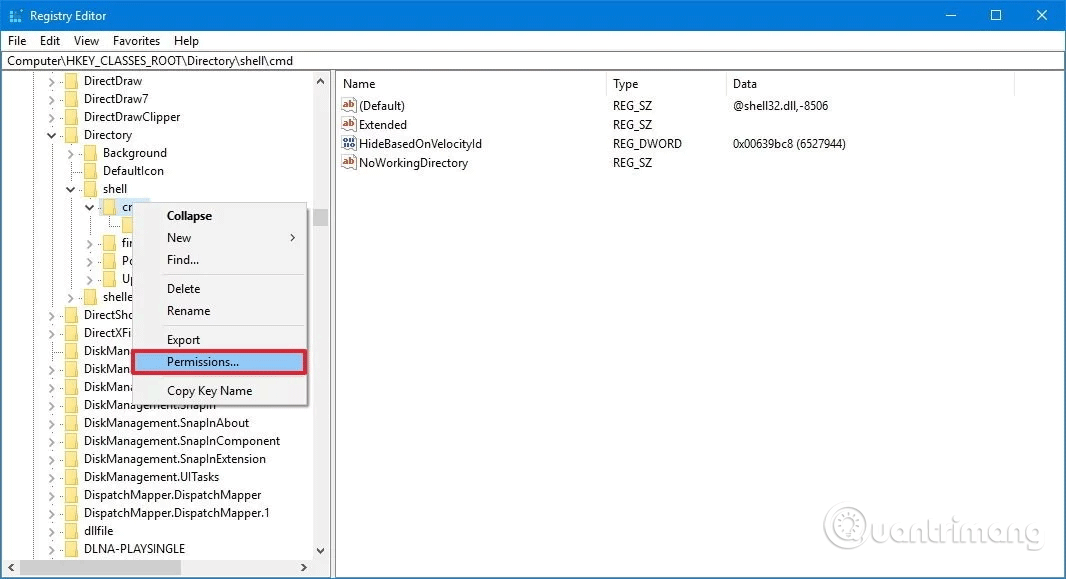
Vaihe 5 . Napsauta Lisäasetukset- painiketta .
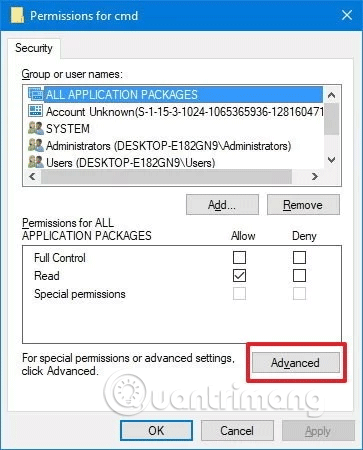
Vaihe 6 . Napsauta Suojauksen lisäasetuksissa Muuta Omistaja- kohdan vieressä .
Vaihe 7 . Kirjoita tilin nimi vastaavaan kenttään, napsauta Tarkista nimet varmistaaksesi, että kirjoitat oikean tilin nimen, ja napsauta sitten OK .
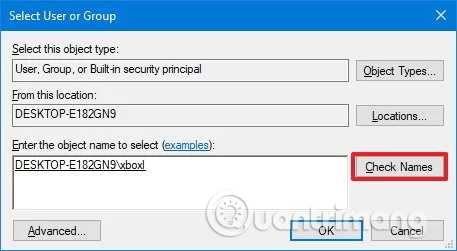
Vaihe 8 . Valitse Korvaa omistaja alisäiliöissä ja objekteissa -vaihtoehto .
Vaihe 9 . Napsauta Käytä .
Vaihe 10 . Napsauta OK .
Vaihe 11 . Valitse Käyttöoikeudet- kohdassa Järjestelmänvalvojat -ryhmä .
Vaihe 12 . Valitse Järjestelmänvalvojien käyttöoikeudet -kohdassa Täydet oikeudet -vaihtoehdoksi Salli .
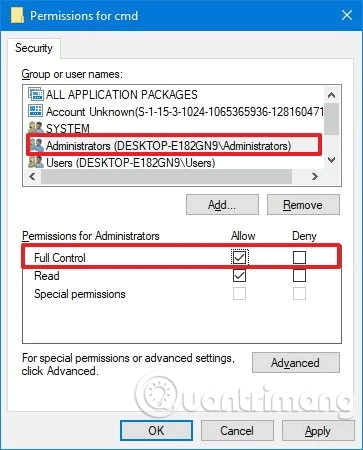
Vaihe 13 . Napsauta Käytä .
Vaihe 14. Napsauta OK .
Vaihe 15 . Napsauta cmd- avaimessa hiiren kakkospainikkeella DWORD HideBasedOnVelocityId ja valitse Nimeä uudelleen .
Vaihe 16 . Muuta DWORD-nimi nimestä HideBasedOnVelocityId muotoon ShowBasedOnVelocityId ja paina Enter .
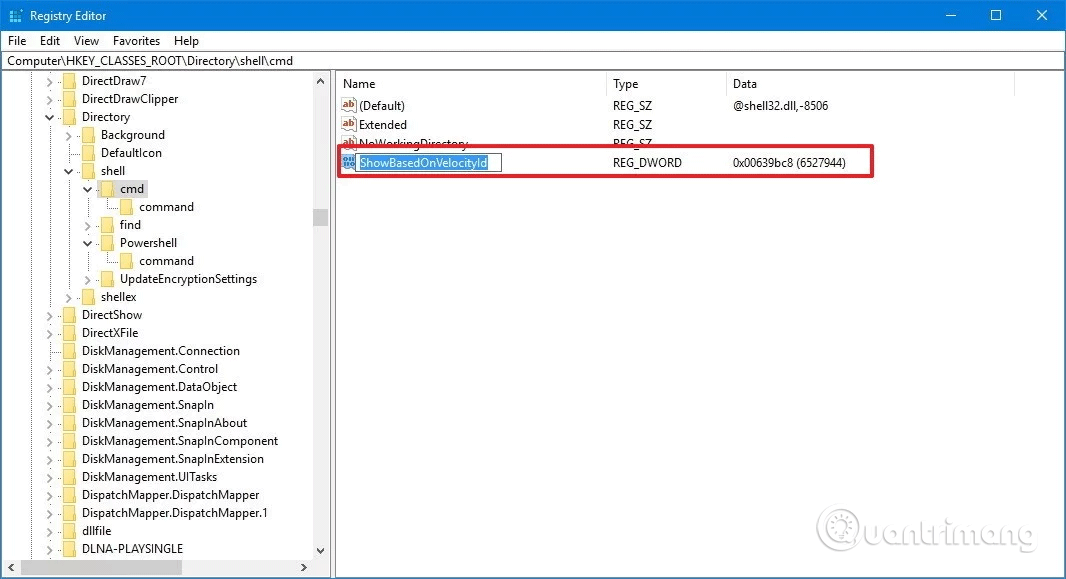
Kun olet suorittanut yllä olevat vaiheet, napsauta + hiiren kakkospainikkeella kansiota, jolloin näkyviin tulee Avaa komentoikkuna tästäShift -vaihtoehto .
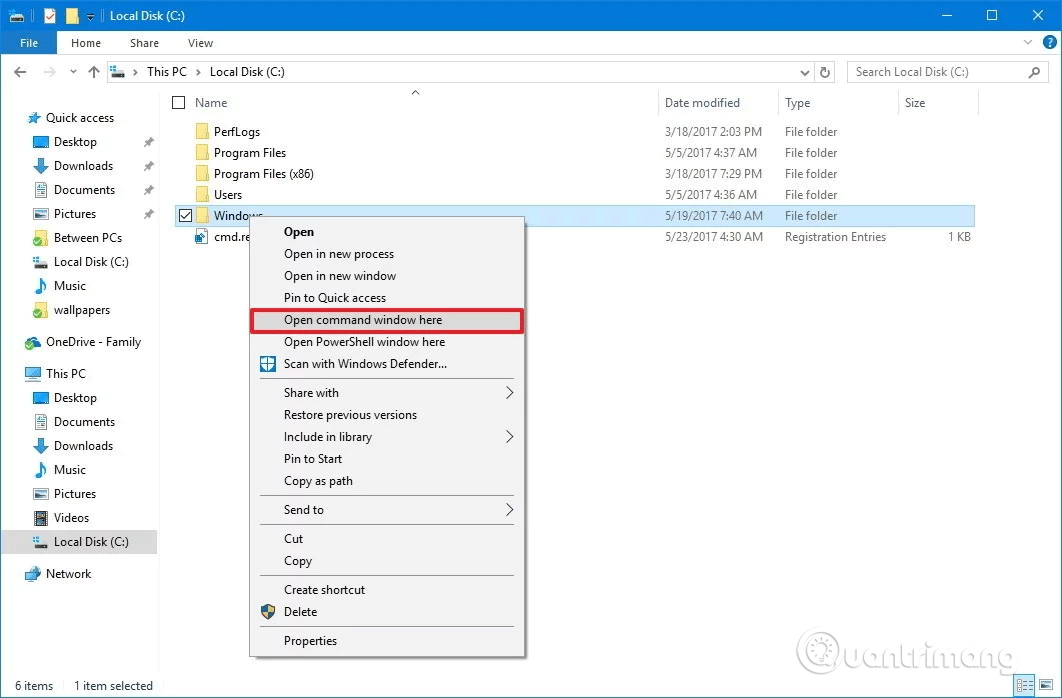
Jos haluat kumota muutoksen, noudata yllä olevia ohjeita, mutta vaiheessa 16 nimeä DWORD uudelleen nimestä ShowBasedOnVelocityId muotoon HideBasedOnVelocityId ja paina Enter .
Yllä olevat ohjeet lisäävät mahdollisuuden avata komentokehote kansiovalikkoon, mutta kun painat Shift+ hiiren kakkospainikkeella avoimen kansion taustaa, et näe tätä vaihtoehtoa.
Jos haluat painaa Shift+ hiiren kakkospainikkeella taustaa avataksesi sijainnin komentokehotteen avulla, sinun on suoritettava lisävaiheet alla.
Vaihe 1 . Paina Win+ avataksesi Suorita-R valintaikkunan .
Vaihe 2 . Kirjoita regedit ja napsauta OK avataksesi rekisterin.
Vaihe 3 . Selaa seuraavaan avaimeen:
HKEY_CLASSES_ROOT\Directory\Background\shell\cmd
Tee sama kuin edellä vaiheissa 4–16. Kun muutat, sinun tarvitsee vain nimetä DWORD uudelleen nimellä ShowBasedOnVelocityId muotoon HideBasedOnVelocityId ja painaa Enter .
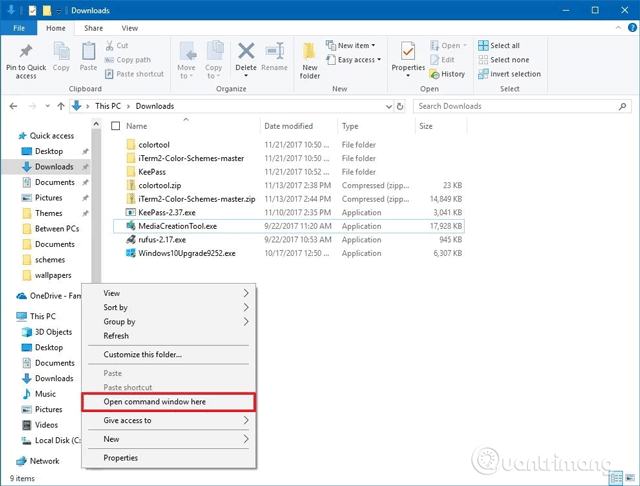
Huomaat myös, että yllä olevaa menetelmää käytettäessä Avaa PowerShell -ikkuna tästä -vaihtoehto näkyy myös kontekstivalikossa. Jos haluat poistaa PowerShell-asetukset laajennetusta kontekstivalikosta, toimi seuraavasti:
Vaihe 1 . Avaa rekisteri ja selaa seuraavaan sijaintiin:
HKEY_CLASSES_ROOT\Directory\shell\PowerShell
Vaihe 2 . Napsauta PowerShell -avainta hiiren kakkospainikkeella ja valitse Käyttöoikeudet . Noudata seuraavaksi vaiheita 5–14 yllä olevalla tavalla.
Napsauta sitten hiiren kakkospainikkeella PowerShell -avaimessa DWORD ShowBasedOnVelocityId ja napsauta Nimeä uudelleen . Muuta DWORD-nimi nimestä ShowBasedOnVelocityId muotoon HideBasedOnVelocityId ja paina Enter .
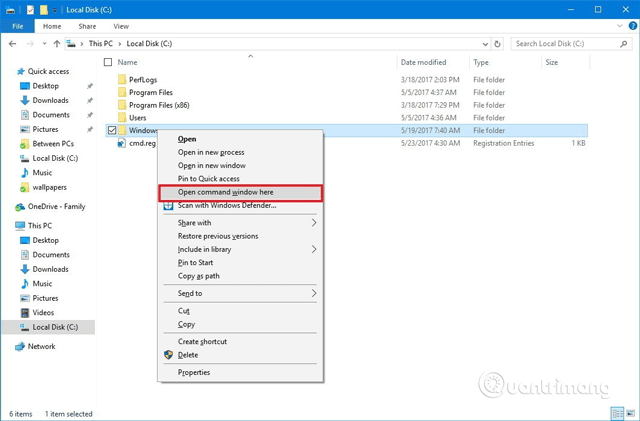
Kun olet suorittanut yllä olevat vaiheet, paina Shift+ hiiren kakkospainikkeella ja näet vain Avaa komentoikkuna tästä -vaihtoehdon.
Lisää tämä PowerShell-vaihtoehto hiiren kakkospainikkeen valikkoon noudattamalla samoja ohjeita, mutta nimeä DWORD uudelleen nimellä HideBasedOnVelocityId muotoon ShowBasedOnVelocityId ja paina Enter .
Vaikka voit suorittaa useimmat komennot PowerShellin avulla, monet ihmiset haluavat silti käyttää komentokehotetta, ja pikavalikon vaihtoehto tarjoaa nopean tavan avata apuohjelma tietystä sijainnista ilman, että sinun tarvitsee kirjoittaa pitkää komentoa navigoidaksesi kansiopolkuun.
Menestystä toivottaen!
Kioskitila Windows 10:ssä on tila, jolla voit käyttää vain yhtä sovellusta tai käyttää vain yhtä verkkosivustoa vierailevien käyttäjien kanssa.
Tämä opas näyttää, kuinka voit muuttaa tai palauttaa Camera Roll -kansion oletussijaintia Windows 10:ssä.
Hosts-tiedoston muokkaaminen voi aiheuttaa sen, että et voi käyttää Internetiä, jos tiedostoa ei ole muokattu oikein. Seuraava artikkeli opastaa sinua muokkaamaan isäntätiedostoa Windows 10:ssä.
Valokuvien koon ja kapasiteetin pienentäminen helpottaa niiden jakamista tai lähettämistä kenelle tahansa. Erityisesti Windows 10:ssä voit muuttaa kuvien kokoa erässä muutamalla yksinkertaisella vaiheella.
Jos sinun ei tarvitse näyttää äskettäin vierailtuja kohteita ja paikkoja turvallisuus- tai yksityisyyssyistä, voit helposti sammuttaa sen.
Microsoft on juuri julkaissut Windows 10 Anniversary Update -päivityksen, joka sisältää monia parannuksia ja uusia ominaisuuksia. Tässä uudessa päivityksessä näet paljon muutoksia. Windows Ink -kynän tuesta Microsoft Edge -selainlaajennuksen tukeen, Start Menu ja Cortana ovat myös parantuneet merkittävästi.
Yksi paikka monien toimintojen ohjaamiseen suoraan ilmaisinalueella.
Windows 10:ssä voit ladata ja asentaa ryhmäkäytäntömalleja hallitaksesi Microsoft Edge -asetuksia, ja tämä opas näyttää prosessin.
Dark Mode on tumman taustan käyttöliittymä Windows 10:ssä, joka auttaa tietokonetta säästämään akun virtaa ja vähentämään vaikutusta käyttäjän silmiin.
Tehtäväpalkissa on rajoitetusti tilaa, ja jos työskentelet säännöllisesti useiden sovellusten kanssa, tila saattaa loppua nopeasti, jotta voit kiinnittää lisää suosikkisovelluksiasi.









