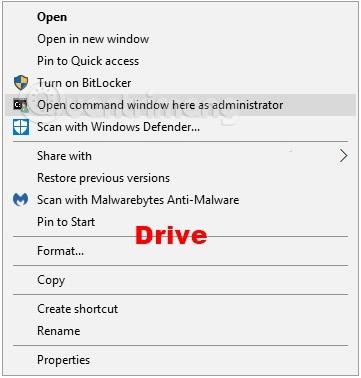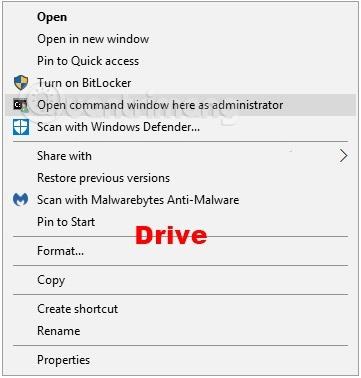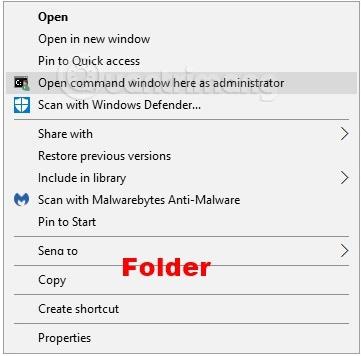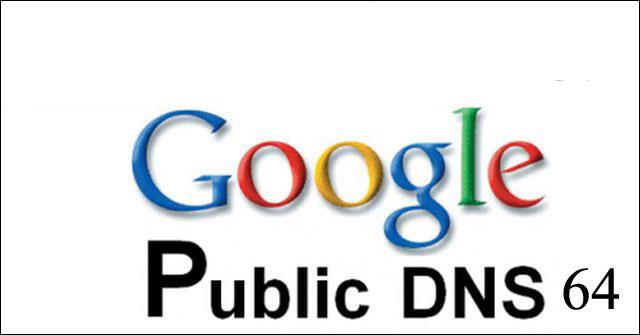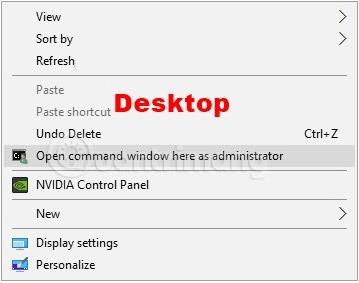Komentorivi on aloituskohta tietokoneen komentojen kirjoittamiselle Command Prompt -ikkunassa. Kirjoittamalla komentoja komentokehotteeseen voit suorittaa tehtäviä tietokoneellasi ilman Windowsin graafista käyttöliittymää. Tämä opas näyttää, kuinka voit lisätä tai poistaa Avaa komentoikkuna täällä järjestelmänvalvojana hiiren kakkospainikkeen valikossa kaikille Windows 10:n käyttäjille.
Tämä hiiren kakkospainikkeen valikko avaa korotetun komentokehoteikkunan (jossa voit suorittaa cmd-komentoja järjestelmänvalvojan oikeuksilla) kansiossa, jota napsautat hiiren kakkospainikkeella.
Huomautus: Käyttäjien on kirjauduttava sisään järjestelmänvalvojana voidakseen lisätä, poistaa ja käyttää "Avaa komentoikkuna tästä järjestelmänvalvojana" -kontekstivalikkoa.
"Avaa komentoikkuna tästä järjestelmänvalvojana" -kontekstivalikko on käytettävissä, kun napsautat hiiren kakkospainikkeella tai shift + napsautat kansiota tai asemaa hiiren kakkospainikkeella ja kun napsautat hiiren kakkospainikkeella tai Shift + hiiren kakkospainikkeella:
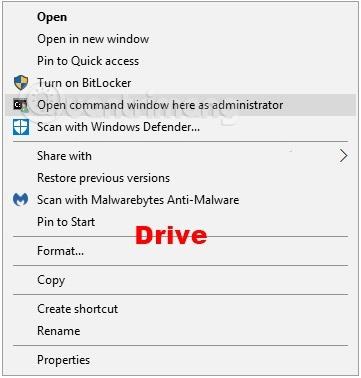
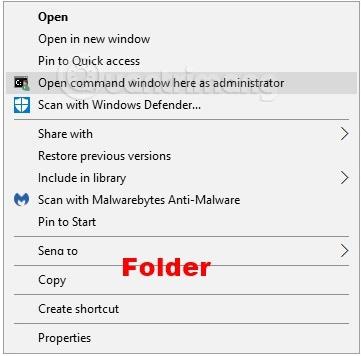
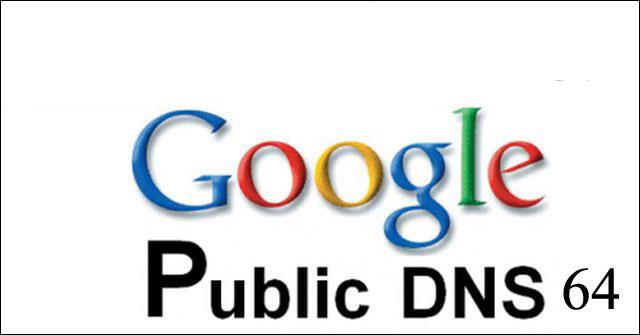
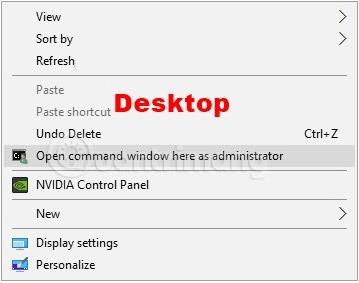
Kuinka lisätä "Avaa komentoikkuna täällä järjestelmänvalvojana" hiiren kakkospainikkeella olevaan valikkoon Windows 10:ssä
Vaihe 1: Noudata alla olevia vaiheita 2 (lisää oikea napsautus), 3 (lisää Vaihto + oikea napsautus) tai Vaihe 4 (poista) käyttötarkoituksestasi riippuen.
Vaihe 2: Napsauta hiiren kakkospainikkeella avataksesi pikavalikon "Avaa komentoikkuna tästä järjestelmänvalvojana". Lataa alla oleva tiedosto ja siirry vaiheeseen 5.
Add_Open_command_window_here_as_administrator.reg
Vaihe 3: Vaihto + Napsauta hiiren kakkospainikkeella avataksesi pikavalikon "Avaa komentoikkuna tästä järjestelmänvalvojana". Lataa alla oleva tiedosto ja siirry vaiheeseen 5.
Add_Shift + Open_command_window_here_as_administrator.reg
Vaihe 4: Poista "Avaa komentoikkuna tästä järjestelmänvalvojana" -kontekstivalikko. Huomautus: Tämä on oletusasetus.
Lataa Remove_Open_command_window_here_as_Administrator.reg -tiedosto ja siirry vaiheeseen 5
Vaihe 5: Tallenna .reg-tiedosto työpöydälle.
Vaihe 6: Yhdistä kaksoisnapsauttamalla ladattua .reg-tiedostoa.
Vaihe 7: Hyväksy yhdistäminen napsauttamalla pyydettäessä Suorita , Kyllä ( UAC ) ja OK .
Vaihe 8. Voit nyt poistaa ladatun .reg-tiedoston, jos haluat.
Menestystä toivottaen!
Katso lisää: