Kuinka liittyä Azure Active Directory (ADD) -toimialueeseen Windows 10:ssä

Tässä opetusohjelmassa opit lisäämään Azure Active Directory (ADD) -toimialueen Windows 10 -tietokoneeseen.

IT-ammattilaiset ovat yhdistäneet tietokoneita Active Directoryyn (AD) yli vuosikymmenen ajan. Verkkotunnukseen liittyminen on kuin "kulkuriitti" kenelle tahansa IT-ammattilaiselle, kun he aloittavat ensimmäisen teknisen työnsä. Liittymällä AD:hen tietokoneella järjestelmänvalvojat voivat hallita tietokonetta kertakirjautumisominaisuuksien (SSO) ominaisuuksien, ryhmäkäytäntösovellusten ja muiden avulla. Tietokoneiden yhdistäminen AD:hen rajoittuu kuitenkin yleensä tietokoneisiin, joissa on sisäinen verkko. Nyt Azure AD:n (AAD) ja Windows 10:n kanssa samat rajoitukset eivät enää rajoita meitä. Nyt voimme lisätä verkkotunnuksen tietokoneeseen pilven avulla.
Tässä artikkelissa näytetään, kuinka voit liittyä ADD-verkkotunnukseen tietokoneellasi. Mutta ensin sinun on täytettävä jotkin seuraavista ehdoista: tietokoneen on käytettävä Windows 10 -käyttöjärjestelmää, koska tämä on ensimmäinen Windows-käyttöjärjestelmä, jolla on tämä ominaisuus, ja sen on oltava rekisteröitynyt Azureen ja määritettävä sille Azure-toimialue .
Jos haluat lisätä Azure AD -toimialueen Windows 10 -tietokoneeseesi, sinun on ensin siirryttävä asetusnäyttöön. Voit tehdä tämän siirtymällä Windows 10:n Käynnistä-valikkoon ja kirjoittamalla " asetukset" . Napsauta tuloksissa Asetukset-sovellusta ja valitse näkyviin tulevasta Asetukset-ikkunasta Järjestelmä .
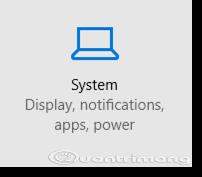
Valitse Järjestelmä-ikkunassa Tietoja ja napsauta sitten Liity Azure AD -painiketta .
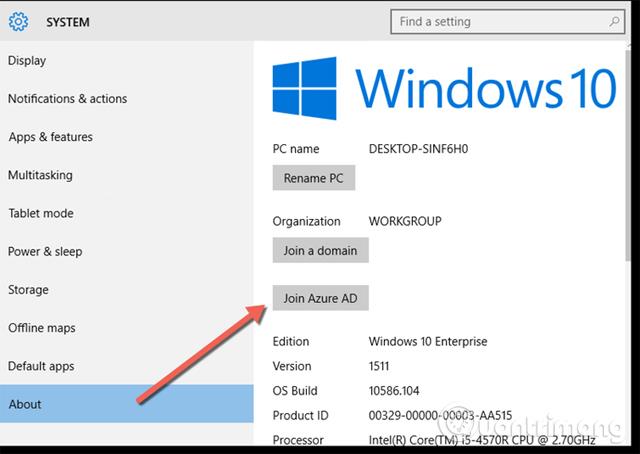
Kirjoita yrityksesi sähköpostiosoite ja salasana ja napsauta Kirjaudu sisään.
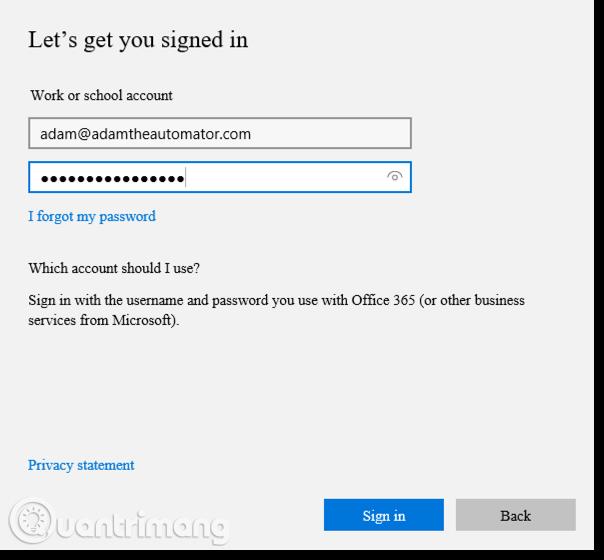
Seuraavaksi näyttöön tulee viesti, joka muistuttaa, että haluat todella tehdä tämän. Koska Windows 10 -tietokoneeseesi on lisätty Azure AD, se ottaa organisaatiosi hallinnan. Tämä tarkoittaa, että jos organisaatiossa on erilaisia ryhmäkäytäntöjä tai muita asetuksia, jotka on määritetty koskemaan kaikkia tietokoneita, tietokoneesi ottaa välittömästi käyttöön kaikki asetusmuutokset.

Kun olet napsauttanut Liity -painiketta , laite pysähtyy hetkeksi, kun Windows 10 -järjestelmä lisää verkkotunnuksen, ja jos olet onnekas, näet ilmoituksen, että tietokone on liittynyt verkkotunnukseen onnistuneesti.
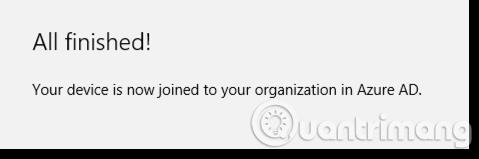
Voit varmistaa, että laite on lisätty Azure AD:hen, siirtymällä perinteiseen Azure-portaaliin ja napsauttamalla ADD-toimialuetta.
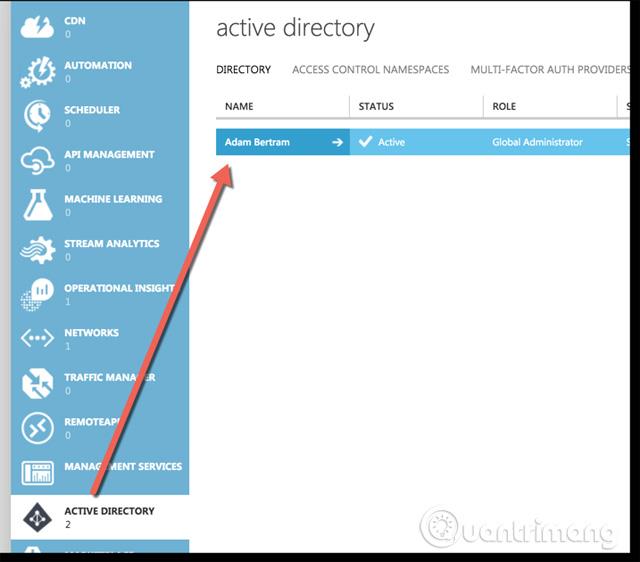
Napsauta täällä Käyttäjät ja napauta käyttäjänimeä, jolla juuri rekisteröidyit.
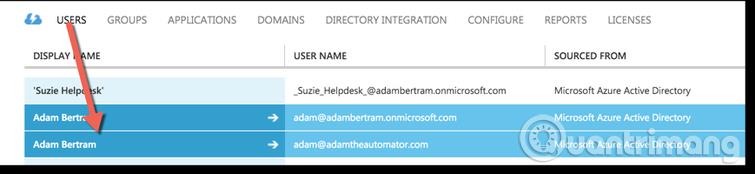
Napsauta sitten yläreunassa Laitteet ja näet sen tietokoneen nimen, joka juuri lisäsi AAD:n.
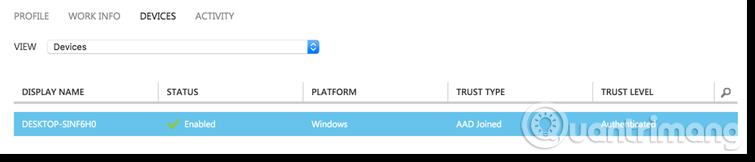
Jos näet juuri rekisteröimäsi tietokoneen nimen, olet onnistuneesti liittynyt Azure AD -verkkotunnukseesi Windows 10:ssä.
Menestystä toivottaen!
Katso lisää:
Kioskitila Windows 10:ssä on tila, jolla voit käyttää vain yhtä sovellusta tai käyttää vain yhtä verkkosivustoa vierailevien käyttäjien kanssa.
Tämä opas näyttää, kuinka voit muuttaa tai palauttaa Camera Roll -kansion oletussijaintia Windows 10:ssä.
Hosts-tiedoston muokkaaminen voi aiheuttaa sen, että et voi käyttää Internetiä, jos tiedostoa ei ole muokattu oikein. Seuraava artikkeli opastaa sinua muokkaamaan isäntätiedostoa Windows 10:ssä.
Valokuvien koon ja kapasiteetin pienentäminen helpottaa niiden jakamista tai lähettämistä kenelle tahansa. Erityisesti Windows 10:ssä voit muuttaa kuvien kokoa erässä muutamalla yksinkertaisella vaiheella.
Jos sinun ei tarvitse näyttää äskettäin vierailtuja kohteita ja paikkoja turvallisuus- tai yksityisyyssyistä, voit helposti sammuttaa sen.
Microsoft on juuri julkaissut Windows 10 Anniversary Update -päivityksen, joka sisältää monia parannuksia ja uusia ominaisuuksia. Tässä uudessa päivityksessä näet paljon muutoksia. Windows Ink -kynän tuesta Microsoft Edge -selainlaajennuksen tukeen, Start Menu ja Cortana ovat myös parantuneet merkittävästi.
Yksi paikka monien toimintojen ohjaamiseen suoraan ilmaisinalueella.
Windows 10:ssä voit ladata ja asentaa ryhmäkäytäntömalleja hallitaksesi Microsoft Edge -asetuksia, ja tämä opas näyttää prosessin.
Dark Mode on tumman taustan käyttöliittymä Windows 10:ssä, joka auttaa tietokonetta säästämään akun virtaa ja vähentämään vaikutusta käyttäjän silmiin.
Tehtäväpalkissa on rajoitetusti tilaa, ja jos työskentelet säännöllisesti useiden sovellusten kanssa, tila saattaa loppua nopeasti, jotta voit kiinnittää lisää suosikkisovelluksiasi.









