Kuinka ladata Solitaire-peli Windows 10:ssä
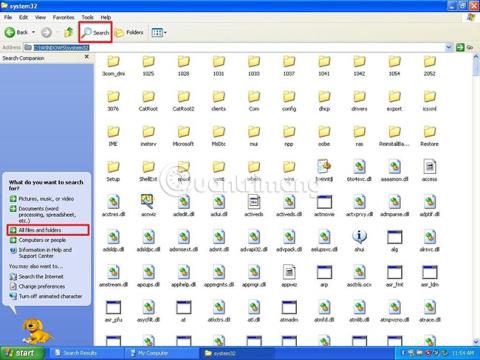
Solitaire on ollut osa Windowsia pitkään, ja jopa niin monien vuosien jälkeen se on edelleen yksi PC:n suosituimmista peleistä.
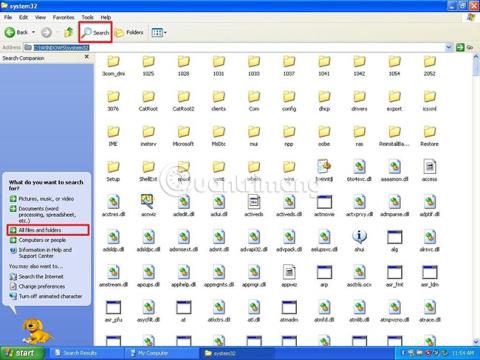
Solitaire on ollut osa Windowsia pitkään, ja jopa niin monien vuosien jälkeen se on edelleen yksi PC:n suosituimmista peleistä. Tämä peli julkaistiin alun perin Windows 3.0:lla ja sen jälkeen se on saanut useita pieniä päivityksiä (Windows 7:ään asti). Sitten Windows 8.1:ssä Microsoft korvasi klassisen version modernilla versiolla, nimeltään " Microsoft Solitaire Collection ", ja se säilyi Windows 10:een asti.
Vaikka pelin uusi versio on ilmainen ja sisältää useita muita klassisia korttipelejä, käyttäjien on maksettava lisäominaisuuksien avaamisesta ja mainosten poistamisesta.
Olitpa unohtanut tämän klassisen pelin tai et pidä ajatuksesta maksaa pelistä, joka oli aikoinaan täysin ilmainen, Solitaire on mahdollista tuoda Windows 10:een.
Tämän päivän opetusohjelmassa Tips.BlogCafeIT näyttää vaiheet klassisen Solitaire-pelin tuomiseksi Windows XP:stä Windows 10 -laitteellesi.
Solitairen palauttaminen on yksinkertainen prosessi, mutta siinä on pieni saalis: sinulla on oltava pääsy Windows XP -asennukseen , jotta voit ladata tiedostot pelataksesi peliä Windows 10:ssä.
Vaikka on mahdollista ladata tiedostoja monista eri lähteistä, on parasta hankkia tiedostot vanhalta tietokoneelta. Jos sinulla ei ole Windows XP -tietokonetta, vaihtoehtoinen vaihtoehto on luoda virtuaalikone tiedostojen purkamista varten. Jos sinulla ei ole asennusmediaa, voit ladata ISO-tiedoston MSDN:n kautta.
Jos käytät vanhaa tietokonetta tai virtuaalikonetta, jossa on Windows XP, lataa tiedostot USB:lle seuraavasti:
1. Avaa Windowsin Resurssienhallinta.
2. Napsauta vasemmassa ikkunassa Oma tietokone .
3. Kirjoita osoitepalkkiin seuraava polku ja paina Enter:
C:\WINDOWS\system324. Napsauta Hae-painiketta.
5. Napsauta vasemman paneelin Kaikki tiedostot ja kansiot -vaihtoehtoa.
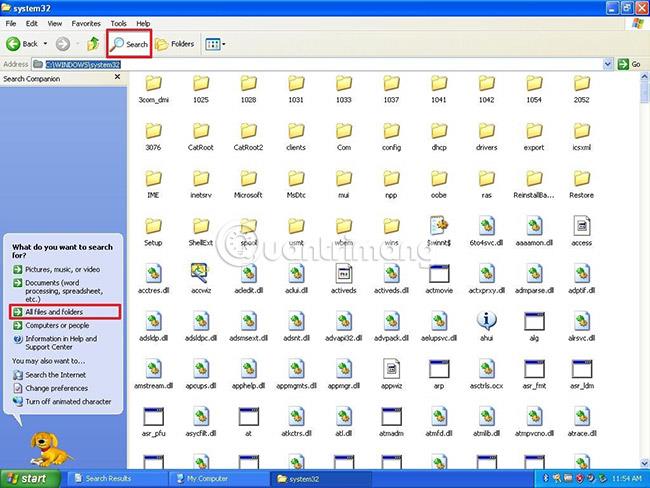
6. Kirjoita seuraava hakulauseke ja napsauta Hae-painiketta:
card.dll, sol.exe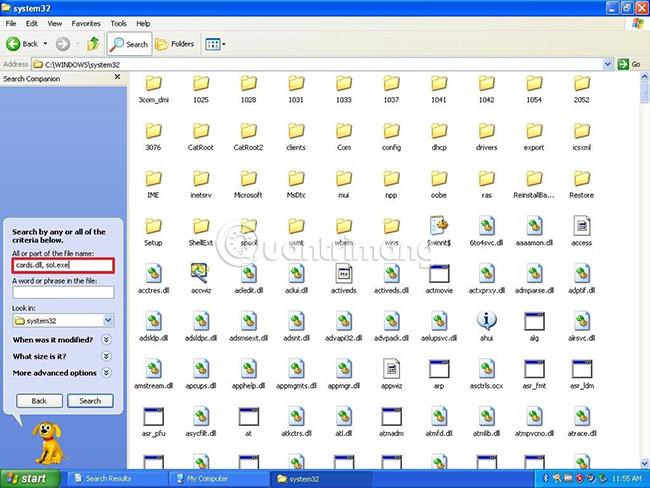
7. Valitse card.dll- ja sol.exe- tiedostot .
8. Napsauta hiiren kakkospainikkeella ja valitse Kopioi.
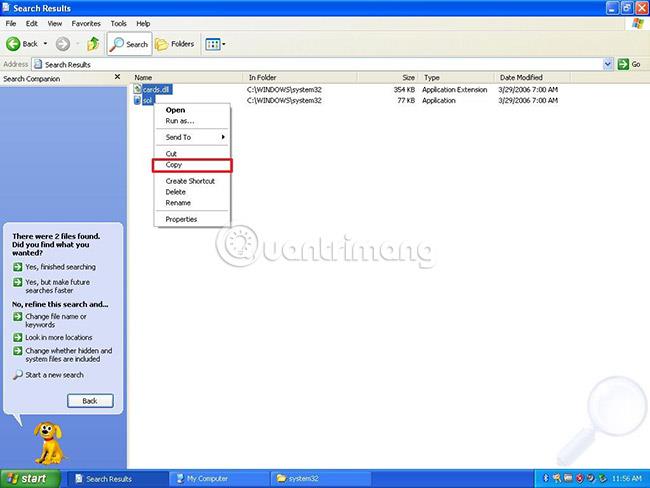
9. Avaa USB-muistitikku.
10. Napsauta hiiren kakkospainikkeella ja liitä kopioidut tiedostot valitsemalla Liitä .
Kun olet suorittanut vaiheet, sinun on siirrettävä tiedostot Windows 10 -laitteellesi.
Voit määrittää Solitaire-pelin Windows 10:ssä liittämällä tiedostot sisältävän USB-laitteen Windows 10 -tietokoneeseesi ja toimimalla seuraavasti:
1. Avaa File Explorer.
2. Napsauta This PC vasemmassa ikkunassa.
3. Kaksoisnapsauta "Laitteet ja asemat" -osiossa paikallista asemaa (C:).
4. Luo kansio ja anna sille nimi Solitaire napsauttamalla nauhavalikon Uusi kansio -painiketta .
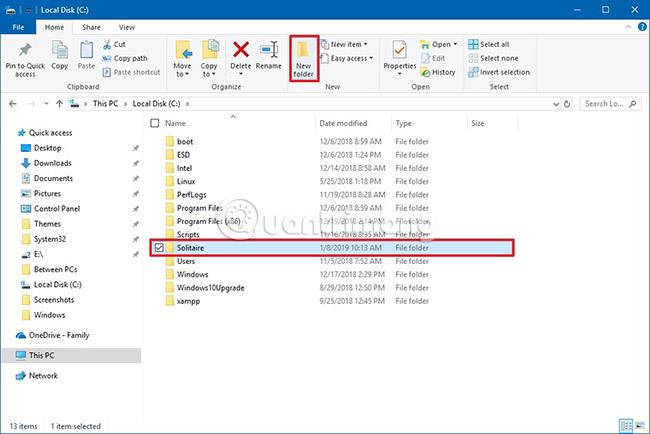
5. Avaa pelitiedostot sisältävä USB-muistitikku.
6. Valitse card.dll- ja sol.exe- tiedostot .
7. Napsauta hiiren kakkospainikkeella ja valitse Kopioi.
8. Napsauta "Solitaire" -kansiossa hiiren kakkospainikkeella ja liitä kopioidut tiedostot valitsemalla Liitä .
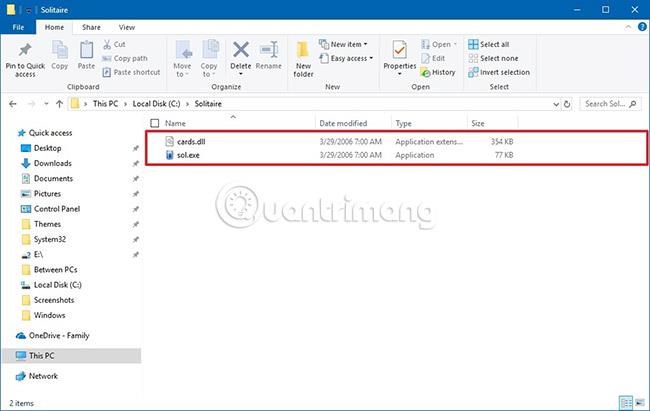
Kun olet suorittanut vaiheet, kaksoisnapsauta sol.exe- tiedostoa aloittaaksesi klassisen Solitaire-pelin pelaamisen Windows 10:ssä. Näet, että peliasetukset säilyvät.
Jos haluat nopean pääsyn peliin, käyttäjät voivat luoda Solitairelle pikakuvakkeen työpöydälle seuraavilla vaiheilla.
1. Napsauta hiiren kakkospainikkeella sol.exe-tiedostoa.
2. Valitse Lähetä alivalikko ja napsauta Työpöytä (luo pikakuvake) -vaihtoehtoa.
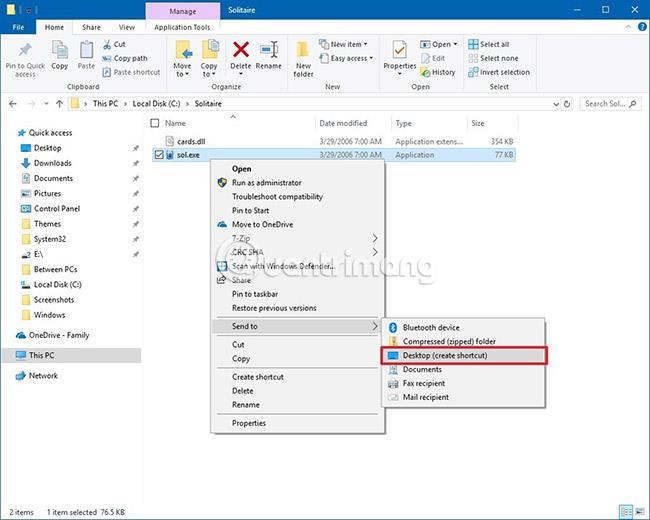
Kun olet suorittanut vaiheet, voit aloittaa klassisen Solitaire-pelin pelaamisen Windows 10 -tietokoneellasi.
Microsoft on myös julkaissut päivitetyt versiot klassisesta Solitaire-pelistä Windows 7:lle ja Windows Vistalle, mutta asennus ei ole helppoa. Jos haluat todellisen klassikon, Windows XP:n Solitaire on mitä tarvitset.
Jos haluat pelata kokonaisia "vanhoja" pelejä Windows XP:stä ja Windows 7:stä, voit ladata ne täältä , purkaa ja asentaa tavalliseen tapaan. Voit asentaa yhden tai useamman kaikista peleistä. . Tarkastin tiedoston virusten varalta Windows Defenderillä, melko siisti :3.
Onnea!
Katso lisää:
Kioskitila Windows 10:ssä on tila, jolla voit käyttää vain yhtä sovellusta tai käyttää vain yhtä verkkosivustoa vierailevien käyttäjien kanssa.
Tämä opas näyttää, kuinka voit muuttaa tai palauttaa Camera Roll -kansion oletussijaintia Windows 10:ssä.
Hosts-tiedoston muokkaaminen voi aiheuttaa sen, että et voi käyttää Internetiä, jos tiedostoa ei ole muokattu oikein. Seuraava artikkeli opastaa sinua muokkaamaan isäntätiedostoa Windows 10:ssä.
Valokuvien koon ja kapasiteetin pienentäminen helpottaa niiden jakamista tai lähettämistä kenelle tahansa. Erityisesti Windows 10:ssä voit muuttaa kuvien kokoa erässä muutamalla yksinkertaisella vaiheella.
Jos sinun ei tarvitse näyttää äskettäin vierailtuja kohteita ja paikkoja turvallisuus- tai yksityisyyssyistä, voit helposti sammuttaa sen.
Microsoft on juuri julkaissut Windows 10 Anniversary Update -päivityksen, joka sisältää monia parannuksia ja uusia ominaisuuksia. Tässä uudessa päivityksessä näet paljon muutoksia. Windows Ink -kynän tuesta Microsoft Edge -selainlaajennuksen tukeen, Start Menu ja Cortana ovat myös parantuneet merkittävästi.
Yksi paikka monien toimintojen ohjaamiseen suoraan ilmaisinalueella.
Windows 10:ssä voit ladata ja asentaa ryhmäkäytäntömalleja hallitaksesi Microsoft Edge -asetuksia, ja tämä opas näyttää prosessin.
Dark Mode on tumman taustan käyttöliittymä Windows 10:ssä, joka auttaa tietokonetta säästämään akun virtaa ja vähentämään vaikutusta käyttäjän silmiin.
Tehtäväpalkissa on rajoitetusti tilaa, ja jos työskentelet säännöllisesti useiden sovellusten kanssa, tila saattaa loppua nopeasti, jotta voit kiinnittää lisää suosikkisovelluksiasi.









