Kuinka ladata ja päivittää Windows 10 Creators Update
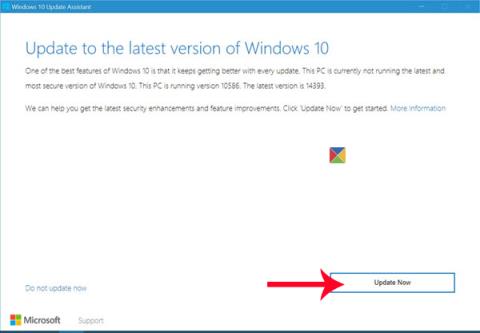
Voit ladata Windows 10 Creators Update -päivityksen tietokoneellesi käyttämällä Microsoftin tukemaa Windows 10 Update Assistant -työkalua.
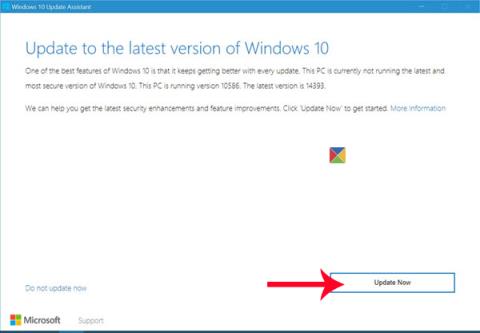
Microsoftin ilmoituksen mukaan virallinen Windows 10 Creators Update -versio julkaistaan käyttäjille huhtikuun alussa. Jos kuitenkin haluat kokea tämän version ainutlaatuiset ominaisuudet aikaisemmin, kuten lukea Ebook-asiakirjoja selaimella, käytä Browse Edgeä, Pelitila optimoi järjestelmäresurssit, asettaa aikataulun Wi-Fi:n käynnistämiselle... Voit käyttää Windows 10 Update Assistant -työkalua.
Tämän Microsoftin tukeman Update Assistant -työkalun avulla käyttäjät voivat ladata ja päivittää Windows 10 Creators Update -version tietokoneelleen, version, jota pidetään tilapäisesti vakaana, ilman liikaa virheitä käytön aikana. Alla olevassa artikkelissa opastamme sinua lataamaan ja asentamaan Creators Update -päivityksen Windows 10 Update Assistant -työkalun avulla.
Microsoftilta löytyy nyt virallinen latauslinkki Windows 10 Creators Update -päivitykseen. Lukijat lataavat ne tietokoneellesi napsauttamalla alla olevaa linkkiä.
Vaihe 1:
Lataa ensin Windows 10 Creators Update -työkalu alla olevasta linkistä:
Vaihe 2:
Seuraavaksi käyttäjä jatkaa tämän työkalun käynnistämistä tietokoneella. Uusi käyttöliittymä tulee näkyviin, napsauta alla Päivitä nyt .
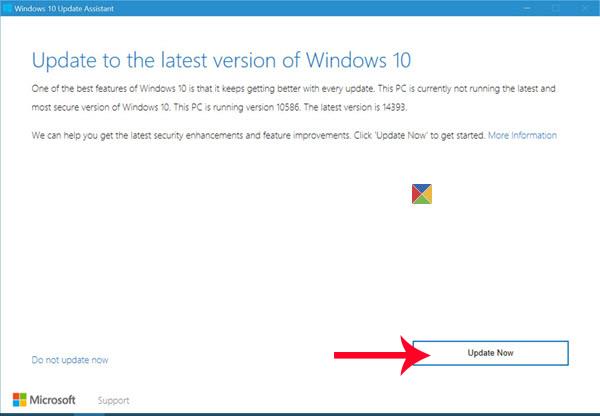
Vaihe 3:
Odota muutama sekunti, kunnes työkalu tarkistaa tietokoneesi ja varmistaa, että laitteisto on yhteensopiva. Kun alla näkyvä käyttöliittymä tulee näkyviin, valitse Seuraava .
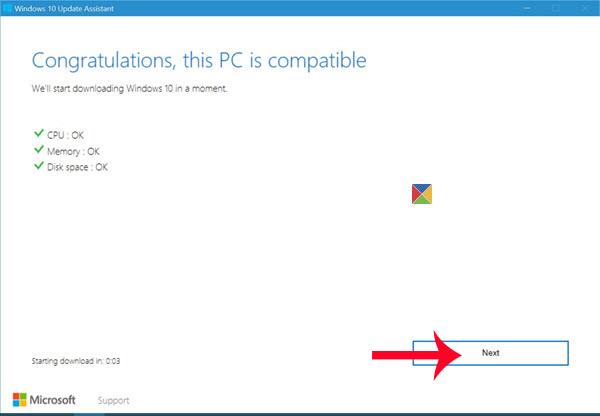
Vaihe 4:
Välittömästi tämän jälkeen tämä päivityspaketti ladataan tietokoneelle. Lataus- ja asennusprosessin aikana sinun on varmistettava, että Internet-yhteytesi nopeus on vakaa ja keskeytymätön. Kaikkien päivitysvaiheiden suorittamiseen tarvitaan jopa 90 minuuttia, joten älä anna tietokoneen akun tyhjentyä.
Kun saat ilmoituksen onnistuneesta asennuksesta, käynnistä tietokone uudelleen napsauttamalla Käynnistä uudelleen nyt .
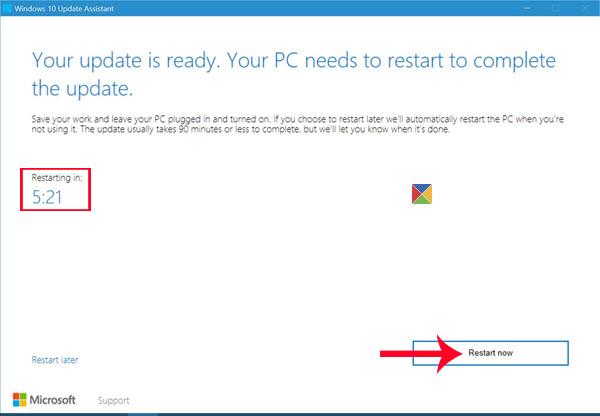
Yllä kerrotaan kuinka tietokoneesi asennetaan ja päivitetään Windows 10 Creators Update -versioon. Jos käyttäjät haluavat käyttää virallista ja todella vakaata Windows 10 Creators -päivitystä, odota 11. huhtikuuta.
Katso lisätietoja seuraavista artikkeleista:
Voit ladata Windows 10 Creators Update -päivityksen tietokoneellesi käyttämällä Microsoftin tukemaa Windows 10 Update Assistant -työkalua.
Dynamic Lock on uusi ominaisuus, joka on saatavilla Windows 10 Creators Update -päivityksessä, ja se pystyy ohjaamaan Windows 10 -tietokonetta puhelinlaitteella Bluetooth-yhteyden kautta.
Jatkuva mainosten näyttäminen on edelleen ärsyttävä ongelma jopa uudessa Windows 10 Creators Update -versiossa. Joten kuinka poistaa kaiken tyyppiset mainokset kokonaan käytöstä Windows 10 Creators -päivityksessä?
Kioskitila Windows 10:ssä on tila, jolla voit käyttää vain yhtä sovellusta tai käyttää vain yhtä verkkosivustoa vierailevien käyttäjien kanssa.
Tämä opas näyttää, kuinka voit muuttaa tai palauttaa Camera Roll -kansion oletussijaintia Windows 10:ssä.
Hosts-tiedoston muokkaaminen voi aiheuttaa sen, että et voi käyttää Internetiä, jos tiedostoa ei ole muokattu oikein. Seuraava artikkeli opastaa sinua muokkaamaan isäntätiedostoa Windows 10:ssä.
Valokuvien koon ja kapasiteetin pienentäminen helpottaa niiden jakamista tai lähettämistä kenelle tahansa. Erityisesti Windows 10:ssä voit muuttaa kuvien kokoa erässä muutamalla yksinkertaisella vaiheella.
Jos sinun ei tarvitse näyttää äskettäin vierailtuja kohteita ja paikkoja turvallisuus- tai yksityisyyssyistä, voit helposti sammuttaa sen.
Microsoft on juuri julkaissut Windows 10 Anniversary Update -päivityksen, joka sisältää monia parannuksia ja uusia ominaisuuksia. Tässä uudessa päivityksessä näet paljon muutoksia. Windows Ink -kynän tuesta Microsoft Edge -selainlaajennuksen tukeen, Start Menu ja Cortana ovat myös parantuneet merkittävästi.
Yksi paikka monien toimintojen ohjaamiseen suoraan ilmaisinalueella.
Windows 10:ssä voit ladata ja asentaa ryhmäkäytäntömalleja hallitaksesi Microsoft Edge -asetuksia, ja tämä opas näyttää prosessin.
Dark Mode on tumman taustan käyttöliittymä Windows 10:ssä, joka auttaa tietokonetta säästämään akun virtaa ja vähentämään vaikutusta käyttäjän silmiin.
Tehtäväpalkissa on rajoitetusti tilaa, ja jos työskentelet säännöllisesti useiden sovellusten kanssa, tila saattaa loppua nopeasti, jotta voit kiinnittää lisää suosikkisovelluksiasi.











