Kuinka ladata ja asentaa Windows 11 ARM ISO-tiedoston avulla

Jos käytät ARM-pohjaista tietokonetta, jota ei tueta, tai haluat asentaa Windows 11:n Mac-tietokoneeseen, tämä opas on hyödyllinen.

Windows 10 ARM -pohjaisilla tietokoneilla on monia rajoituksia. Windows 11 ARM:n julkaisun myötä Microsoft on parantanut tilannetta jonkin verran, sillä 64-bittisille sovelluksille on nyt tuki monien muiden parannusten ohella.
Jos käytät ARM-pohjaista tietokonetta, jota ei tueta, tai haluat asentaa Windows 11:n Mac-tietokoneeseen, tämä opas on hyödyllinen. Seuraavassa artikkelissa näytetään, kuinka voit ladata ja asentaa Windows 11 ARM:n ISO-tiedoston avulla , keskustella lyhyesti rajoituksista ja yhteensopivista ARM-pohjaisista laitteista, jotka voivat tukea Windows 11:tä.
Voiko Windows 11 toimia ARM:ssa?
Edeltäjänsä tavoin Microsoft-käyttöjärjestelmän uusin versio voi toimia yhteensopivissa ARM-laitteissa. Windows 11 käyttää kuitenkin nyt uutta ARM64EC-sovellusbinaariliitäntää (ABI) ARM-laitteille. Se auttaa kehittäjiä saavuttamaan alkuperäisen nopeuden ja yhteensopivuuden x64-sovellusten ja niiden riippuvuuksien kanssa.
Microsoft on selittänyt ARM64EC:n ja sen mahdollisuudet yksityiskohtaisesti Windows-blogeissa.
Jos sinulla on ARM-pohjainen laite, joka ei ole virallisesti vastaanottanut päivitystä tai haluat asentaa Windows 11:n ARM-pohjaiseen Maciin, voit tehdä sen käyttämällä Windows 11 ARM64 ISO-tiedostoa. On kuitenkin huomattava, että tämä ei ole yksinkertaista.
Mitkä ovat Windows 11 ARM -tietokoneiden rajoitukset?
ARM-pohjaisten Windows 10 -tietokoneiden suurin rajoitus on niiden yhteensopimattomuus 64-bittisten Windows-sovellusten kanssa. Microsoft on ratkaissut tämän ongelman poistamalla Compiled Hybrid Portable Executable (CHPE) -ohjelman uudesta ARM64EC ABI:sta Windows 11:ssä.
On kuitenkin joitain muita rajoituksia, joita kohtaat, kun käytät Windows 11:tä ARM-pohjaisessa laitteessa. Suurin osa rajoituksista on ohjelmistopuolella, kuten alla on lueteltu:
Kuinka ladata Windows 11 ARM64 ISO
Windows 11:n asentamiseen ARM-yhteensopivaan laitteeseen tarvitset Windows 11:n ARM-version. UUP Dumpin avulla voit ladata Windows 11 ARM64 ISO:n uusimpia ja vanhempia versioita varten. Voit käyttää sitä myös Windows 11 Insider ISO:n lataamiseen liittymättä sisäpiiriohjelmaan.
Lataa Windows 11 ARM ISO seuraavasti:
2. Kirjoita hakupalkkiin Windows 11 ja paina Enter nähdäksesi hakutulokset.
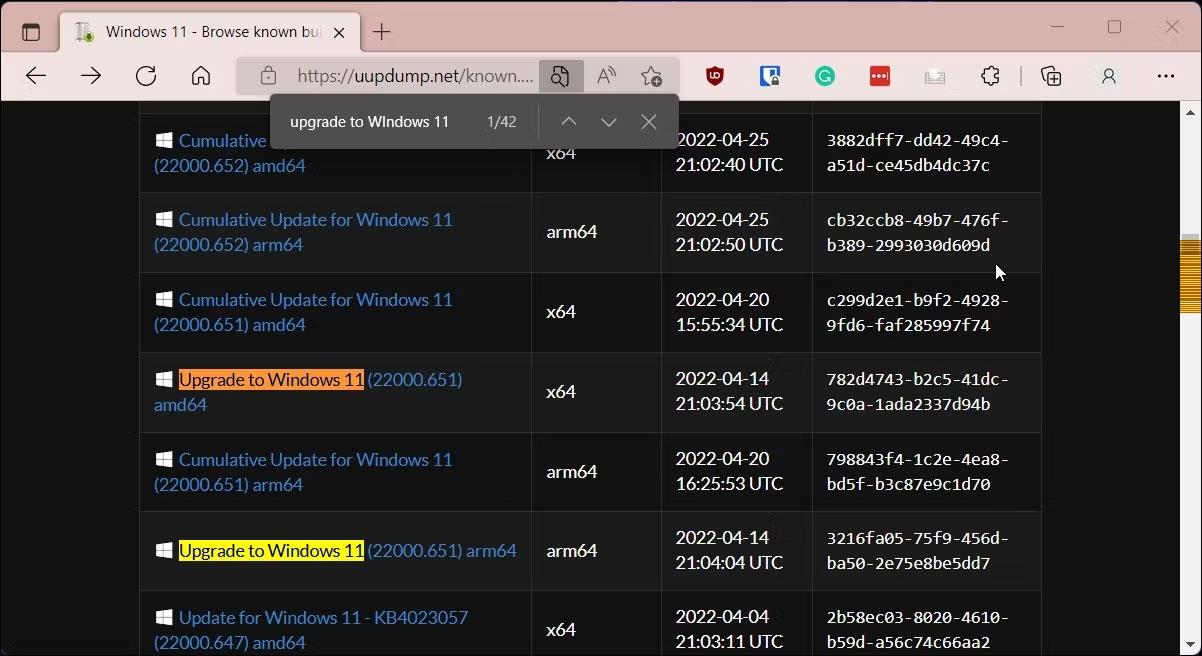
UUP Dump päivittää Windows 11 ARM64:n
3. Kun hakusivu tulee näkyviin, etsi Windows 11 ARM64 -versio ja napsauta ladattavaa koontiversiota. Voit avata Finderin painamalla Ctrl + F ja etsiä kaikki koontiversiot kirjoittamalla Päivitä Windows 11:een . Varmista, että se on arm64-rakenne eikä standardi x64-rakenne.
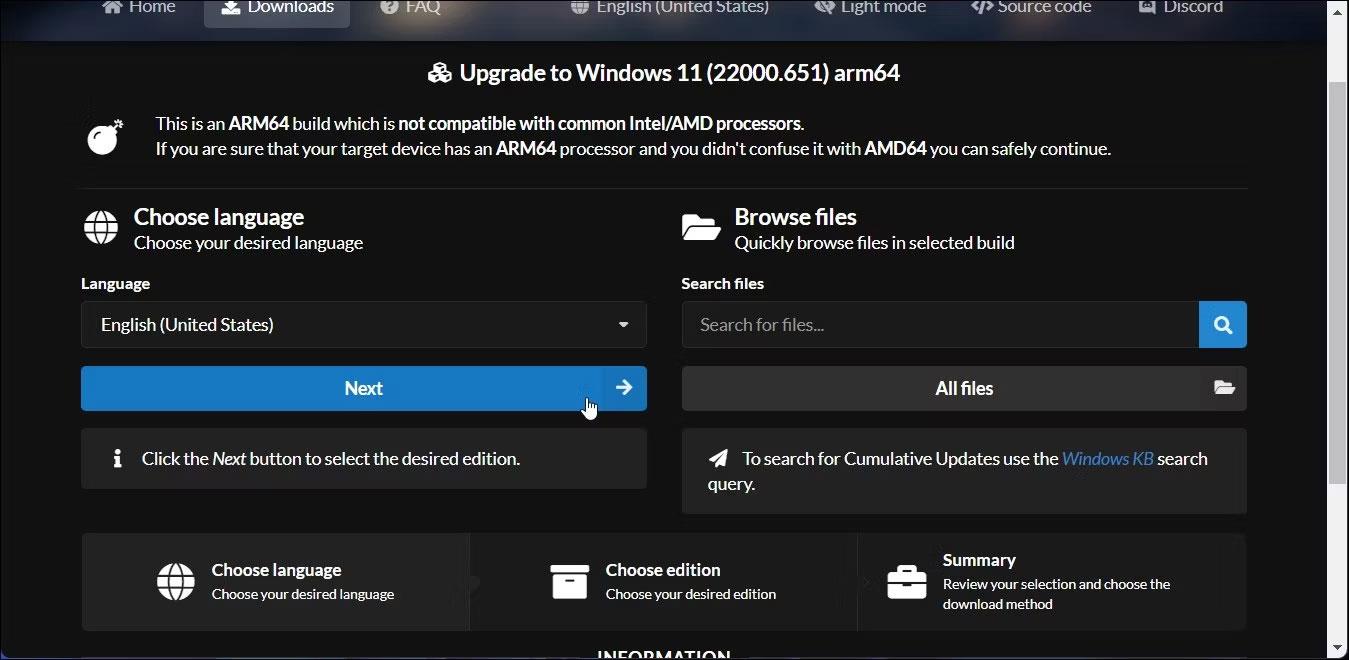
Etsi Windows 11 ARM64 -koontiversio
4. Napsauta seuraavalla sivulla Kieli -pudotusvalikkoa ja valitse haluamasi kieli. Jos haluat englannin, jätä se oletukseksi.
5. Napsauta Seuraava.
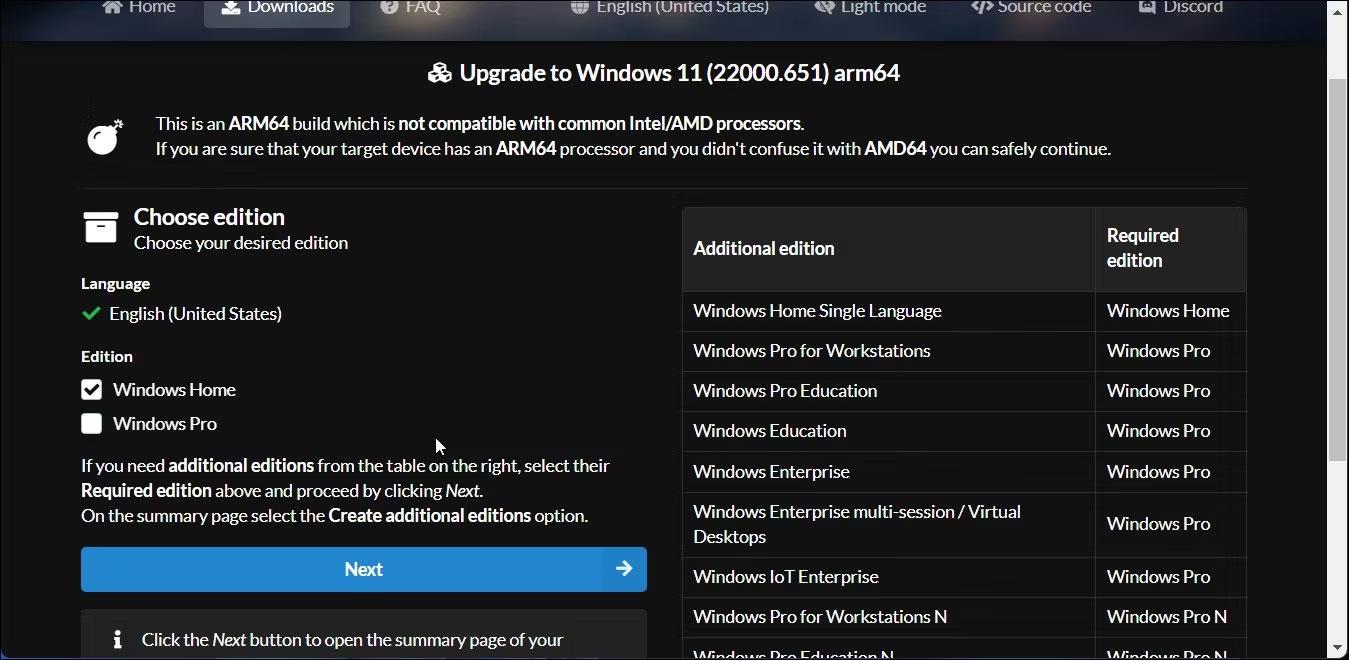
Valitse haluamasi kieli
6. Nyt sinun on valittava ladattava versio. Valitse Windows Home ja napsauta Seuraava.
7. Valitse seuraavaksi Latausmenetelmä- kohdassa Lataa ja muunna ISO-muotoon .
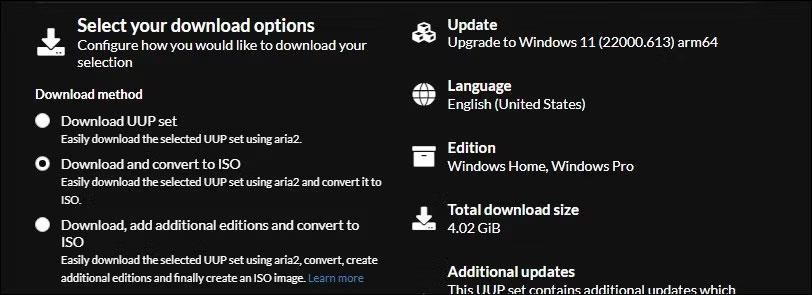
Windows 11 ARM -latausvaihtoehdot
8. Valitse seuraavaksi Muunnosasetukset- kohdassa Sisällytä päivitykset ja jätä oletusasetukset muille asetuksille.
9. Oikealla puolella näet tiedot ISO-paketista, mukaan lukien latausten kokonaiskoko jne.
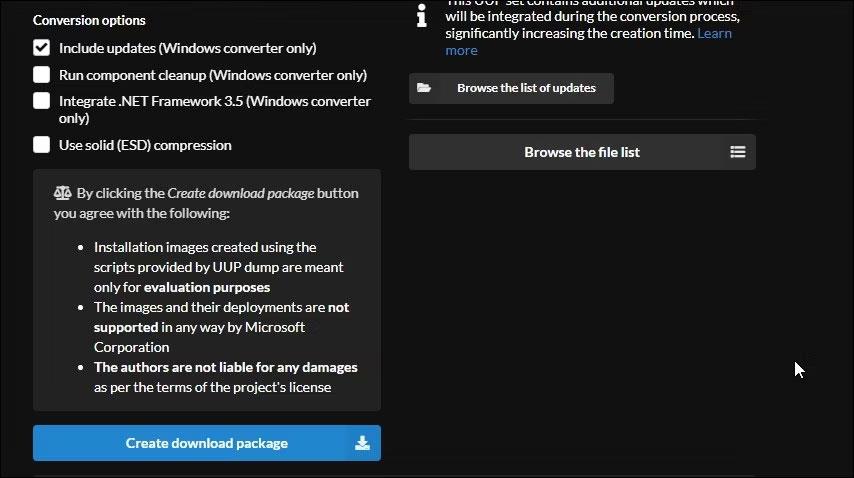
UUP-paketin latausvedosmuunnosvaihtoehto
10. Lataa ISO-tiedosto napsauttamalla Luo latauspaketti . UUP Dump lataa ISO-latauspaketin sisältävän zip-tiedoston kiintolevyllesi.
11. Pura zip-tiedosto löytääksesi sen sisältämät tiedostot.
12. Kaksoisnapsauta seuraavaksi uup_download_windows.cmd-tiedostoa. Jos näet Microsoft Defender SmartScreenin, napsauta Lisätietoja > Suorita silti .
13. UUP Dump suorittaa komentosarjan Windows Terminalissa ja lataa tarvittavat tiedostot. Latauksen jälkeen pääteikkuna muuttuu siniseksi, mikä osoittaa, että ISO-koontiprosessi on käynnissä.
14. Kun kehote tulee näkyviin, poistu painamalla 0.
UUP Dump tallentaa ISO:n alkuperäiseen purettuun kansioon. Nyt voit käyttää sitä USB-käynnistyksen luomiseen asentaaksesi Windows 11:n ja asentaaksesi sen virtuaalikoneeseen. Voit myös käyttää Windows 11 ARM ISO:ta käynnistettävän Windows 11 USB:n luomiseen Macilla.
Kioskitila Windows 10:ssä on tila, jolla voit käyttää vain yhtä sovellusta tai käyttää vain yhtä verkkosivustoa vierailevien käyttäjien kanssa.
Tämä opas näyttää, kuinka voit muuttaa tai palauttaa Camera Roll -kansion oletussijaintia Windows 10:ssä.
Hosts-tiedoston muokkaaminen voi aiheuttaa sen, että et voi käyttää Internetiä, jos tiedostoa ei ole muokattu oikein. Seuraava artikkeli opastaa sinua muokkaamaan isäntätiedostoa Windows 10:ssä.
Valokuvien koon ja kapasiteetin pienentäminen helpottaa niiden jakamista tai lähettämistä kenelle tahansa. Erityisesti Windows 10:ssä voit muuttaa kuvien kokoa erässä muutamalla yksinkertaisella vaiheella.
Jos sinun ei tarvitse näyttää äskettäin vierailtuja kohteita ja paikkoja turvallisuus- tai yksityisyyssyistä, voit helposti sammuttaa sen.
Microsoft on juuri julkaissut Windows 10 Anniversary Update -päivityksen, joka sisältää monia parannuksia ja uusia ominaisuuksia. Tässä uudessa päivityksessä näet paljon muutoksia. Windows Ink -kynän tuesta Microsoft Edge -selainlaajennuksen tukeen, Start Menu ja Cortana ovat myös parantuneet merkittävästi.
Yksi paikka monien toimintojen ohjaamiseen suoraan ilmaisinalueella.
Windows 10:ssä voit ladata ja asentaa ryhmäkäytäntömalleja hallitaksesi Microsoft Edge -asetuksia, ja tämä opas näyttää prosessin.
Dark Mode on tumman taustan käyttöliittymä Windows 10:ssä, joka auttaa tietokonetta säästämään akun virtaa ja vähentämään vaikutusta käyttäjän silmiin.
Tehtäväpalkissa on rajoitetusti tilaa, ja jos työskentelet säännöllisesti useiden sovellusten kanssa, tila saattaa loppua nopeasti, jotta voit kiinnittää lisää suosikkisovelluksiasi.









