Kuinka korjata Windows 11 22H2 -latausvirhe, joka on juuttunut arvoon 0 tai 100 %

Jos olet jumissa Windows 11 22H2 -päivityksen lataamisessa, tämä Tips.BlogCafeITin artikkeli auttaa sinua ratkaisemaan ongelman.

Jos olet jumissa Windows 11 22H2 -päivityksen lataamisessa , tämä Tips.BlogCafeITin artikkeli auttaa sinua ratkaisemaan ongelman.
Hyvin harvoin huomaat, että Windows-päivityksen lataus- tai asennusprosessi on jumissa, eikä se edisty. Usein olet jumissa 40%, 70% tai pahimmillaan 99%. Tämä on melko ärsyttävä ongelma, ja sen korjaamiseksi voit katsoa alla olevia ratkaisuja.
On olemassa muutamia tekijöitä, jotka saavat Windows 11 22H2:n jumiutumaan nollaan tai 100 %:iin latauksen aikana. Ongelma voi johtua Internet-yhteydestä, tallennustilan loppumisesta tai palomuuriohjelmiston vaikutuksesta...
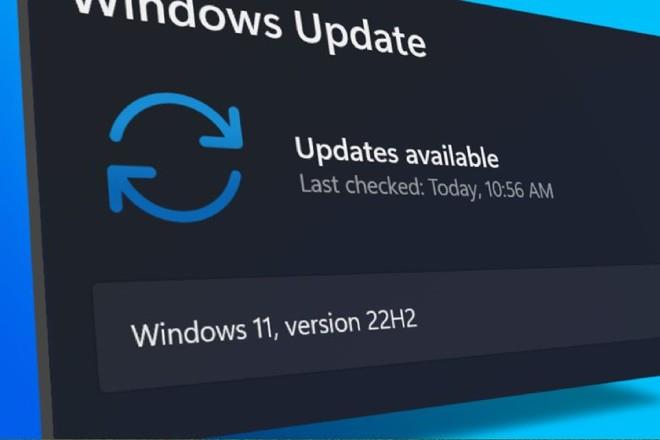
Kuinka korjata Windows 11 22H2 -latausvirhe, joka on juuttunut arvoon 0 tai 100 %
1. Suorita Windows Updaten vianmääritys
Ensimmäinen asia, jonka voit yrittää, on suorittaa sisäänrakennettu Windows Update -vianmääritys. Se voi auttaa sinua löytämään ongelmia Windowsin lataamisen ja asennuksen aikana.
Voit suorittaa tämän työkalun siirtymällä kohtaan Asetukset > Järjestelmä > Vianmääritys > Muut vianmääritykset ja napsauttamalla Windows Update -vaihtoehdon vieressä olevaa Suorita- painiketta . Windows Update Troubleshooter alkaa diagnosoida käyttöjärjestelmäsi päivitykseen liittyvien ongelmien varalta. Jos ongelma löytyy, se korjaantuu itsestään.
2. Poista Windows Update -välimuisti
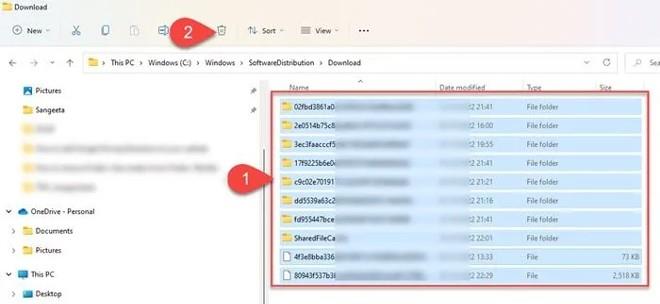
Windows Update -välimuistin tyhjentäminen voi myös auttaa korjaamaan Windows 11/10 -päivitysvirheet, joissa Windows Update juuttuu lataamaan päivityksiä.
Jos haluat poistaa Windows Update -välimuistin, sinun on ensin lopetettava Windows Update -palvelu, poistettava sitten kaikki Software Distribution -kansion sisältö ja aloitettava palvelu uudelleen.
3. Ota Windows Modules Installer -palvelu käyttöön

Windows Modules Installer, joka tunnetaan myös nimellä Windows Modules Installer Worker (WMIW), on Microsoftin ydinkomponentti, joka pystyy automaattisesti tarkistamaan tarvittavat päivitykset ja asentamaan ne Windows 11/Windows -tietokoneisiin. Jos Windows Modules Installer on poistettu käytöstä, sinulla on ongelmia päivitysten asentamisessa.
4. Lataa päivitys Windows 11 -asennusapurin avulla
Windows 11 Installation Assistant on yksi monista tavoista asentaa Windowsin ominaisuuspäivityksiä. Jos järjestelmäsi ei saa päivityksiä tai se on jumissa päivitysten lataamisessa, voit korjata ongelman asennusapurin avulla.
Sinun on ladattava asennusapuri Microsoftin ohjelmiston lataussivulta. Latauksen jälkeen suorita ohjelma kaksoisnapsauttamalla suoritettavaa tiedostoa. Napsauta Hyväksy ja asenna -painiketta ja hyväksy, että asennusapuri asentaa ominaisuuspäivityksen laitteellesi. Viimeistele päivityksen asennus napsauttamalla Käynnistä uudelleen nyt -painiketta.
5. Lataa ISO-tiedosto Media Creation Tool -työkalulla
Lopuksi voit käyttää Media Creation Toolia ladataksesi Windows-päivityksen asennustiedoston ISO-muodossa ja asentaaksesi sen.
Miksi Windows 11 -lataukseni on jumissa 100 %:ssa?
Jumissa 100 % on yleinen ongelma Windowsia päivitettäessä, mitään ei tapahdu, vaikka odotat muutaman tunnin. Useimmissa tapauksissa syynä voi olla virtalähdeongelma tai Internet-yhteyden ongelma. Muita syitä voivat olla RAM-virhe, vioittunut lataustiedosto tai palomuuriohjelmisto, joka estää päivityksen asennuksen...
Mitä voin tehdä, jos Windows 11 -päivitys on jumissa?
Jos olet jumissa Windows 11:n ominaisuuspäivityksen lataamisen aikana, voit yrittää muodostaa yhteyden toiseen Internet-verkkoon tai poistaa palomuurin tilapäisesti käytöstä nähdäksesi, korjaako se virheen. Jos ei, voit kokeilla Windows Updaten vianmäärityksen suorittamista, Windows Modules Installerin aktivointia ja Windows Updaten välimuistin tyhjentämistä... Voit myös yrittää suorittaa DISM-työkalun korjataksesi vioittuneet päivitysjärjestelmätiedostot.
Kioskitila Windows 10:ssä on tila, jolla voit käyttää vain yhtä sovellusta tai käyttää vain yhtä verkkosivustoa vierailevien käyttäjien kanssa.
Tämä opas näyttää, kuinka voit muuttaa tai palauttaa Camera Roll -kansion oletussijaintia Windows 10:ssä.
Hosts-tiedoston muokkaaminen voi aiheuttaa sen, että et voi käyttää Internetiä, jos tiedostoa ei ole muokattu oikein. Seuraava artikkeli opastaa sinua muokkaamaan isäntätiedostoa Windows 10:ssä.
Valokuvien koon ja kapasiteetin pienentäminen helpottaa niiden jakamista tai lähettämistä kenelle tahansa. Erityisesti Windows 10:ssä voit muuttaa kuvien kokoa erässä muutamalla yksinkertaisella vaiheella.
Jos sinun ei tarvitse näyttää äskettäin vierailtuja kohteita ja paikkoja turvallisuus- tai yksityisyyssyistä, voit helposti sammuttaa sen.
Microsoft on juuri julkaissut Windows 10 Anniversary Update -päivityksen, joka sisältää monia parannuksia ja uusia ominaisuuksia. Tässä uudessa päivityksessä näet paljon muutoksia. Windows Ink -kynän tuesta Microsoft Edge -selainlaajennuksen tukeen, Start Menu ja Cortana ovat myös parantuneet merkittävästi.
Yksi paikka monien toimintojen ohjaamiseen suoraan ilmaisinalueella.
Windows 10:ssä voit ladata ja asentaa ryhmäkäytäntömalleja hallitaksesi Microsoft Edge -asetuksia, ja tämä opas näyttää prosessin.
Dark Mode on tumman taustan käyttöliittymä Windows 10:ssä, joka auttaa tietokonetta säästämään akun virtaa ja vähentämään vaikutusta käyttäjän silmiin.
Tehtäväpalkissa on rajoitetusti tilaa, ja jos työskentelet säännöllisesti useiden sovellusten kanssa, tila saattaa loppua nopeasti, jotta voit kiinnittää lisää suosikkisovelluksiasi.









