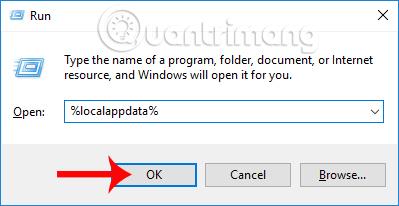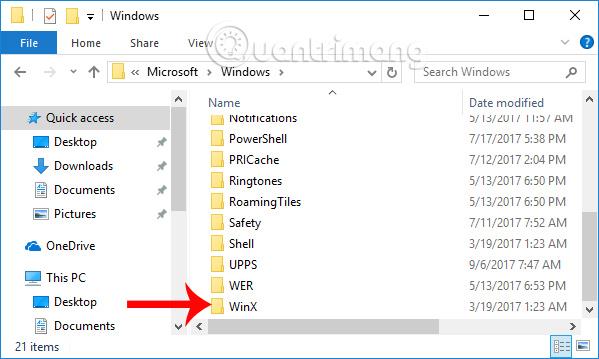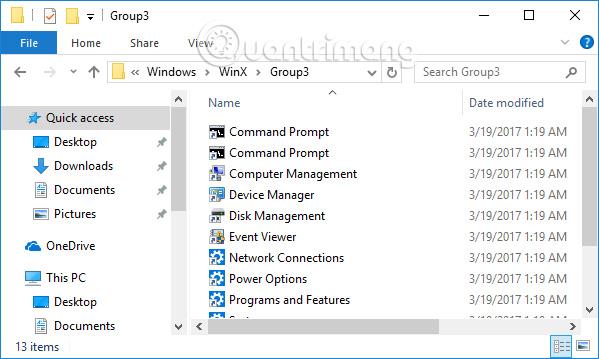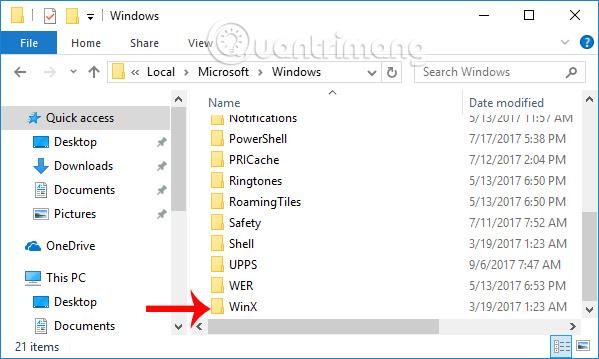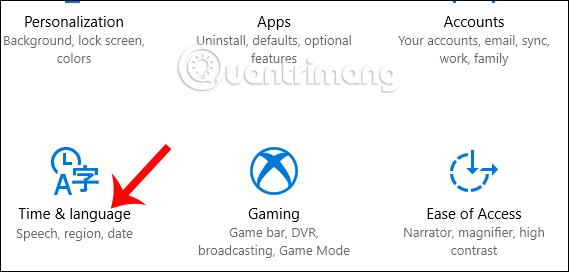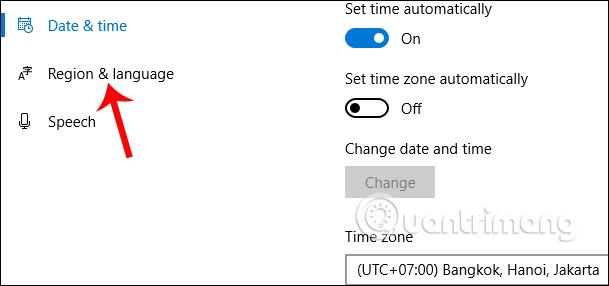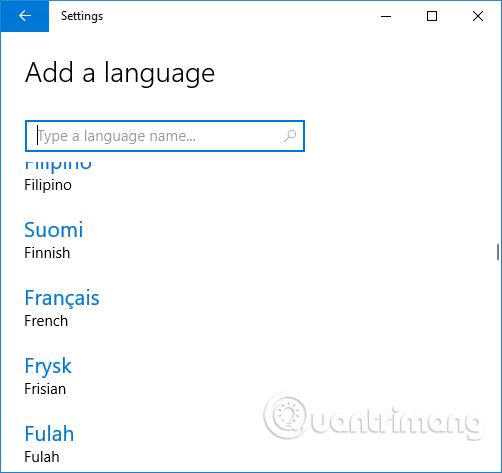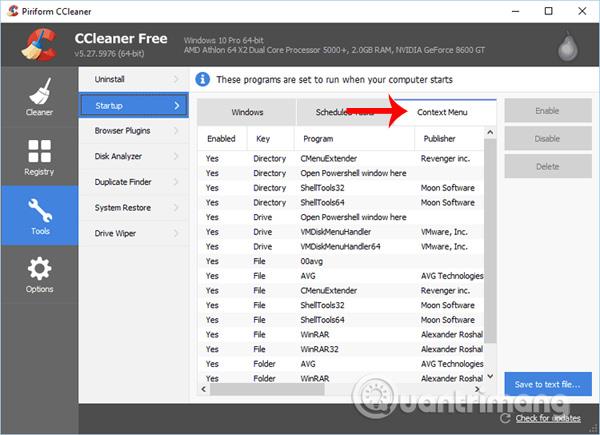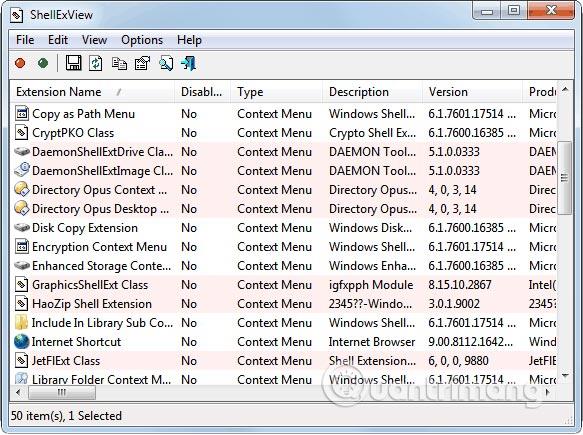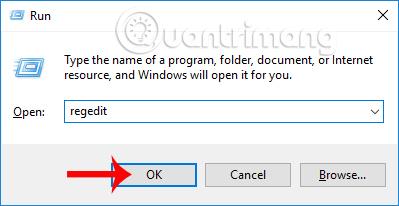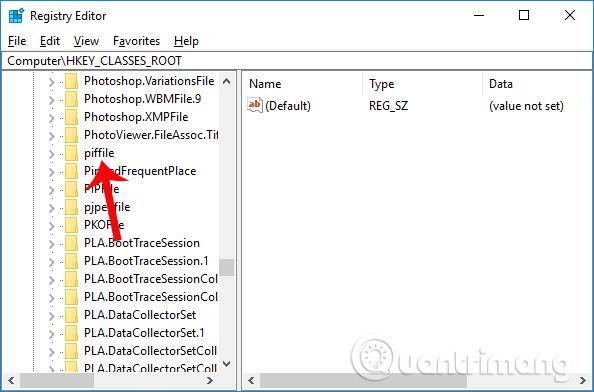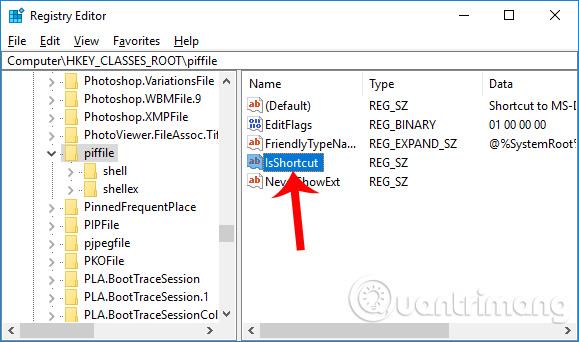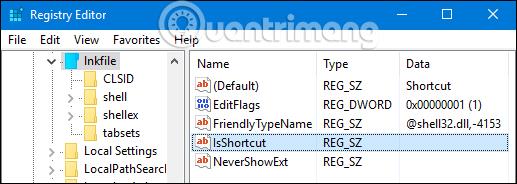Ensin Windows 8:ssa esitelty Power User Menu, joka tunnetaan myös nimellä Win X -valikko, on auttanut käyttäjiä käyttämään järjestelmätyökaluja, kuten levynhallintaa, ohjauspaneelia ja komentokehotetta. Verrattuna edelliseen perinteiseen käyttötapaan, nyt meidän tarvitsee vain napsauttaa hiiren kakkospainikkeella tehtäväpalkin Käynnistä-painiketta tai painaa Windows + X -näppäinyhdistelmää avataksesi tehokäyttäjävalikon ja olet valmis.
Kuitenkin melko monet käyttäjät ilmoittavat, että heidän Win X -valikkonsa ei toimi, joko painamalla näppäinyhdistelmää tai napsauttamalla Käynnistä-painiketta. Tämä lisää toimintoja, kun käyttäjät haluavat käyttää järjestelmän toimintoja. Alla oleva artikkeli opastaa sinua läpi tapoja korjata Win X -valikon virhe, joka ei toimi Windows 10:ssä.
Tapa 1: Poista QuickSFV-sovelluksen asennus
Ensimmäinen syy virheeseen voi johtua siitä, että käyttäjä asentaa QuickSFV-ohjelmiston. Tämä hiiren kakkospainikkeen valikkoon lisätty ohjelmisto johtaa ongelmiin Win X -valikon kanssa.
Voit korjata Win X -valikon ei toimi -virheen poistamalla QuickSFV-ohjelmiston tai muuten poistamalla hiiren kakkospainikkeella valikkoon lisätyt sovellukset.
Tapa 2: Päivitä AirDroid
AirDroid on ohjelmisto Android-laitteiden tietojen etäkäyttöön ja hallintaan suoraan tietokoneellasi. Nämä työkalut, kuten AirDroid, häiritsevät myös Win X -valikkoa ja aiheuttavat toimettomuusvirheitä. Poista käyttämäsi AirDroid tietokoneeltasi ja asenna uusin versio uudelleen. Tämä voi myös korjata Win X -valikon ei toimi -virheen.
Tapa 3: Lisää vaihtoehtoja Win X -valikkoon
Melko hyvä tapa korjata virhe, että Win X -valikko ei toimi, on lisätä tähän valikkoon jokin vaihtoehto, kuten lisäämällä Ohjauspaneeli Win X -valikkoon .
Vaihe 1:
Avaa Suorita-valintaikkuna painamalla ensin Windows + R -näppäinyhdistelmää , kirjoita sitten avainsana %localappdata% ja avaa painamalla OK .

Vaihe 2:
Tämän jälkeen käyttäjä käyttää Win X -kansiota polun Microsoft\Windows\WinX alla .
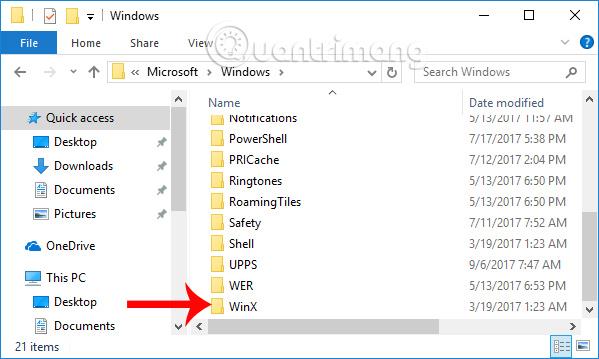
Vaihe 3:
Näemme 3 ryhmäkansiota . Voit käyttää mitä tahansa kansiota lisätäksesi pikakuvakkeen Win X -valikkoon, jolloin Win X -valikko palaa normaaliin toimintaan.
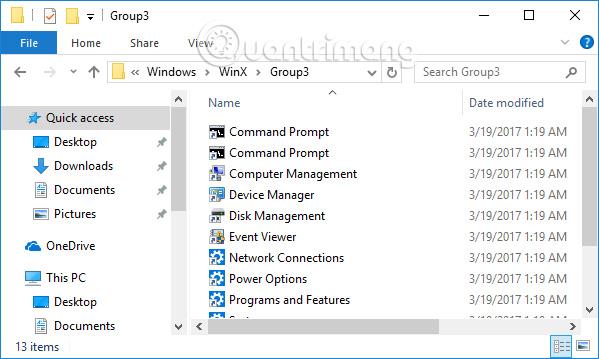
Tapa 4: Kopioi WinX-kansio Default User -kansiosta
Voimme korjata Win X -valikkovirheen kopioimalla Win X -kansion Default User -kansiosta.
Vaihe 1:
Avaa Suorita-valintaikkuna ja kirjoita kansion polku alle, napsauta OK avataksesi sen nopeasti.
- C:\Users\Default\AppData\Local\Microsoft\Windows

Vaihe 2:
Kopioi tästä WinX-kansio .

Jatka sitten Suorita-valintaikkunan avaamista , kirjoita avainsana %localappdata% ja napsauta OK.

Vaihe 3:
Siirry seuraavaksi Microsoft\Windows\ . Sitten liitämme Win X -kansion, jonka napsautettiin kopioida tähän käyttöliittymään. Lopuksi käynnistä tietokone uudelleen ja tarkista Win X -valikon tila uudelleen.
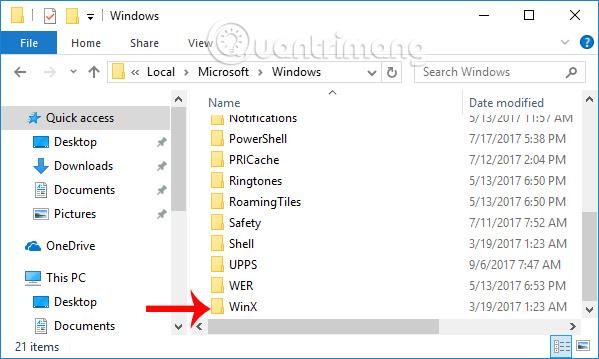
Tapa 5: Asenna kielipaketti
Kielipaketti voi monien käyttäjien mukaan korjata Win X -valikon virheen, joka ei toimi Windows 10:ssä.
Vaihe 1:
Painamme Windows + I -näppäinyhdistelmää avataksemme Windowsin asetusten käyttöliittymän. Tästä pääset Aika ja kieli -osioon .
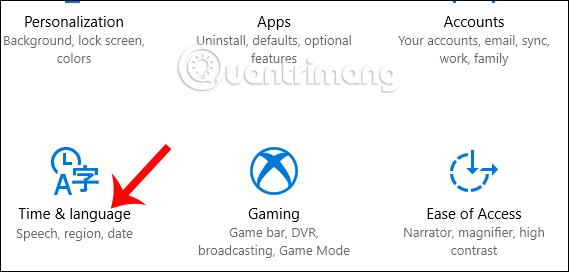
Vaihe 2:
Seuraavaksi käyttäjä napsauttaa Alue ja kieli käyttöliittymän vasemmalla puolella olevasta vaihtoehtoluettelosta.
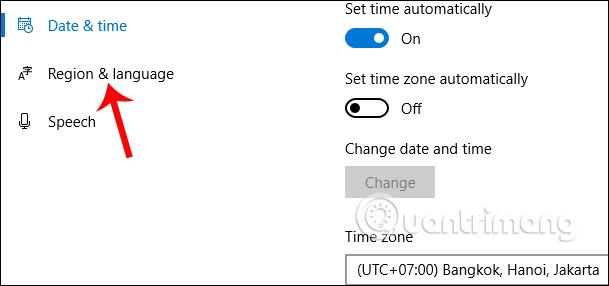
Katso oikealta ja napsauta Lisää kieli -vaihtoehtoa lisätäksesi käytettävän kielen.
Vaihe 3:
Napsauta näkyviin tulevassa luettelossa kieltä, jonka käyttäjä haluaa lisätä.
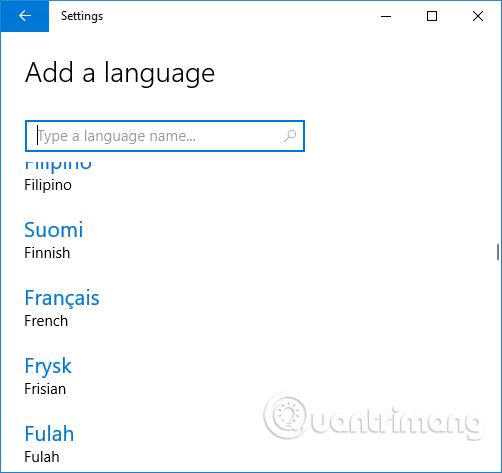
Napsauta sitten lisättyä kieltä ja valitse Aseta oletukseksi .

Lopuksi tarkistat toimiiko Win X -valikko kunnolla vai ei. Jos ei, voit poistaa juuri lisätyn kielen ja vaihtaa sitten takaisin oletuskieleen.
Tapa 6: Käytä CCleaner-ohjelmistoa
CCleaner on yksi tehokkaista ohjelmistoista tietokonejärjestelmän puhdistamiseen ja nopeuttamiseen. Ja voimme käyttää ohjelmistoja ratkaisemaan ongelman, koska Win X -valikko ei toimi kunnolla.
Jos Win X -valikko ei toimi Windows 10:ssä, syynä voi olla Shell Extension. Voimme käyttää CCleaneria Shell Extensions -laajennusten poistamiseen. Valitse CCleaner-käyttöliittymässä Työkalut > Käynnistys > Kontekstivalikko .
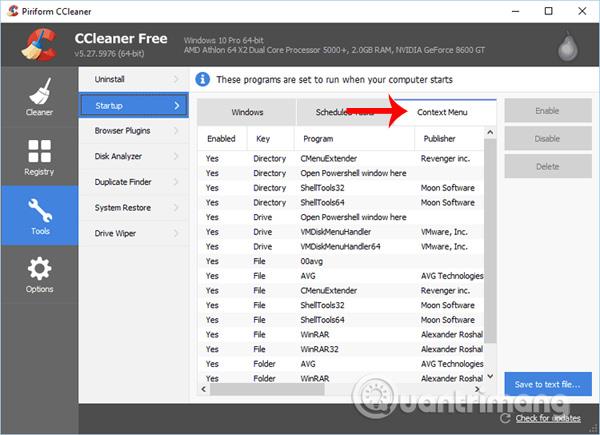
Tai voit jatkaa NVIDIA Shell Extension, OpenGLShExt Class, poistamista käytöstä CCleanerissa. Ohjelmistot, kuten RWipe & Clean, JRiver Media Center, NCH Express Zip tai WinMerge, johtavat myös virhetoimintoihin Win X -valikossa.
Tapa 7: Käytä ShellExView-työkalua
Voimme poistaa Shell-laajennuksen käytöstä ShellExView-ohjelmiston avulla . Tässä ohjelmistossa on ominaisuus hiiren kakkospainikkeen valikon poistamiseen ja parantamiseen.
Kun olet ladannut ShellExView-ohjelmiston, käynnistä ohjelma ja poista sitten käytöstä kaikki muut kuin Microsoftin ohjelmistot. Käynnistä sitten Windows Explorer uudelleen ja avaa sitten ShellExView-ohjelmisto uudelleen.
Voit määrittää virheen syyn Win X -valikossa ottamalla jokaisen Shell Extension -laajennuksen uudelleen käyttöön ja poistamalla sen sitten käytöstä, jos virhe havaitaan. Aina kun käynnistät ja poistat jokaisen Shell-laajennuksen käytöstä, Windowsin Resurssienhallinta käynnistyy automaattisesti uudelleen.
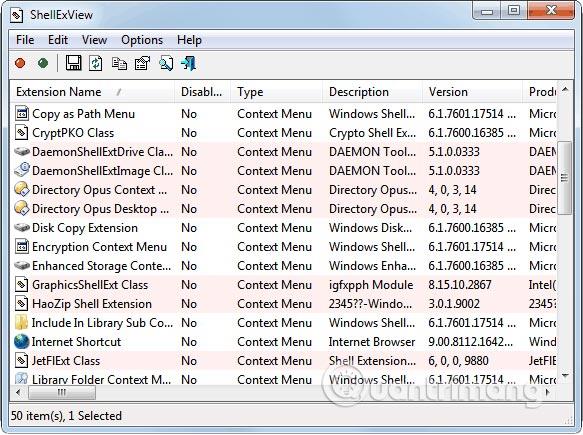
Tapa 8: Tarkista rekisteri
Rekisterin pikanäppäinten muuttaminen aiheuttaa myös Win X -valikon toimintavirheitä. Kaikki rekisterin pikanäppäimiin liittyvät järjestelmän muutokset vaikuttavat Win X -valikkoon Yritä palata Korjaa virhe muuttamalla aikaisempia muutoksia Win X -valikko.
Vaihe 1:
Kirjoita regedit-avainsana Suorita-valintaikkunaan ja napsauta OK päästäksesi käsiksi.
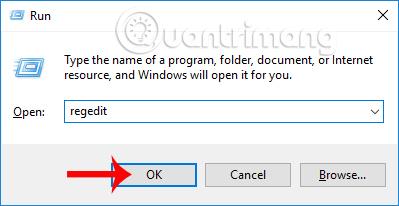
Vaihe 2:
Käytä rekisterieditorin käyttöliittymässä alla olevaa linkkiä.
- HKEY_CLASSES_ROOT\piffile
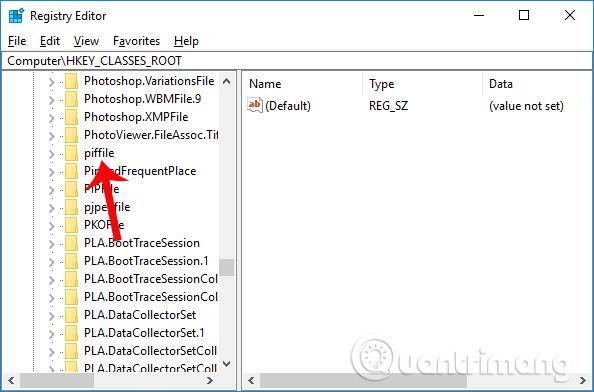
Kun katsot oikealla olevaa käyttöliittymää, näet IsShortcut-osion . Voit muuttaa pikakuvakekäyttöliittymää nimeämällä kansion uudelleen nimellä Pikakuvakkeet. Tämä aiheuttaa kuitenkin virheitä Win X -valikon toiminnassa.Jos olet nimennyt kansion uudelleen, palaa IsShortcutin alkuperäiseen nimeen.
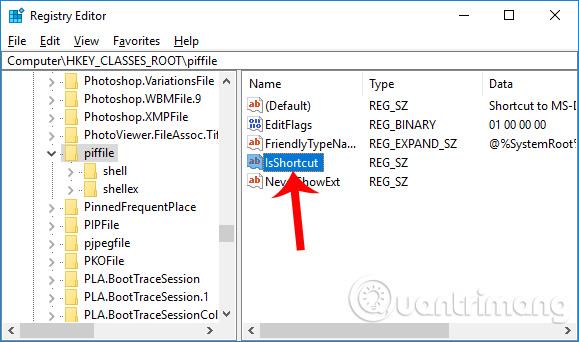
Vaihe 3:
Siirry seuraavaksi kansioon alla olevan polun mukaisesti ja vaihda se takaisin vanhaan nimeen IsShortcut, jos nimi on muutettu.
- HKEY_CLASSES_ROOT\lnkfile
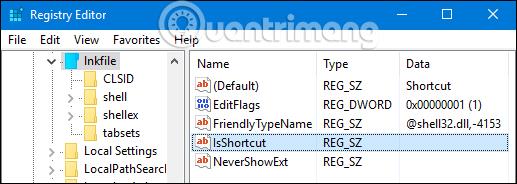
Yllä on joitakin tapoja korjata virhe Win X -valikossa, joka tunnetaan myös nimellä Power User -valikko, joka ei toimi Windows 10:ssä. Kun Win:ssä tapahtuu virhe, napsauta Power User -valikkoa ja olet valmis.
Toivottavasti tämä artikkeli on hyödyllinen sinulle!