Kuinka korjata WiFi-yhteysvirheet Windows 10 21H1 -käyttöjärjestelmässä
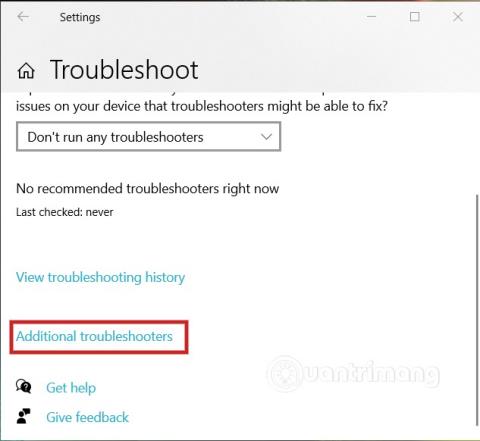
Windows 10 21H1:n päivityksen jälkeen, jos kohtaat WiFi-virheitä, voit korjata sen seuraavasti.
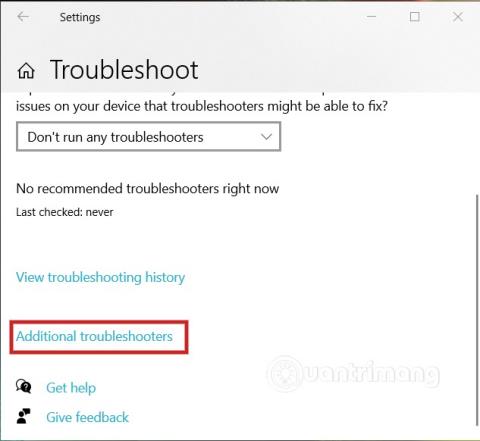
Jotkut käyttäjät ovat kohdanneet Windows 10 21H1:n päivityksen jälkeen WiFi-yhteysongelmia, kuten hidas nopeus, kokoonpanon menetys, yhteyden muodostamatta jättäminen... Jos olet yksi niistä epäonnisista ihmisistä, voit korjata ongelman käyttämällä Quantrimangin alla esittelemiä ratkaisuja.
Kuinka korjata WiFi-yhteysvirheet Windows 10 21H1 -käyttöjärjestelmässä
Voit käyttää Windows 10 -verkkosovittimen vianmääritystä WiFi-virheiden korjaamiseen versioon 21H1 päivityksen jälkeen seuraavasti:
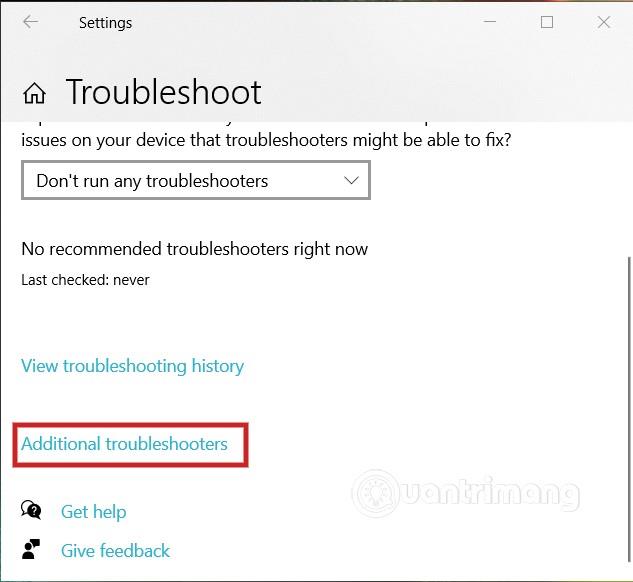
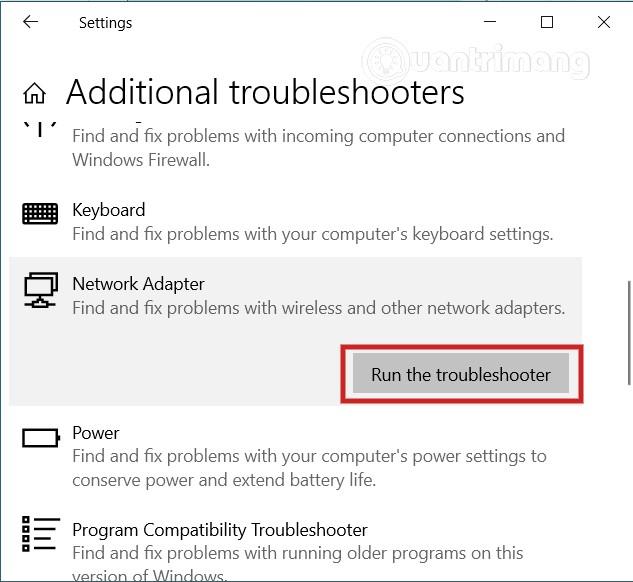
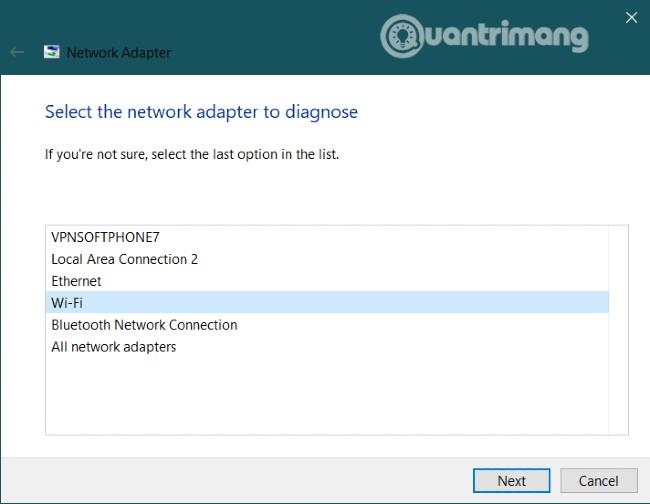
Kun olet suorittanut yllä olevat vaiheet, vianetsintätoiminto skannaa, havaitsee ja ratkaisee mahdolliset WiFi-yhteysongelmat. Kun olet valmis, voit tarkistaa, onko ongelma korjattu vai ei.
Jos se ei vieläkään toimi, siirry seuraavaan ratkaisuun.
Jos vianmääritys ei korjaa ongelmaa, voit kokeilla Windows 10 -sovittimen nollausominaisuutta. Useimmissa tapauksissa tämä ominaisuus ratkaisee melkein kaikki ongelmasi. Toimi seuraavasti:
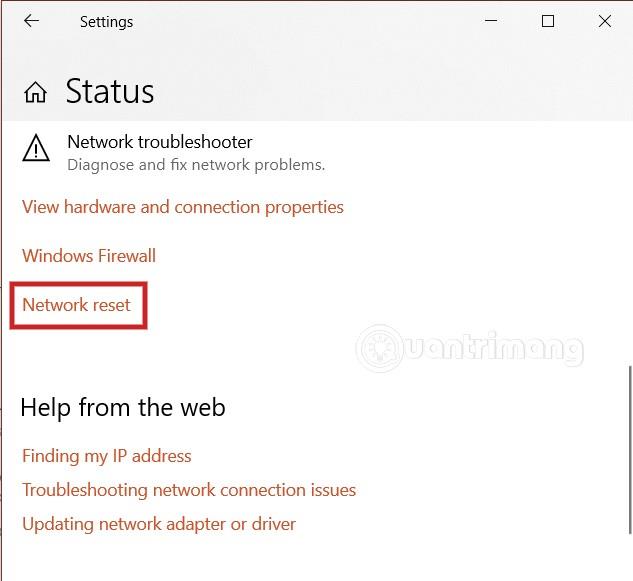
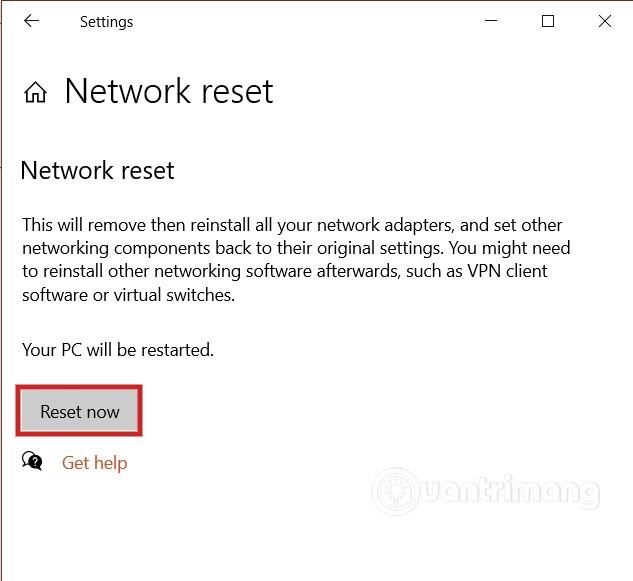
Kun olet suorittanut nämä vaiheet, sinun on asennettava uudelleen tarvittava ohjelmisto, kuten VPN... Sinun on myös muodostettava uudelleen yhteys WiFi-verkkoon manuaalisesti.
Joskus ohjainvirheet voivat vaikuttaa WiFi-yhteyteen. Siksi voit yrittää päivittää verkkosovittimen ohjaimen nähdäksesi, onko ongelma ratkaistu. Vaiheet ovat seuraavat:

Tämä on viimeinen ratkaisu, jota voit kokeilla, jos yllä olevat ratkaisut epäonnistuvat tai Windows 10 21H1:ssä on liikaa ongelmia. Voit poistaa Windows 10 21H1:n asennuksen noudattamalla alla olevan artikkelin ohjeita:
Toivotan sinulle menestystä ja kutsuen sinua tutustumaan muihin Quantrimangia koskeviin artikkeleihin:
Kioskitila Windows 10:ssä on tila, jolla voit käyttää vain yhtä sovellusta tai käyttää vain yhtä verkkosivustoa vierailevien käyttäjien kanssa.
Tämä opas näyttää, kuinka voit muuttaa tai palauttaa Camera Roll -kansion oletussijaintia Windows 10:ssä.
Hosts-tiedoston muokkaaminen voi aiheuttaa sen, että et voi käyttää Internetiä, jos tiedostoa ei ole muokattu oikein. Seuraava artikkeli opastaa sinua muokkaamaan isäntätiedostoa Windows 10:ssä.
Valokuvien koon ja kapasiteetin pienentäminen helpottaa niiden jakamista tai lähettämistä kenelle tahansa. Erityisesti Windows 10:ssä voit muuttaa kuvien kokoa erässä muutamalla yksinkertaisella vaiheella.
Jos sinun ei tarvitse näyttää äskettäin vierailtuja kohteita ja paikkoja turvallisuus- tai yksityisyyssyistä, voit helposti sammuttaa sen.
Microsoft on juuri julkaissut Windows 10 Anniversary Update -päivityksen, joka sisältää monia parannuksia ja uusia ominaisuuksia. Tässä uudessa päivityksessä näet paljon muutoksia. Windows Ink -kynän tuesta Microsoft Edge -selainlaajennuksen tukeen, Start Menu ja Cortana ovat myös parantuneet merkittävästi.
Yksi paikka monien toimintojen ohjaamiseen suoraan ilmaisinalueella.
Windows 10:ssä voit ladata ja asentaa ryhmäkäytäntömalleja hallitaksesi Microsoft Edge -asetuksia, ja tämä opas näyttää prosessin.
Dark Mode on tumman taustan käyttöliittymä Windows 10:ssä, joka auttaa tietokonetta säästämään akun virtaa ja vähentämään vaikutusta käyttäjän silmiin.
Tehtäväpalkissa on rajoitetusti tilaa, ja jos työskentelet säännöllisesti useiden sovellusten kanssa, tila saattaa loppua nopeasti, jotta voit kiinnittää lisää suosikkisovelluksiasi.









