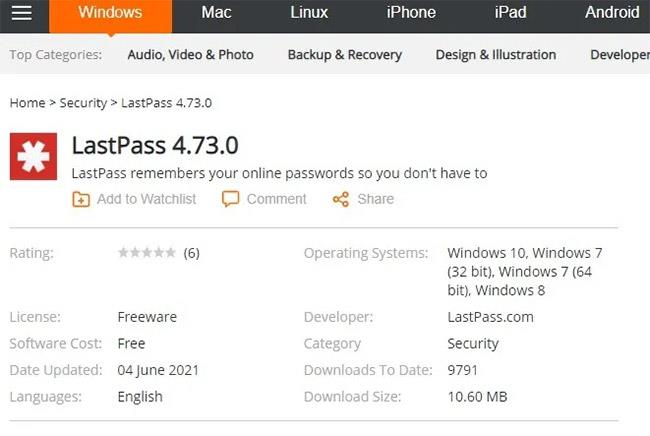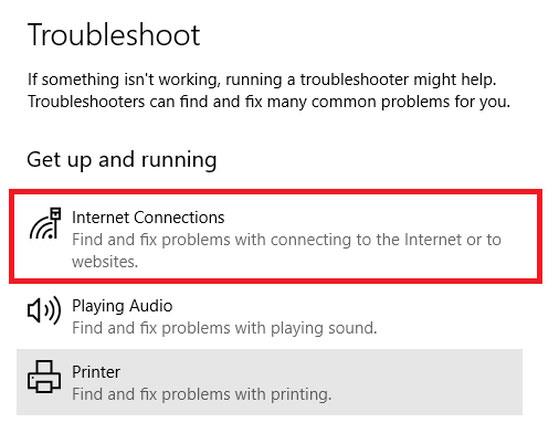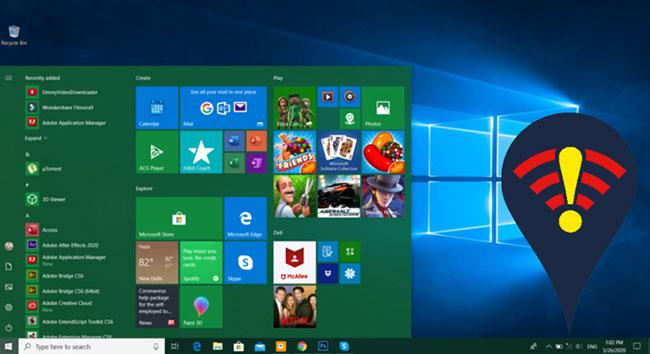Internet-yhteyden saaminen on erittäin tärkeää, koska monet työpaikat ovat riippuvaisia vakaasta Internet - yhteydestä. Yhteytesi toimimattomuuteen voi olla monia eri syitä, ja nämä ongelmat voidaan ratkaista helposti.
Tässä artikkelissa Quantrimang tarkastelee joitain menetelmiä WiFi-ongelmien korjaamiseksi Windows 10 -laitteissa.
Kuinka korjata Wi-Fi-yhteyden puuttuminen Windows 10:ssä
Yhdistetty WiFi-verkkoon, mutta ei Internetiä
Joskus saat kehotteen, että olet yhteydessä Wi-Fi-verkkoon, mutta sinulla ei ole Internetiä.
Voit ratkaista tämän ongelman kokeilemalla juuri vianmääritystyökalua.
- Napsauta vasemmassa alakulmassa olevaa Windows- painiketta ja siirry kohtaan Asetukset.
- Napsauta nyt Päivitä ja suojaus ja siirry Suorita vianetsintä -osio .
- Valitse seuraavaksi Internet-yhteydet ja napsauta Suorita vianmääritys .
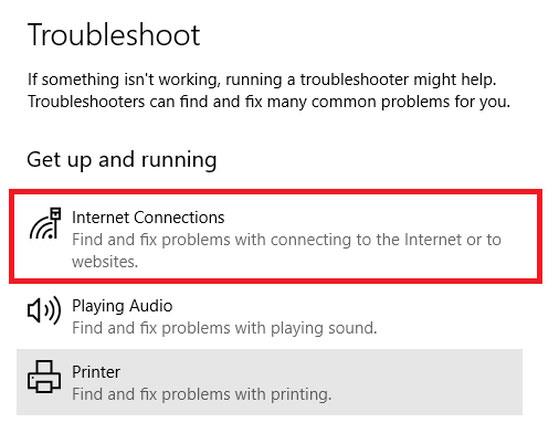
Valitse Internet-yhteydet
Jos tämä ei auta, avaa komentokehote ja anna seuraavat komennot:
netsh int ip reset
ipconfig /renew
ipconfig /flushdns
netsh winsock reset
Windows 10 ei löydä WiFi-verkkoa
Jos et löydä WiFi-yhteyttä laitteestasi, harkitse ensin seuraavaa - Oletko reitittimen kantaman sisällä? Onko reititin päällä? Kun olet täyttänyt nämä kysymykset, voit kokeilla seuraavia ratkaisuja.
Käynnistä reititin uudelleen
- Sammuta WiFi-reititin ja irrota se virtalähteestä.
- Odota hetki ja yhdistä sitten uudelleen.
- Kytke reititin takaisin päälle ja yritä yhdistää laitteesi.
Poista verkkokortti käytöstä ja ota se sitten uudelleen käyttöön
- Paina Windows + R ja kirjoita ncpa.cpl ja paina Enter.
- Napsauta langatonta sovitinta hiiren kakkospainikkeella ja valitse sitten Poista käytöstä.
- Napsauta nyt langatonta sovitinta hiiren kakkospainikkeella ja napsauta sitten Ota käyttöön.
- Käynnistä tietokone uudelleen ja yritä muodostaa yhteys WiFi-verkkoon.
Päivitä verkkosovittimen ohjain
- Paina Windows + R ja kirjoita devmgmt.msc ja paina sitten Enter.
- Napsauta Verkkosovittimet ja napsauta sitten hiiren kakkospainikkeella WiFi-ohjain .
- Valitse nyt Päivitä ohjaimet.
- Napsauta nyt "Etsi päivitetty ohjainohjelmisto automaattisesti" .
- Kun ohjaimet on asennettu, käynnistä järjestelmä uudelleen.
>>Katso lisää: Kuinka korjata kannettavan tietokoneen virhe, joka ei voi muodostaa yhteyttä WiFi-verkkoon
Windows 10 ei voi muodostaa yhteyttä WiFi-verkkoon
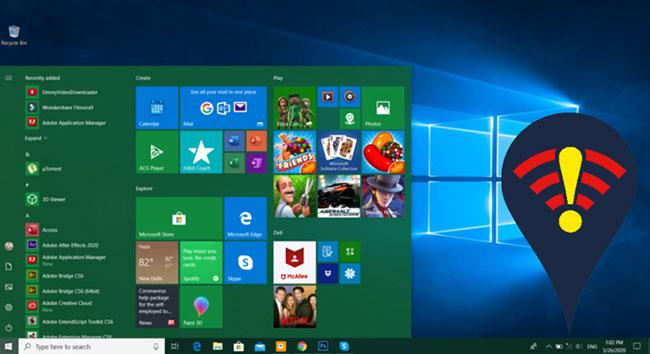
Windows 10 ei voi muodostaa yhteyttä WiFi-verkkoon
- Paina Windows + X ja napsauta Laitehallinta.
- Napsauta nyt verkkosovitinta hiiren kakkospainikkeella ja valitse Poista asennus.
- Napsauta Poista tämän laitteen ohjainohjelmisto .
- Käynnistä järjestelmä uudelleen ja Windows asentaa ohjaimen automaattisesti uudelleen.
WiFi:llä ei ole kelvollista IP-määritystä
- Liitä reititin Ethernet-kaapelilla .
- Syötä reitittimen IP-osoite selaimeen.
- Kirjaudu sisään laitteen portaaliin ja vaihda verkon nimi ja salasana.
Etsi WiFi-salasana Windows 10:ssä
Jos et muista WiFi-salasanasi, voit seurata näitä ohjeita saadaksesi nämä tiedot nopeasti.
- Napsauta oikeassa alakulmassa tehtäväpalkin Verkko- kuvaketta.
- Napsauta nyt Verkko- ja Internet-asetukset .
- Napsauta nyt Muuta sovitinasetuksia .
- Napsauta hiiren kakkospainikkeella WiFi-yhteyttäsi ja valitse sitten Tila.
- Napsauta nyt Langattomat ominaisuudet ja siirry sitten Suojaus-välilehteen.
- Valitse valintaruutu näyttääksesi merkit nähdäksesi WiFi-salasanan.
Katso lisää: