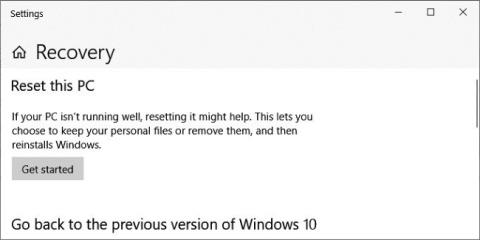Saatuaan ilmoituksia käyttäjiltä Microsoft suoritti tutkimuksen ja vahvisti virallisesti, että joissakin Windows 10 -tietokoneissa oli virhe, jonka vuoksi "Reset this PC" -ominaisuus ei toiminut. Lisäksi Microsoft tarjoaa käyttäjille myös väliaikaisen ratkaisun.
"Nollaa tämä tietokone" -ominaisuus on käytettävissä kaikissa Windows 10 -versioissa. Sen avulla käyttäjät voivat asentaa käyttöjärjestelmän uudelleen paikallisesta varmuuskopiotiedostosta tai Windows 10:n uusimmista versioista Microsoftin palvelimilla.
Kun asennat tietokoneen uudelleen, käyttäjät voivat säilyttää tiedostot ja sovellukset vai poistaa kaiken.

Virheen korjaaminen, joka aiheuttaa sen, että "Palauta tämä tietokone" ei toimi Windows 10:ssä
Voit katsoa kuinka "Reset this PC" -toimintoa käytetään täällä:
Microsoftin mukaan näyttää siltä, että vain Windows 10 2004 -tietokoneissa on tämä ongelma. "Joissakin tietokoneissa, joissa on Windows 10 2004, "Palauta tämä tietokone" -toimintoa käyttäessään käyttäjät saavat virheilmoituksen: Tietokoneen uudelleenasennuksessa oli ongelma. Muutoksia ei tehty", Microsoft kertoo.
Ongelman korjaamiseksi Microsoft suosittelee, että käyttäjät käyttävät Deployment Image Services and Management (DISM) -komentorivityökalua. DISM:ää käytetään varmuuskopiotiedostojen valmisteluun Windows-kuva- (.wim) tai virtuaalisen kiintolevyn (.vhd tai .vhdx) muodossa Windows PE:tä, Windows Recovery Environment (Windows RE) ja Windowsin asennusohjelmaa varten.
Microsoftin suosituksen mukaan käyttäjien on korjattava tietokoneen nollaamiseen käytetty online-Windows-kuva DISM:n avulla ennen kuin he yrittävät käyttää "Palauta tämä tietokone" -ominaisuutta uudelleen.
Alla on Microsoftin tarjoama koko korjausprosessi:
- Avaa korotettu komentoikkuna. Voit tehdä tämän napsauttamalla Käynnistä ja kirjoittamalla hakukenttään komentokehote tai cmd . Napsauta seuraavaksi hiiren kakkospainikkeella komentokehotetta ja valitse Suorita järjestelmänvalvojana . Jos sinua pyydetään antamaan järjestelmänvalvojan salasana, kirjoita salasana tai napsauta Salli .
- Kirjoita komentoikkunaan seuraava komento ja paina Enter: dism /online /cleanup-image /restorehealth
- Käynnistä tietokone uudelleen ja kokeile "Nollaa tämä tietokone" -ominaisuutta uudelleen