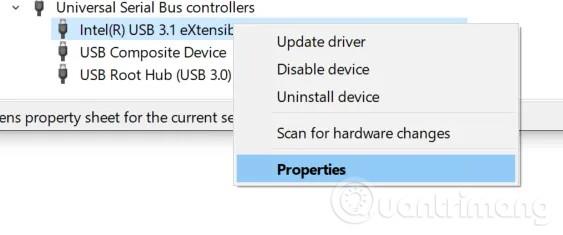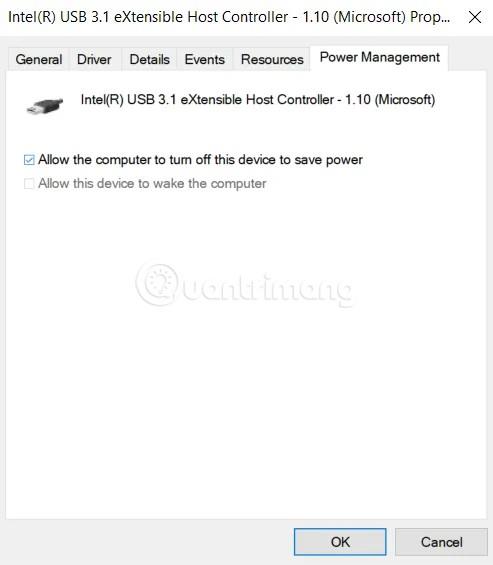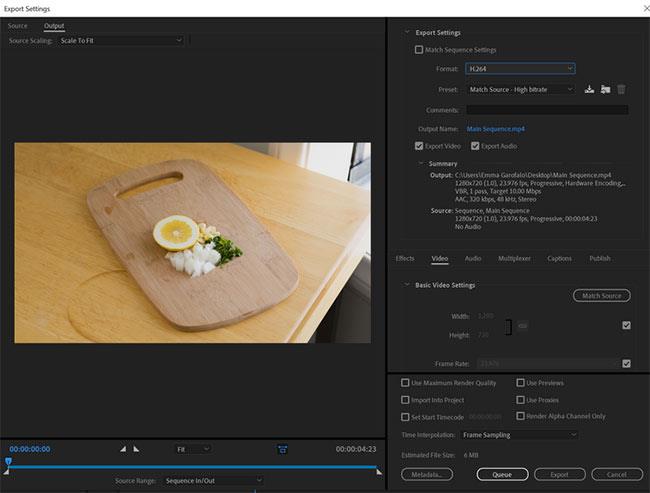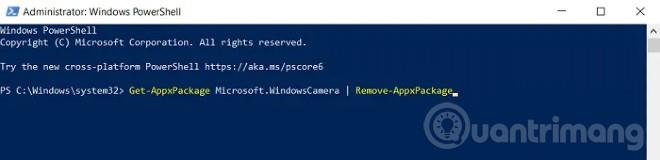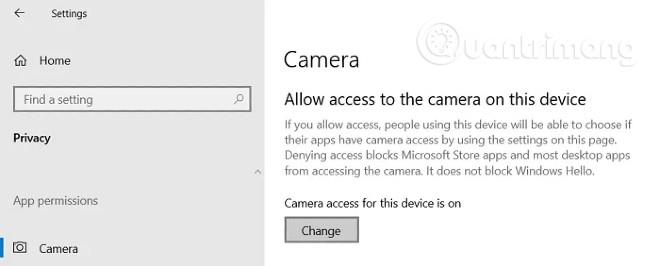Epidemiatilanteen aikana verkko-opiskelun ja -tapaamisten tarve käyttää verkkokameroita kasvaa. Yksi verkkokameroiden yleisimmistä virheistä on niiden jatkuva käynnistäminen ja sammuttaminen, mikä aiheuttaa epämukavuutta käyttäjille. Tässä artikkelissa kehotamme sinua tutustumaan joihinkin tapoihin, joilla voit korjata Windows 10 :n verkkokameran jatkuvan käynnistyksen ja sammuttamisen aiheuttaman virheen .
Korjaa verkkokameravirhe, joka käynnistyy ja sammuu jatkuvasti Windows 10:ssä
Tapa 1: Tarkista Windows-, ohjain- ja BIOS-päivitykset
Tämä on melko yksinkertainen menetelmä, ja se tulisi tehdä ensin. Vanhentuneet Windows, BIOS tai ohjaimet aiheuttavat usein monia ongelmia, koska ne eivät ole yhteensopivia laitteiston ja ohjelmiston kanssa. Voit lukea alla olevista artikkeleista lisätietoja Windowsin, ohjainten ja BIOSin päivittämisestä:
Tapa 2: Poista verkkokameran yhdistävän USB-portin virransäästöasetus käytöstä
Tämä ongelma voi ilmetä, jos asetat verkkokameran sammumaan, kun se ei ole käytössä. Verkkokameran virransäästötilan poistaminen saattaa saada kaiken toimimaan oikein.
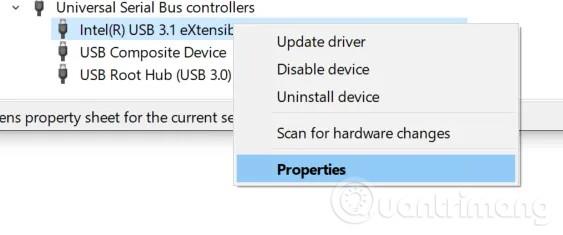
Voit tehdä tämän painamalla Windows + X avataksesi Quick Access -valikon ja valitsemalla Laitehallinta näkyviin tulevasta vaihtoehtoluettelosta. Etsi Universal Serial Bus Controller (USB) -merkintä ja avaa se. Napsauta sitten hiiren kakkospainikkeella USB-porttia, johon liität verkkokameran. Voit tarkistaa/varmistaa, onko web-kamera kytketty oikeaan porttiin, yrittämällä kytkeä portit pois päältä ja takaisin päälle vuorotellen.
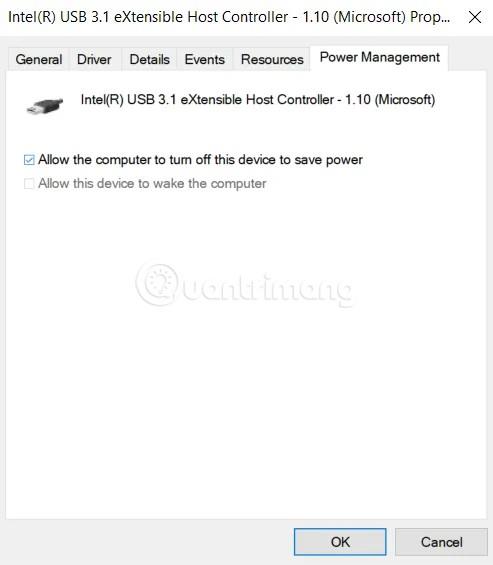
Napsauta hiiren kakkospainikkeella oikeaa verkkokameran porttia, valitse Ominaisuudet ja etsi Virranhallinta -välilehti . Poista tässä valinta " Salli tietokoneen sammuttaa nämä laitteet virran säästämiseksi " ja tallenna valintasi.
Seuraavaksi sinun on käynnistettävä tietokoneesi uudelleen nähdäksesi, onko ongelma korjattu vai ei.
Tapa 3: Nollaa/asenna kamerasovellus uudelleen
Voit nollata kamerasovelluksen painamalla Windows + I päästäksesi asetuksiin ja napsauttamalla Sovellukset löytääksesi sovellusluettelon. Etsi ja napsauta Kamera -sovellus ja valitse sitten Lisäasetukset .
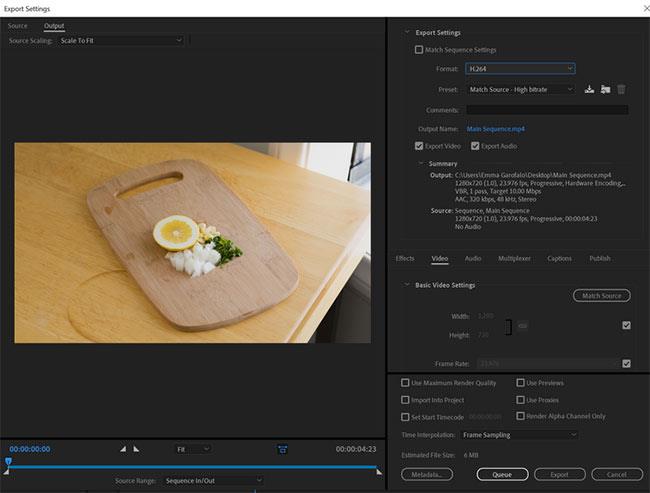
Näkyviin tulevassa uudessa näytössä näet kaksi vaihtoehtoa: Lopeta (lopeta välittömästi kaikki kameran toiminnot) ja Reset (nollaa kameran asetukset, poista kaikki sovellustiedot).
Voit poistaa kamerasovelluksen ja asentaa sen uudelleen käyttämällä PowerShellia . Voit avata Windows PowerShellin painamalla Windows + X -yhdistelmää ja valitsemalla sitten PowerShell (Admin) .
Liitä seuraavaksi seuraava komento PowerShelliin ja paina Enter :
Get-AppxPackage Microsoft.WindowsCamera | Remove-AppxPackage
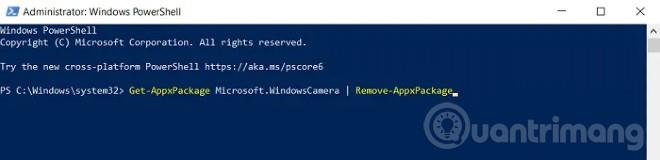
Kun Kamera-sovellus on poistettu onnistuneesti, sinun on käynnistettävä tietokoneesi uudelleen ja siirryttävä Microsoft Storeen, jotta voit ladata tämän sovelluksen ja asentaa sen uudelleen.
Tapa 4: Poista pääsy kameraan
Tämä virhe voi ilmestyä myös, jos kamerasovellusta käytetään useilla eri järjestelmäprosesseilla, jotka johtavat ristiriitaan. Voit nollata ja estää muiden tarpeettomien sovellusten kameran käytön.
Voit tehdä tämän seuraavasti:
- Avaa Asetukset painamalla Windows + I -näppäinyhdistelmää
- Valitse seuraavaksi Tietosuoja
- Vieritä alas Sovelluslupa- osion alle ja valitse Kamera
- Täällä voit valita, mitkä sovellukset saavat käyttää kameraa, ja voit myös poistaa kameran käytön kokonaan käytöstä
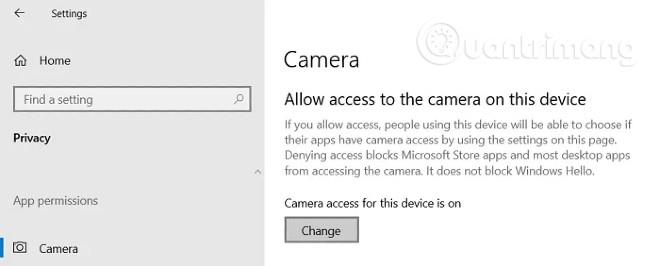
Tapa 5: Yritä tehdä muutoksia rekisterieditorissa
Jos olet tehnyt kaikki edellä mainitut etkä vieläkään pysty korjaamaan ongelmaa, voit yrittää tehdä muutoksia Rekisterieditorissa . Ennen kuin jatkat, sinun tulee varmuuskopioida rekisteri ongelmien välttämiseksi.
Ensin sinun tulee avata Suorita ja kirjoittaa Regedit ja painaa Enter . Seuraavaksi sinun on löydettävä seuraava avain:
HKEY_LOCAL_MACHINE\SOFTWARE\Microsoft\Windows Media Foundation\Platform
Siirry vasemmalla olevaan hakemistoon, napsauta hiiren kakkospainikkeella Alusta ja valitse Uusi ja luo sitten uusi 32-bittinen DWORD- arvo . Sinun on nimettävä tämä arvo uudelleen EnableFrameServerModeksi ja asetettava sen arvoksi 0 .
Etsi seuraavaksi seuraava avain:
HKEY_LOCAL_MACHINE\SOFTWARE\WOW6432Node\Microsoft\Windows Media Foundation\Platform
Toista yllä olevan arvon luontiprosessi tässä, sulje sitten rekisterieditori ja käynnistä tietokone uudelleen.
Toivottavasti tämän artikkelin ratkaisu auttaa sinua korjaamaan ongelman, joka liittyy verkkokameran jatkuvaan päälle- ja poiskytkentään Windows 10:ssä.