Kuinka korjata SystemSettings.exe-virhe Windows 11:ssä
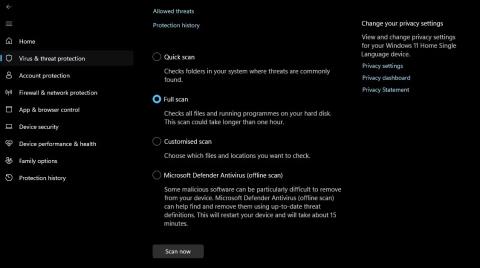
Jos järjestelmätiedostot ovat vioittuneet, ohjaimet ovat vanhentuneita tai haittaohjelmien saastuttamia, saatat kohdata SystemSettings.exe -järjestelmävirheen.
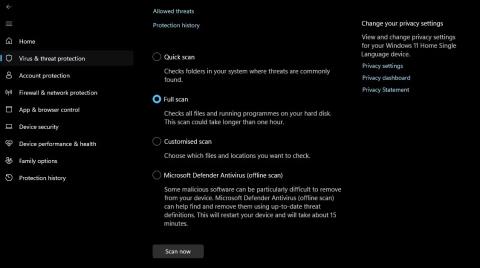
SystemSettings.exe on olennainen Windows-komponentti, jonka avulla voit määrittää tärkeitä järjestelmäasetuksia. Jos järjestelmätiedostot ovat kuitenkin vioittuneet, ohjaimet ovat vanhentuneita tai haittaohjelmien saastuttamia , saatat kohdata SystemSettings.exe -järjestelmävirheen.
Onneksi tämä on hyvin yleinen ongelma Windows 11:ssä, ja se voidaan helposti ratkaista alla olevilla korjauksilla.
1. Kokeile joitain Windowsin peruskorjauksia
SystemSettings.exe -järjestelmävirhe ilmenee usein järjestelmissä, joissa on vanhentuneet tai vaurioituneet näytönohjaimet. Tällaisissa tapauksissa uusimman näytönohjainpäivityksen lataaminen voi ratkaista ongelman.
On myös tärkeää varmistaa, että sinulla on uusimmat Windows-päivitykset asennettuna. Tämä ei ainoastaan tarjoa pääsyä uusimpiin ominaisuuksiin, vaan myös poistaa kaikki virheet tai häiriöt, jotka voivat aiheuttaa virheitä.
Tärkeiden järjestelmätiedostojen vaurioituminen on toinen tärkein syy nykyisen virheen taustalla. Voit havaita ja poistaa vauriot nopeasti suorittamalla SFC-skannauksen . Jos SFC-skannaus ei kuitenkaan ratkaise ongelmaa, suorita DISM-tarkistus korjataksesi virhe.
2. Poista virukset ja haittaohjelmat tietokoneeltasi
Jos Windows-tietokoneesi kanssa on useita muita ongelmia kuin SystemSettings.exe -järjestelmävirhe, järjestelmäsi saattaa olla viruksen tai haittaohjelman tartuttama. Suorita täydellinen järjestelmätarkistus selvittääksesi, onko tämä tilanne. Näin:
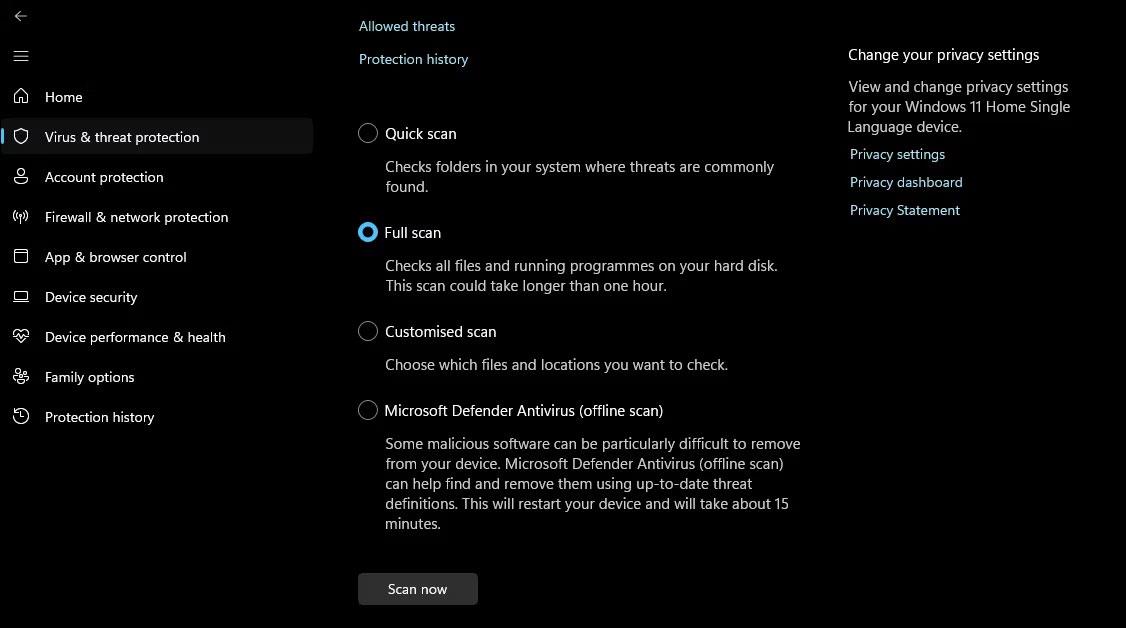
Täysi tarkistusvaihtoehto Windowsin suojauksessa
Odota nyt, kunnes skannaus on valmis. Se voi kestää jopa tunnin, joten ole kärsivällinen. Kun olet valmis, katso kuinka voit poistaa löydetyt uhat Windows-tietokoneeltasi.
3. Poista virustorjuntaohjelmisto väliaikaisesti käytöstä
Väärin määritetyt suojaussovellukset voivat joskus häiritä luotettujen sovellusten toimintaa, mikä voi johtaa virheilmoituksiin tai täydelliseen epäonnistumiseen. Tämän ongelman ratkaisemiseksi järjestelmän suojaussovelluksen poistaminen käytöstä on usein mahdollinen ratkaisu.
Jos haluat sammuttaa Windows Security -sovelluksen, katso Quantrimang.comin opas Windows 11:n Windows Security -sovelluksen väliaikaisesta sammuttamisesta . Jos kuitenkin käytät kolmannen osapuolen virustentorjuntaohjelmaa, katso kyseisen ohjelman käyttöoppaasta, kuinka se sammutetaan.
4. Luo uusi käyttäjätili
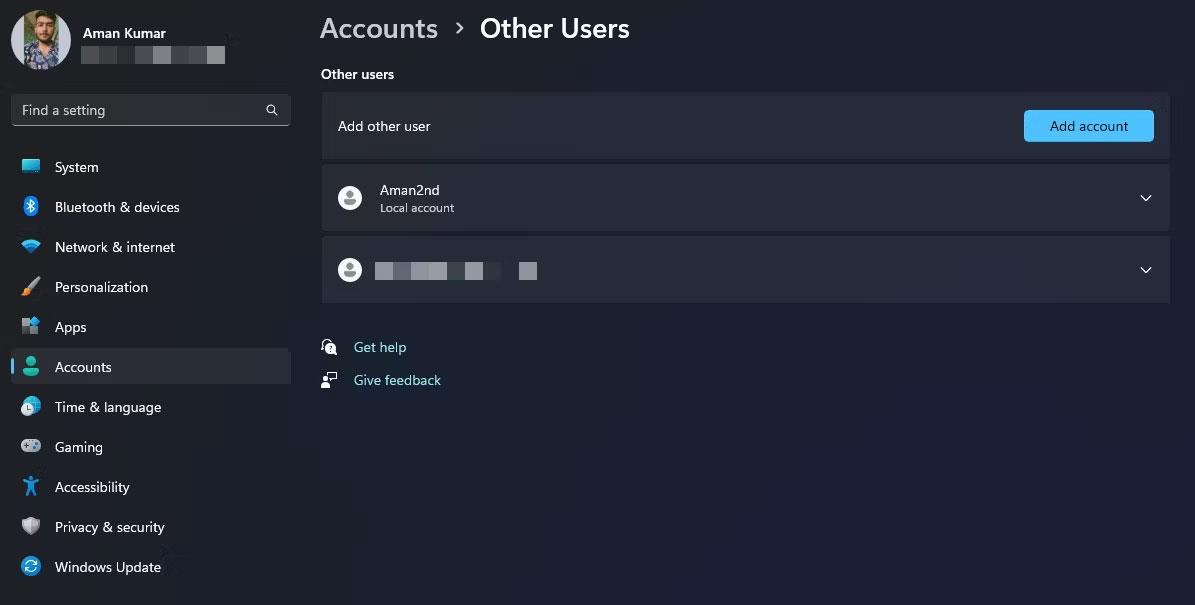
Muut käyttäjäikkunat Asetukset-sovelluksessa
Uuden käyttäjätilin luominen on toinen ratkaisu SystemSettings.exe-järjestelmävirheen korjaamiseen. Tämä lähestymistapa on erityisen hyödyllinen, jos ongelma johtuu olemassa olevan tilisi vauriosta.
Luo siis uusi käyttäjätili ja tarkista, ratkaiseeko se ongelman. Jos uusi tili ei kohtaa samaa virhettä, se tarkoittaa, että vanha käyttäjätilisi on vioittunut ja sinun on siirrettävä tietosi uudelle tilille.
Lisäksi voit poistaa vanhan käyttäjäprofiilin pysyvästi ja käyttää sen sijaan uutta. Varmuuskopioi kuitenkin tärkeät tiedostot ja kansiot ennen käyttäjätilien poistamista.
5. Käytä Järjestelmän palauttamista
Järjestelmän palauttaminen on erittäin hyödyllinen Windowsin ominaisuus, jonka avulla voit kumota muutokset, jotka ovat aiheuttaneet ongelmia tietokoneellesi. Voit käyttää Järjestelmän palauttamista palauttaaksesi Windows-tietokoneesi ajankohtaan, jolloin et kokenut SystemSettings.exe-järjestelmävirhettä.
On tärkeää huomata, että järjestelmän palauttaminen aiempaan palautuspisteeseen kumoaa kaikki valitun palautuspisteen jälkeen tehdyt muutokset. Varmista siksi, että varmuuskopioit tietosi ennen palautusprosessin jatkamista.
Systemsettings.exe -järjestelmävirhe on yksi monista ongelmista, joita saatat kohdata käytettäessä Windowsin asetussovellusta . Tämän virheen kohtaaminen voi olla todella ärsyttävää, koska se estää sinua tekemästä tärkeitä muutoksia järjestelmääsi. Onneksi voit nopeasti korjata tämän virheen käyttämällä yllä olevaa ratkaisua.
Kioskitila Windows 10:ssä on tila, jolla voit käyttää vain yhtä sovellusta tai käyttää vain yhtä verkkosivustoa vierailevien käyttäjien kanssa.
Tämä opas näyttää, kuinka voit muuttaa tai palauttaa Camera Roll -kansion oletussijaintia Windows 10:ssä.
Hosts-tiedoston muokkaaminen voi aiheuttaa sen, että et voi käyttää Internetiä, jos tiedostoa ei ole muokattu oikein. Seuraava artikkeli opastaa sinua muokkaamaan isäntätiedostoa Windows 10:ssä.
Valokuvien koon ja kapasiteetin pienentäminen helpottaa niiden jakamista tai lähettämistä kenelle tahansa. Erityisesti Windows 10:ssä voit muuttaa kuvien kokoa erässä muutamalla yksinkertaisella vaiheella.
Jos sinun ei tarvitse näyttää äskettäin vierailtuja kohteita ja paikkoja turvallisuus- tai yksityisyyssyistä, voit helposti sammuttaa sen.
Microsoft on juuri julkaissut Windows 10 Anniversary Update -päivityksen, joka sisältää monia parannuksia ja uusia ominaisuuksia. Tässä uudessa päivityksessä näet paljon muutoksia. Windows Ink -kynän tuesta Microsoft Edge -selainlaajennuksen tukeen, Start Menu ja Cortana ovat myös parantuneet merkittävästi.
Yksi paikka monien toimintojen ohjaamiseen suoraan ilmaisinalueella.
Windows 10:ssä voit ladata ja asentaa ryhmäkäytäntömalleja hallitaksesi Microsoft Edge -asetuksia, ja tämä opas näyttää prosessin.
Dark Mode on tumman taustan käyttöliittymä Windows 10:ssä, joka auttaa tietokonetta säästämään akun virtaa ja vähentämään vaikutusta käyttäjän silmiin.
Tehtäväpalkissa on rajoitetusti tilaa, ja jos työskentelet säännöllisesti useiden sovellusten kanssa, tila saattaa loppua nopeasti, jotta voit kiinnittää lisää suosikkisovelluksiasi.









