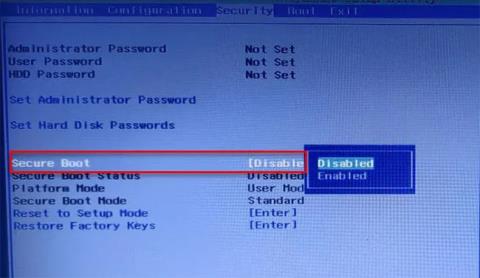Saatat nähdä "Start PXE over IPv4" -virheen yrittäessäsi käynnistää tietokonetta, koska järjestelmä yrittää käynnistyä PXE:stä. Tietokone yrittää käynnistyä IPv4-verkon kautta, minkä seurauksena näet tämän virhesanoman. Tämän päivän artikkelissa Quantrimang.com näyttää, kuinka voit korjata Start PXE over IPv4 -virheen Windows 11/10:ssä joidenkin yksinkertaisten ratkaisujen avulla.
Mikä on PXE?
PXE- tai Preboot Execution Environment -ympäristöä käytetään asiakas-palvelinliittymällä varustetun tietokoneen käynnistämiseen ennen PC-vedoksen käyttöönottoa. Sekä DHCP:tä (Dynamic Host Configuration Protocol) että TFTP:tä (Trivial File Transfer Protocol) käytetään PXE-verkkokäynnistyksen suorittamiseen. Tavallisesti PXE on käytössä tietokoneessa, mutta voit poistaa sen käytöstä BIOSista (käsitellään seuraavassa osiossa).
Mitä Start PXE over IPv4 -virhe tarkoittaa?
Näet virheilmoituksen "Käynnistä PXE IPv4:n kautta", kun tietokone yrittää käynnistyä lähiverkosta . Tietokoneesi tekee tämän, kun se ei käynnisty käynnistysasemalta. Tämä johtuu yleensä väärästä BIOS-kokoonpanosta.
Kuinka korjata Start PXE over IPv4 -virhe
Tämä virhe ilmenee usein, koska muita käynnistyslaitteita, kuten kiintolevyjä, ei ole. Joten asetamme sen oletuskäynnistyslaitteeksi. Artikkelissa mainitaan myös muita ratkaisuja, jotka voivat korjata virheen. Nämä ovat asioita, joita voit tehdä korjataksesi Start PXE over IPv4 -virheen Windows 11/10:ssä.
1. Poista Secure Boot ja Legacy Support käytöstä

Poista suojattu käynnistys ja vanha tuki käytöstä
Secure Boot ja Legacy Support ovat kaksi pääsyyllistä järjestelmän käynnistysjärjestyksen muuttamisessa. Siksi niiden poistaminen käytöstä korjaa ongelman. Voit poistaa suojatun käynnistyksen ja vanhan tuen käytöstä annettujen vaiheiden mukaisesti.
Vaihe 1: Käynnistä tietokoneen BIOS .
Vaihe 2: Siirry Suojaus - välilehdelle nuolinäppäimillä.
Vaihe 3: Siirry nyt kohtaan Secure Boot ja poista se käytöstä.
Vaihe 4: Valitse sitten Legacy Support ja poista se käytöstä.
Vaihe 5: Tallenna lopuksi asetukset ja sulje BIOS.
Kun käynnistät tietokoneen uudelleen, saatat nähdä viestin, jossa ilmoitetaan, että käynnistysjärjestys on muutettu, ja sinua pyydetään syöttämään näytettävä numero.
Jos et näe mitään, jatka vain normaalilla käynnistysprosessilla. Mutta jos näet ilmoituksen, sinun on tehtävä seuraavat:
B1: Syötä nämä numerot ja paina Enter. ( Huomautus : Et voi nähdä syötettyä numeroa).
Vaihe 2: Sammuta nyt tietokone virtapainikkeesta.
Vaihe 3: Avaa BIOS , siirry Boot- välilehdelle ja valitse Boot from Hard Drive (jotkin asetukset voivat vaihdella OEM:n mukaan).
Lopuksi käynnistä tietokone uudelleen ja tarkista, onko ongelma korjattu.
2. Poista Boot to LAN käytöstä

Poista Boot to LAN käytöstä
Toinen asia, jonka voit tehdä virheen korjaamiseksi, on poistaa Boot to LAN käytöstä. Järjestelmälläsi voi olla eri nimi kannettavan tietokoneen merkin mukaan. Prosessi on kuitenkin yleensä sama.
Joten noudata annettuja ohjeita poistaaksesi Boot to LAN -vaihtoehdon käytöstä.
Vaihe 1: Käynnistä BIOS.
Vaihe 2: Siirry Boot-välilehdelle.
Vaihe 3: Sammuta PXE-käynnistys lähiverkkoon -vaihtoehto .
Vaihe 4: Tallenna ja poistu.
Käynnistä tietokone uudelleen ja tarkista, onko ongelma korjattu.
Toivottavasti olet onnistunut.