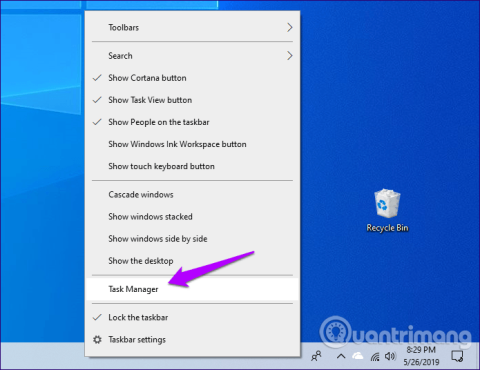Windows Sandbox on yksi ainutlaatuisista ja mielenkiintoisista Windows 10:n ominaisuuksista. Tämä on käyttöjärjestelmän sisällä oleva virtuaalitietokone, joka tarjoaa eristetyn ympäristön, jossa voit kokeilla haitallisia sovelluksia tai vierailla verkkosivustoilla, ennen kuin käytät sitä tietokoneellasi.
Mutta Windows 10 toukokuu 2019 (1903) -päivityksen jälkeen monet käyttäjät eivät löytäneet tätä ominaisuutta. Voit korjata tämän virheen ottamalla Windowsin hiekkalaatikon käyttöön manuaalisesti. Näin voit korjata Windows 10:n Windows Sandbox -ominaisuuden menettämisen ongelman.
Huomautus: Windows Sandbox ei ole saatavilla Home Windows 10 -versiossa.
Tarkista Task Manager
Ennen kuin aktivoit Windows Sandboxin, sinun on tarkistettava, onko suorittimen virtualisointi käytössä tietokoneessasi. Tämä on tärkeä laitteistopohjainen toiminto, joka tarvitaan Windows Sandboxin käyttämiseen tämän ominaisuuden virtualisoidun luonteen vuoksi.
Vaihe 1: Napsauta hiiren kakkospainikkeella tehtäväpalkkia ja napsauta sitten Task Manager .

Vaihe 2: Siirry Task Managerissa Mukauttaminen- välilehteen ja tarkista sitten näytön oikea alakulma. Suorittimen virtualisoinnin tila näkyy Virtualisointi- kohdan vieressä . Jos siinä lukee Enabled, se tarkoittaa, että suorittimen virtualisointi on otettu käyttöön.

Jos suorittimen virtualisointi on poistettu käytöstä, sinun on käytettävä UEFI/BIOSia Windows 10:ssä ottaaksesi sen käyttöön. Tämä on suhteellisen yksinkertainen prosessi, mutta sen käyttäminen vaihtelee tietokoneittain, joten sinun on tarkistettava emolevyn tai tietokoneen dokumentaatio, jotta löydät sen suorittamisen vaiheet.
Vihje : Saat selville tietokoneesi emolevyn mallin ja UEFI/BIOS-version kirjoittamalla järjestelmätiedot Käynnistä-valikkoon ja napsauttamalla sitten Avaa . Voit tehdä haun valmistajan verkkosivustolta löytääksesi nämä tiedot.
Aktivoi Windowsin hiekkalaatikko
Jos suorittimen virtualisointi on otettu käyttöön tietokoneellasi ja olet päivittänyt Windows 10:n Windows 10:een toukokuussa 2019, on helppo ottaa Windows Sandbox käyttöön manuaalisesti.
Vaihe 1 : Avaa Käynnistä-valikko, kirjoita windows features ja napsauta sitten Avaa .

Vaihe 2: Vieritä näyttöön tulevaa Windowsin ominaisuudet -ruutua alaspäin ja valitse Windows Sandbox -kohdan vieressä oleva valintaruutu ja napsauta sitten OK .

Vaihe 3: Odota muutama minuutti, kun Windows 10 aktivoi Windows Sandboxin.

Vaihe 4: Käynnistä tietokone uudelleen pyydettäessä.

Olet ottanut Windowsin hiekkalaatikon käyttöön ja voit nyt käyttää sitä Käynnistä-valikon kautta.

Toisin kuin perinteiset virtuaalikoneet, Windows Sandboxin toiminnallisuus on rajoitettu, ja se nollautuu kokonaan aina, kun se suljetaan ja avataan uudelleen. Siksi sinun tulee käyttää sitä vain tapauksissa, joissa haluat testata sovellusta epäiltyjen haittaohjelmien varalta ennen sen suorittamista pääkäyttöjärjestelmässä.
Päivitä Windows
Jos et näe Windows Sandbox -kohtaa Windowsin ominaisuudet -ruudussa, sinun on tarkistettava, oletko asentanut Windows 10 -version 1903 päivityksen tietokoneellesi. Voit tehdä tämän kirjoittamalla Käynnistä-valikkoon winver ja painamalla Enter .

Näyttöön tulevasta valintaikkunasta näet helposti, onko tietokoneessa versio 1903. Jos 1890 tai vanhempi löytyy, tarkista, onko järjestelmässä uusi päivitys. Tarkistaaksesi, kirjoita Käynnistä-valikkoon windows update , napsauta Avaa ja napsauta sitten Tarkista päivitykset .

Jos Windows Update ei näytä päivitystä, saatat joutua tarkistamaan sen myöhemmin uudelleen, koska Microsoft julkaisee version 1903 asteittaisena julkaisuna. Siksi se tulee näkyviin vain, kun tietokoneesi laitteistokokoonpano käsittelee päivityksen ilman ongelmia.
Lisäksi voit ladata päivitykset välittömästi Windows Update Assistantin avulla. Tätä menetelmää ei kuitenkaan suositella, koska käyttöjärjestelmä voi kohdata yhteensopivuusongelmia.
Windows Sandbox on loistava ominaisuus kaikille, jotka haluavat kokeilla uusia sovelluksia tai suorittaa vaikeita tehtäviä, mutta turvallisesti ja turvallisesti vaarantamatta koko järjestelmää. Nyt tiedät, kuinka tämä ominaisuus otetaan käyttöön manuaalisesti Windows 10:n päivityksen jälkeen.
Menestystä toivottaen!