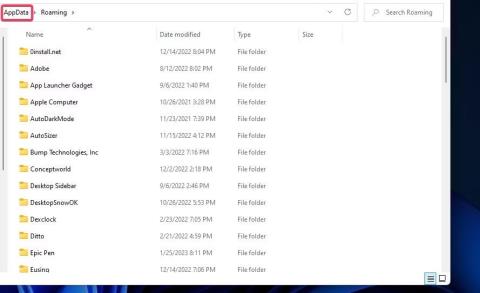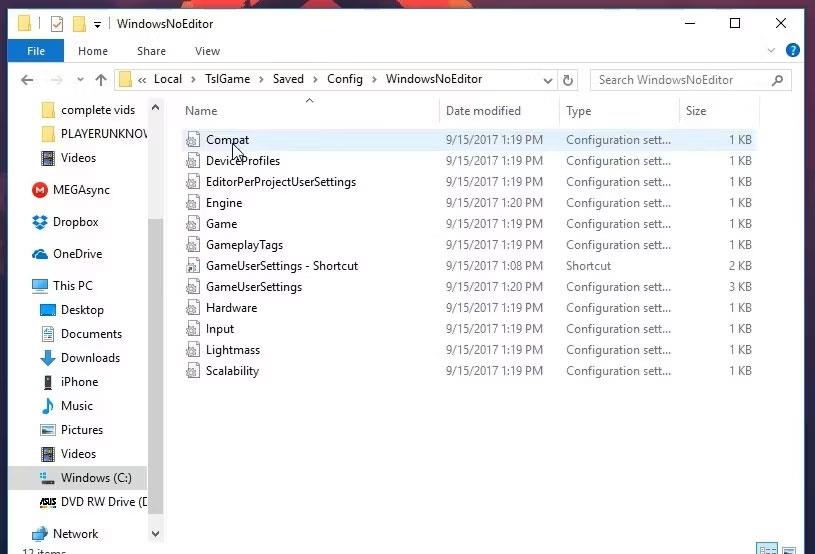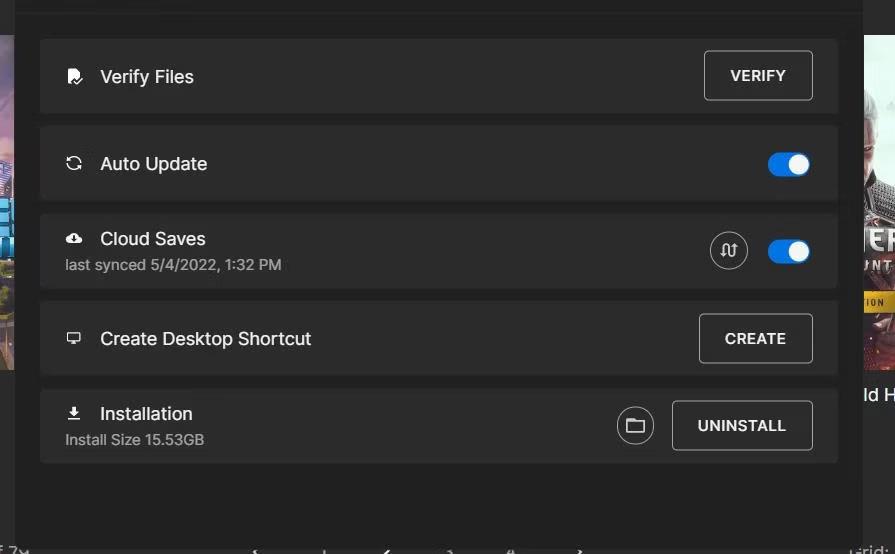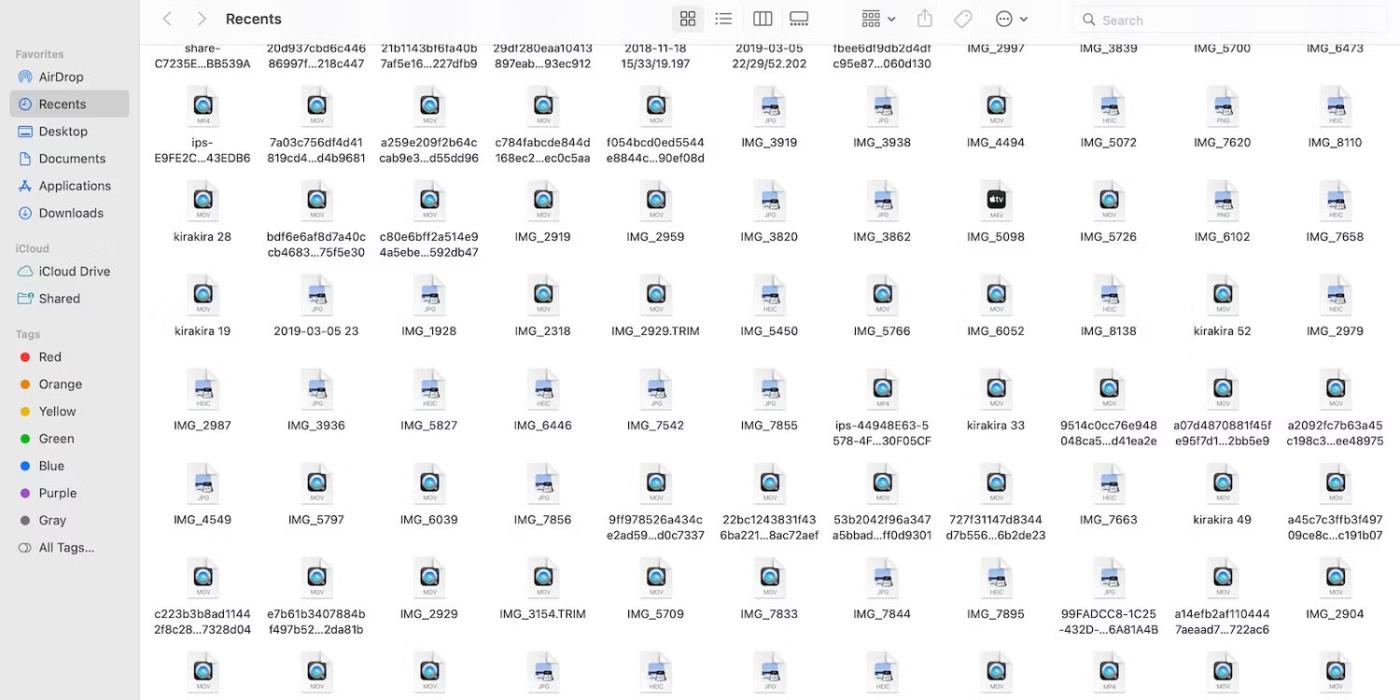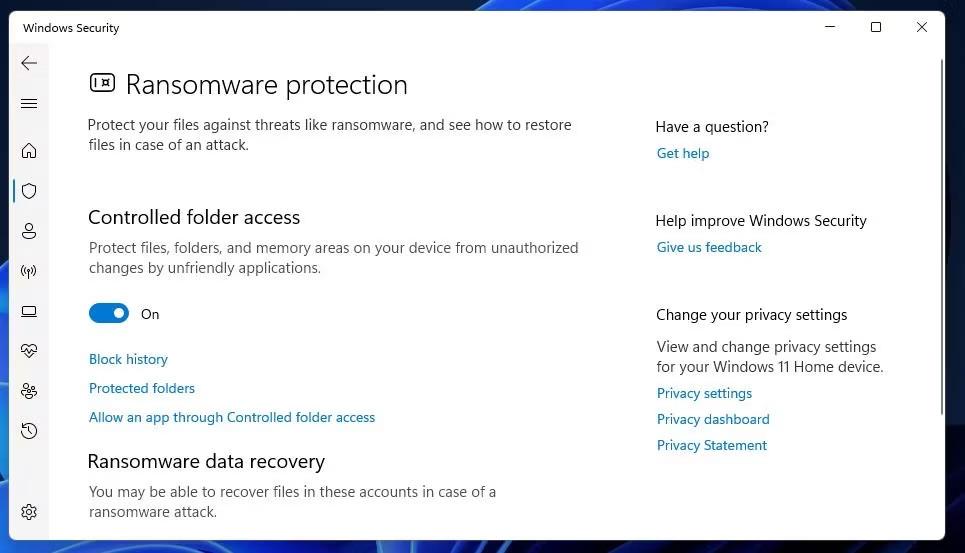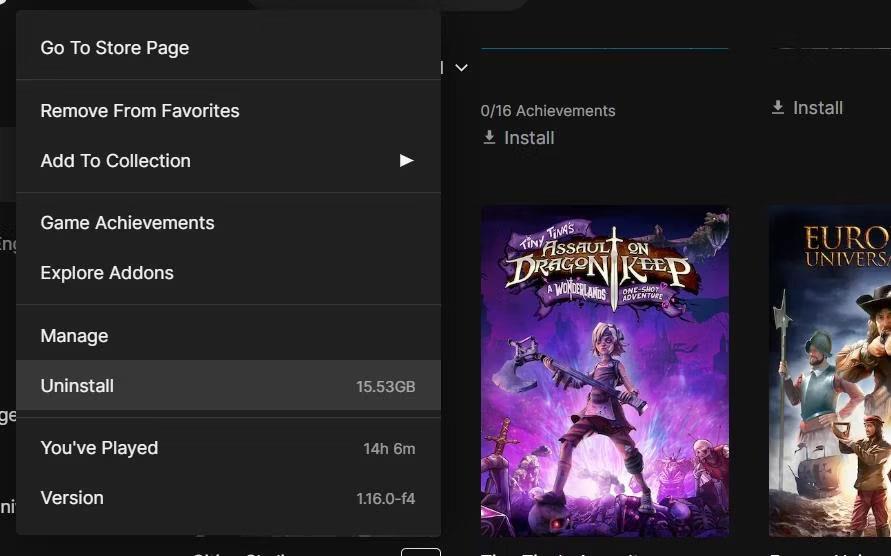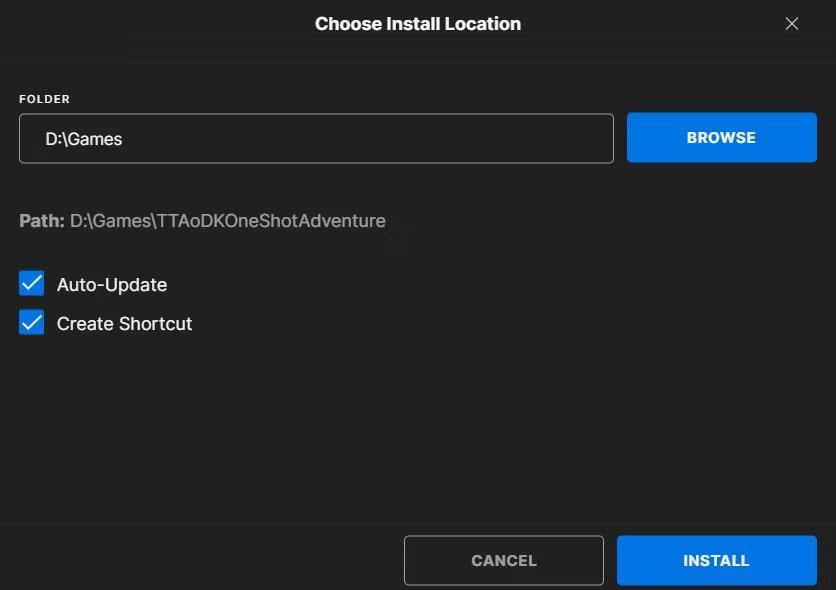Monet pelaajat muokkaavat PUBG: Battlegroundsin grafiikkaa, ääntä ja ohjausasetuksia mieltymyksiensä mukaan. Jotkut pelaajat ovat kuitenkin ilmoittaneet, etteivät he pysty muuttamaan asetuksia PUBG: Battlegroundsissa, koska peli ei tallenna niitä. PUBG:n asetukset nollataan aina, kun peli käynnistetään uudelleen.
Tämä on ärsyttävä ongelma. Pelaajat voivat silti pelata PUBG:tä, mutta eivät voi muuttaa pelin sisäisiä asetuksia. Jos PUBG: Battlegrounds ei tallenna asetuksia puolestasi, tässä on 5 korjausta, joita voit kokeilla.
1. Poista GameUserSettings-tiedosto
Yksi yleisimmin vahvistetuista ratkaisuista siihen, että PUBG ei tallenna peliasetuksia, on poistaa sen GameUserSettings.ini-tiedosto. Tämän asetustiedoston poistaminen korjaa yleensä virheen, jossa PUBG ei tallenna asetuksia. Tämän mahdollisen ratkaisun soveltaminen on toiminut monille pelaajille. Voit poistaa GameUserSettings.ini-tiedoston seuraavasti:
1. Avaa Suorita-sovellus , johon pääset nopeasti pikanäppäimellä Windows + R.
2. Kirjoita Suorita -kohtaan %appdata% ja avaa Windowsin Resurssienhallinta AppData-kansiossa painamalla Enter .
3. Napsauta AppData Explorerin osoitepalkissa nähdäksesi kansion.

AppData-kansio
4. Avaa AppData-kansion Paikallinen alikansio .
5. Napsauta TslGame- kansiota nähdäksesi ja avataksesi sen.
6. Avaa sitten kansiot Saved > Config > WindowsNoEditor sieltä.
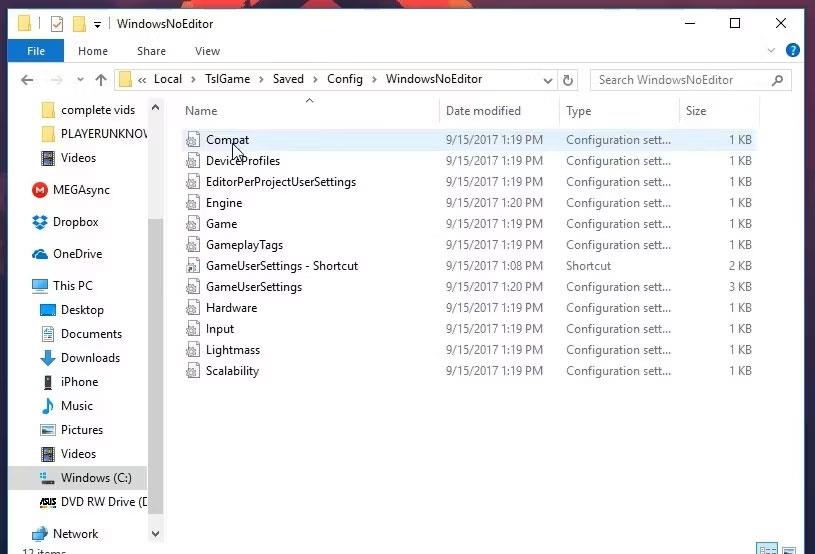
GameUserSettings ini-tiedosto
7. Napsauta hiiren kakkospainikkeella GameUserSettings.ini-tiedostoa ja valitse Poista.
8. Käynnistä PUBG ja yritä muuttaa pelin asetuksia uudelleen.
Jotkut PlayerUnknown's Battleground -pelaajat ovat myös sanoneet, että vain luku -vaihtoehdon valinnan poistaminen GameUserSettings.ini-tiedostosta voi korjata PUBG-tallennusvirheen. Voit tehdä sen napsauttamalla hiiren kakkospainikkeella GameUserSettings-tiedostoa ja valitsemalla Ominaisuudet. Poista Vain luku -valintaruudun valinta , jos se on valittuna. Napsauta Käytä > OK tallentaaksesi tiedoston ominaisuusasetukset.
2. Tarkista PUBG-tiedostojen eheys
Pelitiedostojen tarkistaminen voi ratkaista monia peliongelmia. Tässä tapauksessa PUBG on toistettavissa, mutta se ei toimi kunnolla, koska se ei tallenna asetuksia. Siksi tämä voi olla virhe, jonka PUBG-tiedostojen tarkistaminen voi ratkaista.
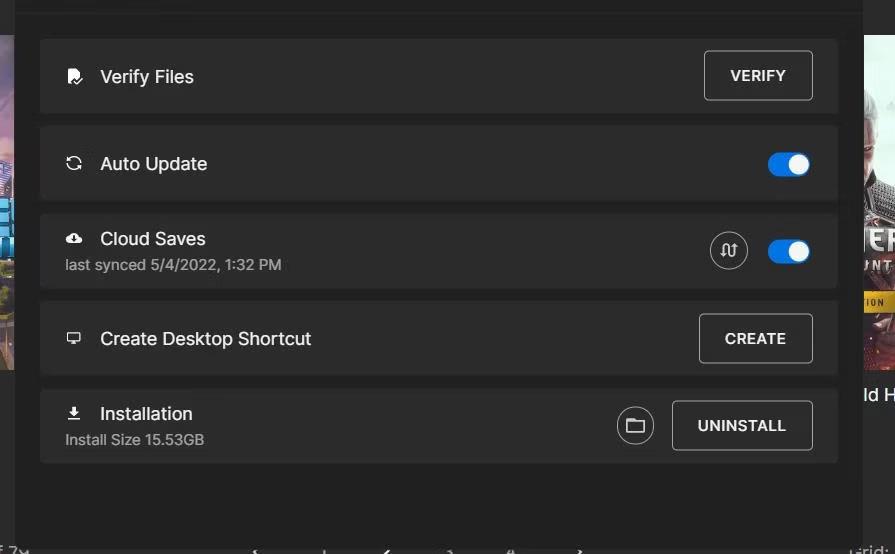
Tiedoston vahvistusvaihtoehto Epic Gamesissa
Sekä Steam-asiakasohjelmisto että Epic Games Launcher, joihin pelaajat asentavat PUBG:n, sisältävät vaihtoehtoja pelin tarkistamiseen. Nämä vianetsintävaihtoehdot skannaavat ja korjaavat pelitiedostoja.
3. Poista Hallittu kansion käyttö käytöstä
Hallittu kansion käyttö estää kiristysohjelmia ja muita haittaohjelmia muokkaamasta kansioissa olevia tiedostoja. Tämä ominaisuus voi kuitenkin myös estää pelejä tallentamasta edistymistä ja asetuksia, koska se rajoittaa niiden pääsyä kansioon. Varmista, että tämä ominaisuus ei aiheuta ongelmia PC:n PUBG-tallennusasetuksiin tarkistamalla ja poistamalla sen asetukset seuraavasti:
1. Kaksoisnapsauta Windowsin suojauskuvaketta ilmaisinalueen sisällä.
2. Napsauta Aloitus -välilehden Navigointivaihtoehtoa Virus- ja uhkatorjunta .
3. Vieritä alas ja napsauta Manage ransomware Protection -navigointivaihtoehtoa .
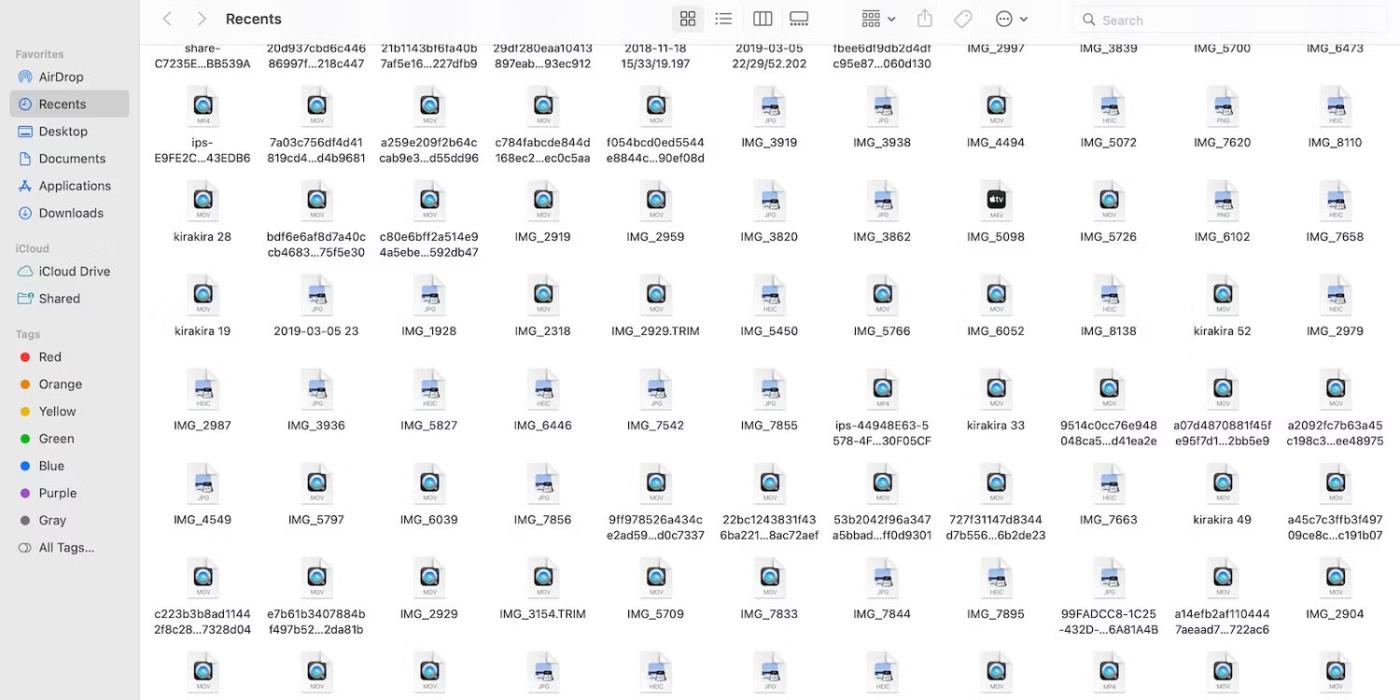
Hallitse kiristysohjelmien suojausvaihtoehtoa
4. Jos Controlled Folder Access on käytössä, poista se käytöstä napsauttamalla kyseistä asetusta.
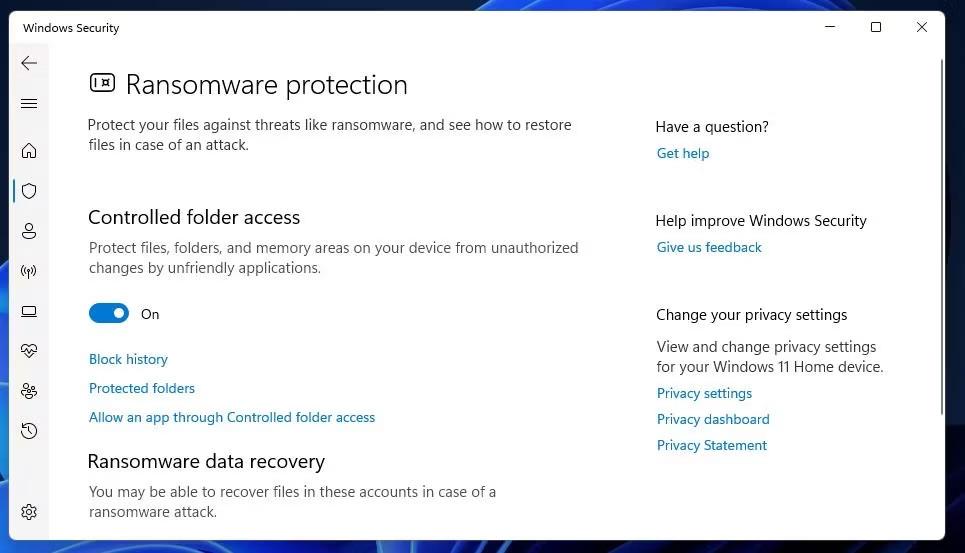
Asenna Controlled Folder Access
Yritä nyt muuttaa pelin asetuksia uudelleen PUBG:ssä Controlled Folder Accessin ollessa pois päältä. Jos tämä korjaus toimii, mutta haluat silti jatkaa Controlled Folder Accessin käyttöä, yritä lisätä PUBG poissulkemisluetteloon.
Voit tehdä sen napsauttamalla Sallittu sovellus Hallitun kansion käytön kautta -vaihtoehtoa käytössä Ohjatun kansion käyttöasetuksen alla . Napsauta Lisää sallittu sovellus valitaksesi poissuljettavan PUBG EXE -tiedoston.
4. Poista kolmannen osapuolen virustorjuntaohjelmisto käytöstä
Jotkin kolmannen osapuolen virustorjuntasovellukset voivat sisältää myös Windowsin suojauksen toimintoa vastaavan Hallitun kansion käyttöominaisuuden. Tästä syystä käyttäjien, joilla on kolmannen osapuolen virustorjuntaohjelmia, tulee poistaa ne käytöstä tehtäväpalkin kontekstivalikon kautta.
Tai katso virustorjuntaohjelmistosi asetusvälilehdistä, sisältääkö jokin vastaava asetus, joka rajoittaa sovelluksen pääsyä kansioihin ja tiedostoihin, ja poista se käytöstä, jos näin on.
5. Asenna PUBG uudelleen
PUBG:n uudelleenasentaminen on viimeinen keino korjata asetusten tallennusvirhe, jos mikään muu ei toimi. Koska PUBG on 30-40 gigatavun peli, se ei ole ihanteellinen lataamiseen ja uudelleenasentamiseen. Tämä mahdollinen ratkaisu voi kuitenkin korjata PUBG-asennuksen, joka ei tallennu, jos syy on vioittunut tai puuttuvat pelitiedostot. Jos olet Epic Games -käyttäjä, sinun on asennettava PUBG uudelleen seuraavasti:
1. Avaa Epic Games Launcher ja napsauta sen Kirjasto- välilehteä.
2. Napsauta gallerian PUBG-kohdan alla olevaa valikkopainiketta....
3. Valitse Poista asennus -valikkovaihtoehto .
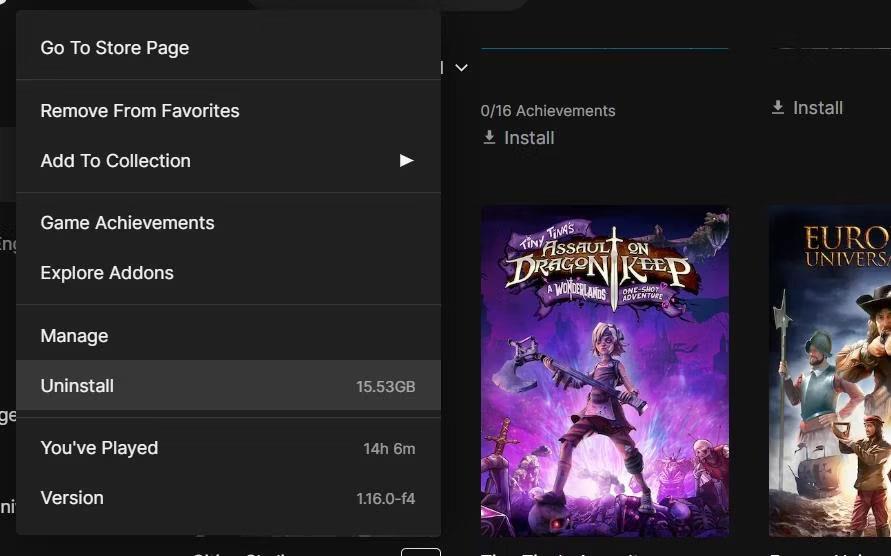
Poista asennusvaihtoehto
4. Napsauta Poista asennus , kun sinua pyydetään vahvistamaan.
5. Kun olet poistanut asennuksen, napsauta Kirjasto- välilehdellä PUBG ja asenna uudelleen valitsemalla Asenna .
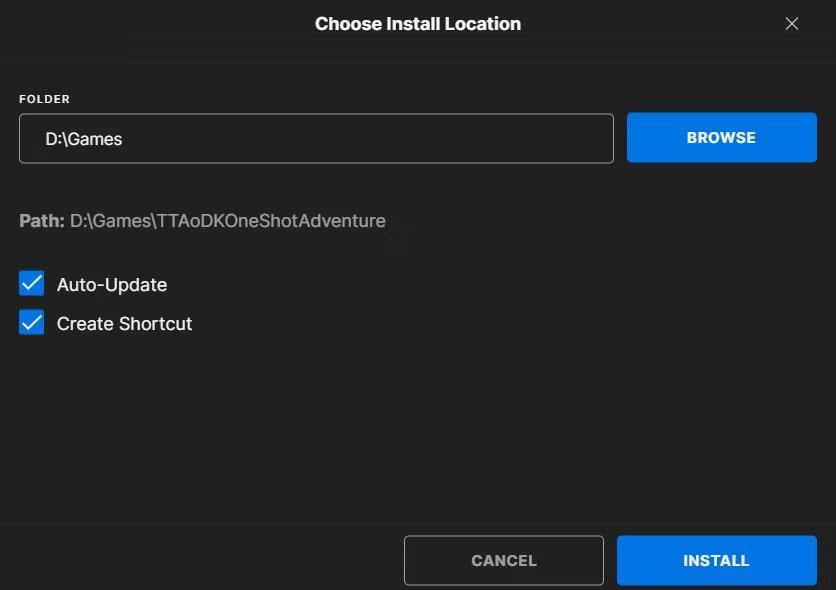
Asenna vaihtoehto Epic Gamesissa
Steam-käyttäjät voivat poistaa PUBG:n asennuksen Ohjauspaneelin kautta, kuten mainitaan ohjelmiston poistamista koskevassa oppaassamme Windows 11:ssä . Kun olet poistanut PUBG:n, valitse peli Steamin Kirjasto- välilehdeltä ja napsauta Asenna.