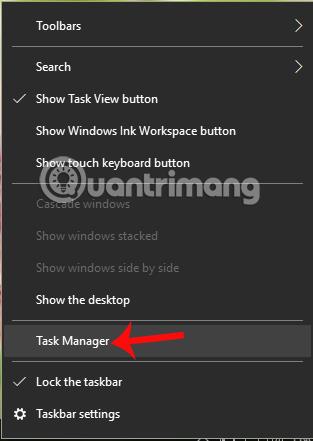Suorittimen ylikuormitus ja paljon resursseja vievä muisti ei ole harvinaista sekä tietokoneissa, kannettavissa tietokoneissa että älypuhelimissa. Tämän ilmiön merkit ovat varsin ilmeisiä, kuten laitteen kuumeneminen, jatkuva jäätyminen, jäätyminen tai jopa lakannut toimimasta pitkiksi ajoiksi ja jäähdytystuuletin pitää erittäin kovaa ääntä.
Erityisesti jotkut Windows 10 Creators -käyttäjät ovat viime aikoina raportoineet paljon suorittimen ylikuormitusvirheistä, jotka ovat aiheutuneet OneDrive-sovelluksesta muodostaessaan yhteyttä Internetiin. Joten kuinka voimme korjata OneDrive-sovelluksen aiheuttaman 100-prosenttisen suorittimen ylikuormituksen Windows 10:ssä?
Vaihe 1:
Napsauta ensin hiiren kakkospainikkeella näytöllä olevaa tehtäväpalkkia ja valitse Tehtävienhallinta .

Vaihe 2:
Etsi OneDrive-sovellus Tehtävienhallinnan luettelosta, napsauta hiiren kakkospainikkeella Microsoft OneDrive ja valitse Avaa tiedoston sijainti .

Vaihe 3:
Välittömästi sen jälkeen File Explorer käynnistyy ja pääsemme OneDrive-tehtäväkansioon. Napsauta tässä asennuskansiota ja valitse sitten lokikansio alla olevan kuvan mukaisesti. Pidät ikkunan koskemattomana ja siirryt sitten seuraavaan vaiheeseen.

Vaihe 4:
Palaa Task Manager -käyttöliittymään, napsauta OneDrivea hiiren kakkospainikkeella ja lopeta sovellusprosessi valitsemalla Lopeta tehtävä .

Vaihe 5:
Siirry uudelleen avoimen OneDrive-sovelluksen kansioon. Kirjoitamme yllä olevaan hakupalkkiin avainsanan UserTelemetryCache.otc . Kun tulokset tulevat näkyviin, poista tämä tiedosto kansiosta painamalla Poista .

Jatka avainsanan UserTelemetryCache.otc.session kirjoittamista hakupalkkiin ja poista tämä tiedosto painamalla Delete- näppäintä.

Vaihe 6:
Avaa sitten Käynnistä-valikko ja napsauta OneDrive -sovellusta .

Vaihe 7:
Siirry kohtaan Asetukset ja napsauta sitten Tietosuoja- asetukset -ryhmää .

Vaihe 8:
Uudessa käyttöliittymässä käyttäjät löytävät Palaute ja diagnostiikka -osion . Katso sitten oikealla olevaa sisältöä ja valitse Perus .

Vaihe 9:
Avaa Suorita-ikkuna Windows + R -näppäinyhdistelmällä, kirjoita avainsana regedit ja napsauta OK .

Rekisterieditorin valintaikkunan käyttöliittymässä pääsemme alla olevaan linkkiin.
- HKEY_LOCAL_MACHINE\SOFTWARE\Policies\Microsoft\Windows\DataCollection

Vaihe 10:
Napsauta oikealla olevaa valkoista käyttöliittymää hiiren kakkospainikkeella ja valitse Uusi > DWORD (32-bittinen) arvo .
Anna sitten tälle DWORD:lle uusi nimi AllowTelemetrynä kuvan mukaisesti.

Seuraavaksi kaksoisnapsauta äskettäin luotua DWORDia ja aseta Arvon data -ruudun arvoksi 0 .

Vaihe 11:
Palaa tietokoneen pääliittymään. Tässä kirjoitat avainsanan Tiedosto Windowsin hakupalkkiin ja napsautat sitten Hallitse .

Vaihe 12:
Napsauta Tietokoneen hallinta -valintaikkunan käyttöliittymässä Palvelut ja sovellukset -kohdassa olevaa Palvelu- vaihtoehtoa ja kaksoisnapsauta sitten Connected User Experiences and Telemetry -vaihtoehtoa .

Uusi valintaikkuna tulee näkyviin. Tässä Käynnistystyyppi- osiossa asetetaan Poista käytöstä -vaihtoehto . Napsauta lopuksi Käytä > OK tallentaaksesi muutokset.

Vaihe 13:
Palaamalla Palvelut-käyttöliittymään löydämme dmwappushsvc -osion ja vaihdamme sitten myös Disable-asetukseen kuten yllä.
Lopuksi käynnistä tietokone uudelleen, jotta muutokset tulevat voimaan, ja korjaa yllä oleva virhe.

100 %:n ylikuormituksella toimivan suorittimen tila voi johtua liian monen sovellusvälilehden avaamisesta, virustartunnasta tai kenties siitä, että tietokonetta ei ole puhdistettu pitkään aikaan. Kun OneDrive-virhe aiheuttaa suorittimen ylikuormitusta Windowsissa, voimme käsitellä ja korjata sen yllä olevan artikkelin mukaisesti.
Toivottavasti tämä artikkeli on hyödyllinen sinulle!