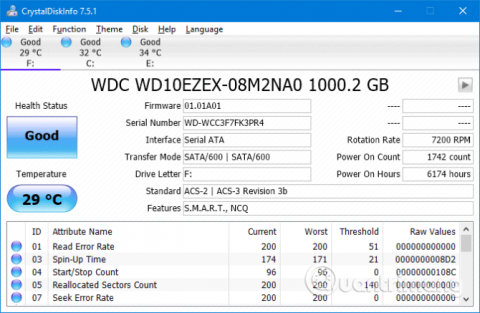On ärsyttävää kohdata blue screen of death -virhe (tunnetaan myös nimellä stop-koodivirhe), varsinkin kun et ymmärrä ongelman syytä. Jos kohtaat Odottamaton Store Exception -virheen, lue tämä artikkeli.
Kun kohtaavat tämän virheen, monet ihmiset ajattelevat sen liittyvän Microsoft Storeen, mutta itse asiassa se ei johdu Microsoft Storesta. Tässä artikkelissa näytetään joitakin tapoja korjata tämä virhe, jotta voit määrittää odottamattoman Store-poikkeuksen syyn Windows 10:ssä.
Ohjeet odottamattoman Store-poikkeuksen korjaamiseen
1. Tarkista kiintolevyn kunto
Tämä virhe johtuu yleensä käyttämästäsi viallisesta kiintolevystä . Ja tapa tarkistaa kiintolevy on hyvin yksinkertainen CrystalDiskInfon kaltaisella ohjelmalla. Sinun tarvitsee vain ladata tämä työkalu ja suorittaa asennusohjelma ja avata se.

Kun avaat ohjelmiston, näet yläreunassa välilehdet, joiden avulla voit vaihtaa asemien välillä, jos järjestelmässä on useita asemia. Terveystila näyttää kiintolevysi kunnon alla olevassa taulukossa lueteltujen arvojen perusteella.
Hyvä tarkoittaa, että aseman kunto on hyvä, ja jos Huono tai Varoitus , kiintolevyssäsi on ongelma. Tässä tapauksessa sinun on vaihdettava asema mahdollisimman pian.
Itse asiassa, jopa Hyvässä kunnossa , sinun tulee harkita aseman vaihtamista, jos sinulla on toinen kiintolevy, koska Unception Store Exception -virheen pääsyy on kiintolevy.
2. Päivitä näytönohjain
Yhteensopimattomuusongelman aiheuttava näytönohjain saattaa olla syynä tähän ongelmaan. Tämä johtuu siitä, että se on vanhentunut eikä sitä ole päivitetty.
Aloita käynnistämällä järjestelmä vikasietotilaan, katso artikkeli Vikasietotilaan siirtyminen Windows 10:een, kun alat oppia siirtymään tähän tilaan.
Paina Win+ Xja napsauta Laitehallinta . Kun hallinta avautuu, avaa näytönohjain kaksoisnapsauttamalla Näyttösovittimet . Napsauta näytönohjainta hiiren kakkospainikkeella ja valitse Poista laite , vahvista ja käynnistä tietokone uudelleen.

Paina Win+ avataksesi AsetuksetI -sovelluksen ja napsauta Päivitä ja suojaus . Napsauta tässä Tarkista päivitykset . Windows löytää automaattisesti uusimman ohjaimen ja päivittää järjestelmän.
Jos yllä oleva menetelmä ei toimi, käy valmistajan verkkosivustolla ja päivitä ohjain noudattamalla ohjeita .
3. Suorita System File Checker
Vioittuneet järjestelmätiedostot voivat myös aiheuttaa tämän virheen. Windows tarjoaa helpon tavan tarkistaa järjestelmäsi ja korjata ongelmalliset tiedostot automaattisesti.
Paina Win+ Xja napsauta komentokehote (järjestelmänvalvoja) . Kun olet avannut, kirjoita sfc /scannow ja paina Enter .

Yllä oleva komento käynnistää järjestelmän tarkistuksen ja näyttää viestin, kun se on valmis. Jos saat viestin " ei löydä eheysrikkomuksia ", se tarkoittaa, että järjestelmätiedostoja ei ole vioittunut. Kuitenkin, jos saat:
- Windows Resource Protection löysi vioittuneet tiedostot ja korjasi ne onnistuneesti. Tiedot sisältyvät CBS.Log-tiedostoon %WinDir%\Logs\CBS\CBS.log (Windows Resource Protection löysi vioittuneen tiedoston ja korjasi sen onnistuneesti. Lisätietoja on kohdassa CBS.Log %WinDir%\Logs\CBS \CBS.log)
- Windows Resource Protection löysi vioittuneita tiedostoja, mutta ei pystynyt korjaamaan joitain niistä. Yksityiskohdat sisältyvät CBS.Log-tiedostoon %WinDir%\Logs\CBS\CBS.log (Windows Resource Protection löysi tiedoston vaurioituneena, mutta ei voinut korjata sitä. Lisätietoja on kohdassa CBS.Log %WinDir%\Logs\CBS\CBS .log)
Tässä tapauksessa kirjoita seuraava komento komentokehotteeseen nähdäksesi lokin:
findstr /c:"[SR]" %windir%\Logs\CBS\CBS.log >"%userprofile%\Desktop\sfclogs.txt"
Yllä oleva komento näyttää lokin, jotta voit nähdä ongelmalliset tiedostot. Jos saat toisen yllä olevan viestin, sinun kannattaa harkita Windowsin uudelleenasentamista.
4. Poista virustorjuntaohjelma käytöstä
Virustorjuntaohjelmisto voi häiritä järjestelmää ja aiheuttaa virheitä. Kokeile poistaa virustorjuntaohjelmisto väliaikaisesti käytöstä ja katso, poistuuko virhe. Jokaisella ohjelmalla on eri tapoja poistaa se käytöstä, mutta niitä tarkasteltaessa ne ovat Asetukset- valikossa .
Jos käytät Windows Defenderiä , avaa AsetuksetWin painamalla + . Siirry kohtaan Päivitys ja suojaus > Windowsin suojaus > Virusten ja uhkien suojaus > Virusten ja uhkien suojausasetukset ja poista Reaaliaikainen suojaus käytöstä .I

Lisäksi, jos käytät kolmannen osapuolen virustorjuntaohjelmistoa, voit yrittää poistaa sen kokonaan painamalla Win+ Iavataksesi Asetukset ja siirtymällä kohtaan Sovellukset , etsi virustorjuntaohjelmisto luettelosta ja napsauta sitä ja valitse sitten Poista asennus .
Tietenkin ei ole viisasta jättää järjestelmää suojaamatta. Jos tämä ei korjaa Odottamaton Store Exception -virhettä, ota virustorjuntaohjelmisto uudelleen käyttöön pitääksesi tietokoneesi turvassa.
5. Poista Fast Startup käytöstä
Nopea käynnistys on oletusarvoisesti käytössä päivitetyissä Windows 10 -järjestelmissä. Kun tämä ominaisuus on käytössä, tietokone käyttää tietynlaista "horrostilaa", jotta käyttäjät voivat nopeuttaa käynnistystä erityisesti kiintolevyllä.
Vaikka tämä ominaisuus on loistava, se voi aiheuttaa joidenkin ohjainten latautumisen väärin, mikä johtaa odottamattomiin Store Exception -virheisiin. Siksi sinun tulee yrittää poistaa se käytöstä nähdäksesi, korjaako se virheen.

Paina Win+ Ravataksesi Suorita , kirjoita ohjauspaneeli ja napsauta Ok . Napsauta Virranhallinta-asetukset ja valitse sitten Valitse, mitä virtapainikkeet tekevät vasemmasta ruudusta.
Napsauta tässä Muuta asetuksia, jotka eivät ole tällä hetkellä käytettävissä , poista valinta Ota nopea käynnistys käyttöön (suositus) ja napsauta Tallenna muutokset .
Toivottavasti yllä olevat menetelmät voivat auttaa sinua korjaamaan ongelman. Yleensä syyllinen, joka aiheuttaa Windows 10 Unception Store Exception -sinisen näytön virheen, on laitteisto. Jos ei, muut artikkelissa mainitut vaiheet ovat myös kokeilun arvoisia.
Menestystä toivottaen!