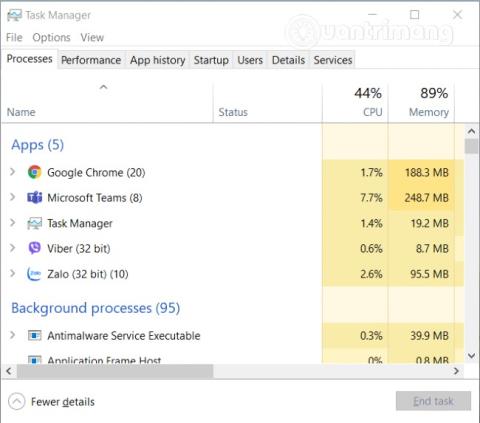Microsoft Teams on sovellus, joka tukee verkko-oppimista ja työskentelyä. Koska se tarjoaa korkean kuvan- ja äänenlaadun, tämä sovellus vaikeuttaa huonolaatuisten tietokoneiden vastaamista.
Tässä artikkelissa Quantrimang opastaa sinua ymmärtämään, miksi Microsoft Teams kuluttaa paljon RAM-muistia ja suoritinta ja kuinka tämä ongelma ratkaistaan Windows 10:ssä.

Korjaa Microsoft Teams -virhe, joka kuluttaa paljon RAM-muistia ja suoritinta Windows 10:ssä
Miksi Microsoft Teams kuluttaa paljon RAM-muistia ja prosessoria?
Tässä on muutamia syitä, miksi Microsoft Teams kuluttaa paljon RAM-muistia ja suoritinta Windows 10 -tietokoneissa:
- Microsoft Teams on rakennettu Electron-alustalle. Siksi se lataa usein suuren määrän kirjastoja. Monet ihmiset uskovat tämän vuoksi Teams tarvitsee niin paljon RAM-muistia.
- Microsoft Teams käyttää Chromium-muistinhallintamallia osana Electron-alustaa. Teams käyttää sitä käyttöliittymien ja tekstin rakentamiseen. Koska se on videopuhelusovellus, jolla on korkea kuvanlaatu, monet kuvan renderöintitehtävät on hoidettava, joten Teams vaatii paljon suoritintehoa ja RAM-muistia.
- Lisäksi Teamsin on myös suoritettava monia interaktiivisia prosesseja, jotka ovat yhteensopivia muiden ohjelmistojen kanssa, joten se käyttää paljon suorittimen tehoa. Windows 10:n Officen Microsoft Teams Meeting -integraatioominaisuus on tyypillinen esimerkki.
Kuinka vähentää Microsoft Teamsin RAM-muistin ja suorittimen kulutusta
Tässä on joitain ratkaisuja, joiden avulla voit vähentää Microsoft Teamsin RAM-muistin ja suorittimen kulutusta Windows 10:ssä:
1. Poista laitteistokiihdytys käytöstä Teamsissa

- Siirryt Microsoft Teamsiin , napsautat tilikuvaketta ja valitset Asetukset
- Poista Yleiset -osiosta GPU-laitteistokiihdytyksen valinta
- Napsauta tehtäväpalkin Teams- kuvaketta ja sulje sovellus
- Käynnistä Teams uudelleen ja tarkista, paraneeko ongelma
- Joissakin tapauksissa Teamsin poistaminen Officen chat-sovelluksesta auttaa myös parantamaan ongelmaa. Voit tehdä tämän palaamalla Teams -asetusten Yleiset - osioon ja poistamalla valinnan Rekisteröi tiimit Officen chat-sovellukseksi.
2. Sammuta Lukukuitit-ominaisuus

Voit myös vähentää Teamsin RAM- ja CPU-kulutusta poistamalla lukukuitit käytöstä
- Siirryt Microsoft Teamsiin , napsautat tilikuvaketta ja valitset Asetukset
- Etsi Tietosuoja- osio ja poista Lukukuitit käytöstä
- Sulje Teams ja käynnistä uudelleen
3. Tyhjennä Teamsin välimuisti

Joskus Microsoft Teams käyttää satunnaisesti välimuistikansioon tallennettuja tiedostoja. Tämän välttämiseksi sinun on tyhjennettävä Teamsin välimuisti .
- Avaa Suorita -ikkuna painamalla Windows + R -näppäinyhdistelmää
- Täytä
%appdata%Run ja paina Enter
- Pääsy
C:\Users\UserName\AppData\Roaming\Microsoft\Teams
- Poista tiedostot seuraavista kansioista: tmp-kansio, blob_storage, välimuisti, GPU-välimuisti, tietokannat ja paikallinen tallennustila
- Poista IndexedDB- kansiosta vain tiedostoja, joiden tunniste on .db
- Sulje Teams ja käynnistä uudelleen
4. Poista Teams Outlook -apuohjelma käytöstä
- Avaa Outlook ja valitse Asetukset
- Napsauta Apuohjelmat
- Poista valinta kohdasta Microsoft Teams Meeting Add-in for Microsoft Office
- Tallenna muutokset ja käynnistä Outlook uudelleen
5. Sulje taustasovellukset

Teamsin säätämisen sijaan voit harkita taustasovellusten poistamista käytöstä antaaksesi Teamsille mahdollisimman paljon resursseja.
- Avaa Tehtävienhallinta ja siirry Prosessit- välilehteen
- Napsauta hiiren kakkospainikkeella sovellusta, jota et tarvitse, ja valitse Lopeta tehtävä
6. Säädä visuaalisia tehosteita

- Avaa Käynnistä -valikko painamalla Windows- painiketta ja siirry sitten
adjust performance
- Napsauta Säädä Windowsin ulkoasua ja suorituskykyä
- Valitse Visuaaliset tehosteet
- Valitse Säädä saadaksesi parhaan suorituskyvyn vaihtoehdon . Järjestelmä poistaa automaattisesti videoanimaatiot ja tehosteet käytöstä
- Käynnistä tietokone uudelleen
7. Suurenna sivutiedoston kokoa

Voit säätää sivutiedoston arvoa manuaalisesti parantaaksesi suorittimen suorituskykyä.
- Avaa Käynnistä -valikko painamalla Windows- painiketta ja siirry sitten
SystemPropertiesAdvanced
- Napsauta Suorituskyky -osiossa Asetukset
- Napsauta seuraavaksi Lisäasetukset
- Napsauta Virtuaalimuisti -osiossa Muuta- painiketta
- Poista valinta ruudusta Hallitsen automaattisesti sivutustiedoston kokoa kaikille asemille
- Valitse Mukautettu koko ja määritä sivutiedosto manuaalisesti
- 16 Gt on optimaalinen arvo
Napsauta Aseta ja napsauta Käytä/OK tallentaaksesi muutokset ja käynnistä Teams uudelleen nähdäksesi, onko ongelma korjattu.
8. Poista Microsoft Teamsin asennus ja asenna se uudelleen

Jos mikään näistä ratkaisuista ei auta, Quantrimang ehdottaa, että yrität poistaa Microsoft Teamsin asennuksen ja asentaa sen uudelleen. Siirry kohtaan Asetukset > Sovellukset ja ominaisuudet , etsi Microsoft Teams ja napsauta Poista asennus .
Toivotan sinulle menestystä ja kutsuen sinua lukemaan lisää hyviä vinkkejä Microsoft Teamsista: