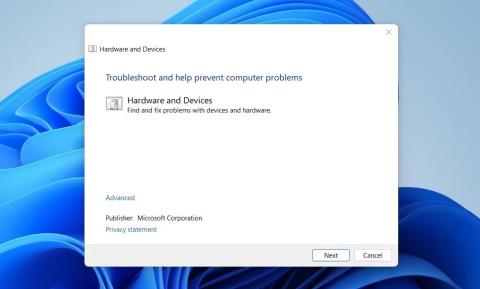Voit usein kokea silmien rasitusta tai päänsärkyä, kun kannettavan tietokoneen tai tietokoneen näytön kirkkaus on liian alhainen. Tällaiset ongelmat voidaan helposti ratkaista säätämällä kirkkautta yksinkertaisesti painamalla vastaavaa toimintonäppäintä.
Asiat kuitenkin vaikeutuvat, jos avain ei enää toimi tai on lakannut toimimasta. Tällaisissa tapauksissa saatat joutua suorittamaan muutaman vaiheen korjataksesi kirkkauden ohjausnäppäin ei toimi -virheen Windows PC:ssä.
1. Käynnistä tietokone uudelleen
Näppäimistöongelmat voidaan joskus korjata yksinkertaisella uudelleenkäynnistyksellä. Tietokoneen uudelleenkäynnistys nollaa näppäimistön asetukset ja saattaa saada kirkkauden säätönäppäimen toimimaan uudelleen.
2. Puhdista näppäimistö pölystä ja liasta
Ajan myötä näppäimistön näppäimiin voi kerääntyä likaa ja roskia. Tämä on erityisen todennäköistä, jos käytät kannettavaa tietokonetta pölyisessä ympäristössä. Näppäinten puhdistaminen voi tehdä niistä herkempiä ja auttaa korjaamaan kirkkauden ohjausnäppäinten toimimattomuuden.
Jos et tiedä tarkalleen kuinka puhdistaa näppäimistö, voit katsoa: Ohjeet näppäimistön itsepuhdistukseen, kannettavan tietokoneen näppäimistön puhdistaminen .
3. Varmista, että toimintonäppäin on aktivoitu
Toimintonäppäin ei välttämättä toimi, jos se on poistettu käytöstä näppäimistöstäsi. Varmista, että se on käytössä, painamalla Fn + Esc- näppäimiä samanaikaisesti . Tämä kytkee tämän toimintonäppäimen päälle ja pois päältä. Jos se on poistettu käytöstä, sen käyttöönotto auttaa korjaamaan ongelman, jossa kirkkauden säätönäppäin ei toimi.
4. Suorita Laitteiston ja laitteiden vianmääritys
Laitteiston ja laitteiden vianmääritys on seuraava vaihe, jota kokeillaan, jos yllä olevat ratkaisut eivät toimi. Tämä työkalu voi havaita ja korjata kaikki tietokoneesi laitteisto- ja laiteongelmat, mukaan lukien näppäimistöongelmat. Voit suorittaa vianmäärityksen seuraavasti:
1. Avaa komentokehoteikkuna, jossa on järjestelmänvalvojan oikeudet .

Suorita laitteiston ja laitteiden vianmääritys
2. Kun olet Command Prompt -ikkunassa, kirjoita ja suorita alla oleva komento:
msdt.exe -id DeviceDiagnostic
Tämä avaa Hardware and Devices Troubleshooter -ikkunan. Noudata näytön ohjeita ja suorita toimenpide havaitaksesi ja korjataksesi näppäimistöön ja toimintonäppäimiin liittyvät ongelmat. Kun olet valmis, voit yrittää säätää näytön kirkkautta toimintonäppäimellä.
5. Suorita näppäimistön vianmääritys
Jos ongelma jatkuu, voit suorittaa Windowsin näppäimistön vianmäärityksen. Tämä vianmääritystoiminto etsii ja havaitsee kaikki näppäimistössäsi olevat ongelmat, jotka saattavat aiheuttaa kirkkauden toimintonäppäimen toimimattomuuden. Näin käytät työkalua:
1. Avaa Asetukset-ikkuna painamalla näppäimistön näppäinyhdistelmää Win + I.
2. Valitse Asetukset-valikosta Järjestelmä > Vianmääritys .
3. Napsauta Seuraavalla sivulla Muut vianetsintätyökalut .

Suorita näppäimistön vianmääritys
4. Vieritä alas löytääksesi Näppäimistö ja napsauta sitten Suorita.
Kun olet suorittanut yllä olevat vaiheet, yritä käyttää kirkkaustoimintonäppäintä uudelleen nähdäksesi, onko ongelma ratkennut.
6. Päivitä näppäimistön ohjain
Vanhentuneet tai vaurioituneet ajurit voivat myös haitata kirkkauden säätötoimintonäppäimen käyttöä. Tässä tapauksessa voit yrittää päivittää näppäimistön ohjaimen ja katsoa, ratkaiseeko se ongelman.
Voit päivittää näppäimistön ohjaimen seuraavasti:
1. Avaa tehokäyttäjävalikko painamalla näppäimistön näppäinyhdistelmää Win + X.
2. Valitse vaihtoehtoluettelosta Laitehallinta .
3. Laajenna Näppäimistöt , napsauta hiiren kakkospainikkeella nykyistä näppäimistön ohjainta ja valitse Päivitä ohjain.

Päivitä näppäimistön ohjain
4. Napsauta sitten Etsi automaattisesti ohjaimia .

Hae ohjaimia automaattisesti
Suorita prosessi loppuun noudattamalla näytön ohjeita. Kun olet tehnyt tämän, käynnistä tietokone uudelleen ja tarkista, onko ongelma ratkennut.
Jos Fn-näppäin ei vastaa ohjaimen päivityksen jälkeen, näppäimistön ohjaimessa saattaa olla ongelma. Poista siinä tapauksessa ongelmallinen ohjain ja asenna se uudelleen. Näin:
1. Avaa Laitehallinta ja laajenna Näppäimistöt-osio.
2. Napsauta hiiren kakkospainikkeella näppäimistön ohjainta ja valitse Poista laite.

Poista laitteen asennus Laitehallinnassa
3. Vahvista napsauttamalla uudelleen Poista asennus ja seuraa näytön ohjeita.
Kun olet suorittanut yllä olevat vaiheet, käynnistä tietokone uudelleen asentaaksesi ohjaimen uudelleen. Kun kytket virran takaisin päälle, tarkista, toimiiko toimintonäppäin.
7. Sammuta suodatinnäppäimet
Suodatinnäppäimet Windowsissa on suunniteltu jättämään huomioimatta toistuvat näppäinpainallukset ja hidastamaan näppäimen toistonopeutta, kun sitä pidetään painettuna, auttamaan käyttäjiä, joilla on vaikeuksia painaa näppäimistön näppäimiä.
Joskus se voi kuitenkin häiritä normaalia kirjoittamista ja aiheuttaa sen, että näppäimistö ei toimi kunnolla. Voit poistaa tämän ominaisuuden käytöstä seuraavasti:
1. Avaa Ohjauspaneeli .
2. Napsauta avattavaa valikkoa Näytä-kohdan vieressä ja valitse Suuret kuvakkeet .
3. Napsauta sitten Helppokäyttökeskus ja valitse Tee näppäimistöstä helpompi käyttää .
4. Poista valinta Ota suodatinnäppäimet käyttöön -kohdan vieressä olevasta valintaruudusta .

Poista suodatinnäppäimet käytöstä
5. Napsauta Käytä > OK .
Tarkista nyt, toimiiko näppäimistösi oikein.
8. Tarkista haittaohjelmat
Jos olet ladannut epäilyttäviä tiedostoja tai ohjelmia, on erittäin todennäköistä, että näppäimistössäsi on ongelmia haittaohjelmien, vakoiluohjelmien tai muiden haittaohjelmien vuoksi.
Varmistaaksesi, että näin ei ole, voit tarkistaa, onko tiedosto viruksen saastuttama. Sinun on tarkistettava tietokoneesi virusten varalta ja poistettava ne.
Jos tunnet olosi mukavammaksi komentorivityökalujen käytössä, tarkista ja poista järjestelmästäsi haitalliset komponentit Windows PowerShellin avulla. Tämä auttaa sinua korjaamaan ongelman, joka johtuu siitä, että näppäimistösi ei toimi kunnolla.
9. Vaihda toiseen näppäimistöön
Joskus ongelma on itse näppäimistössä. Avaimet voivat olla viallisia tai jokin muu laitteisto-ongelma aiheuttaa sen, että se ei toimi kunnolla. Yritä siinä tapauksessa käyttää laitettasi toisessa tietokoneessa tai kannettavassa tietokoneessa varmistaaksesi, että ongelma ei johdu käyttöjärjestelmästä tai ohjelmistosta.
Jos huomaat ongelmia näppäimistössäsi, on aika vaihtaa se uuteen tai korjata se.