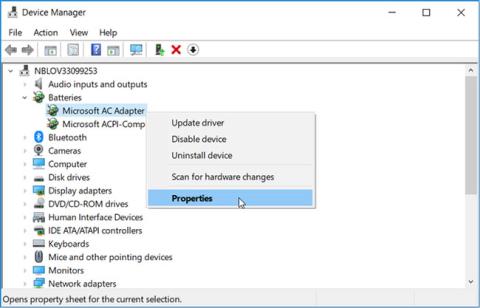Akun ansiosta kannettavaa tietokonetta voi käyttää ilman, että sitä tarvitsee liittää pistorasiaan. Jotkut käyttäjät kohtaavat ongelman, jossa Windows 10 -kannettavat eivät tunnista akkua. Tämä ei ehkä koske monia ihmisiä, mutta niille, jotka työskentelevät usein tien päällä, se on ärsyttävä ongelma.
Tämä artikkeli opastaa sinua ratkaisemaan ongelman, joka johtuu siitä, että kannettava tietokone ei tunnista akkua Windows 10:ssä.
Ohjeet kannettavan tietokoneen virheiden korjaamiseen, jotka eivät tunnista akkua Windows 10:ssä
Miten akkua ei tunnisteta -virhe näytetään?
Riippuen Windows-versiosta, akun virheilmoitukset voivat näkyä varoitusviestinä näytön keskellä tai pienenä tekstivaroituksena tehtäväpalkissa näytön alareunassa lähellä akkukuvaketta.
Tässä on esimerkkejä akkuun liittyvistä virheistä:
- Akkua ei tunnistettu.
- Akku #1: Ei ole olemassa.
- Harkitse akun vaihtamista.
- Akkua ei tunnisteta.
- Ei paristoa.
Akun syytä ei havaittu -virheilmoitus
Kannettavan tietokoneen akkua ei havaittu -virheilmoitus johtuu yleensä akun tai kannettavan tietokoneen laitteiston fyysisestä vauriosta, vanhentuneista ohjaimista tai muista ohjelmistoista tai laitteen ylikuumenemisesta.
Akku on yksi PC:n tärkeimmistä komponenteista. Laitteen käyttö alueilla, joissa ei ole sähköä, tulee toimintahäiriöiden sattuessa haasteellista. Jos sinulla on ongelmia kannettavan tietokoneen kanssa, joka ei tunnista akkua, tämän artikkelin vinkit auttavat.
Kuinka korjata kannettavan tietokoneen virhe, joka ei tunnista akkua Windows 10: ssä
Vaikka kannettavan tietokoneen akun vian syy voi olla hieman vaikea löytää, on olemassa muutamia tapoja selvittää ongelman syy ja korjata se.
Ennen kuin teet alla olevia korjauksia, voit kokeilla näitä yksinkertaisia asioita:
Liitä kannettavan tietokoneen laturi : On mahdollista, että kannettavan tietokoneen akku on juuri kulunut loppuun, joten ennen kuin alat panikoida, yritä kytkeä kannettavan tietokoneen laturi ja liittää se virtalähteeseen. Odota vähintään 15 minuuttia ja yritä sitten käynnistää se. Älä ole huolissasi kannettavan tietokoneen akun ylilatauksesta. Useimmissa nykyaikaisissa akuissa on automaattinen sammutustoiminto, kun ne on ladattu täyteen.
Käynnistä kannettava tietokone uudelleen : Tämä on yksi ensimmäisistä asioista, joita sinun tulee kokeilla, kun kohtaat ongelmia tietokoneen kanssa, koska sen käynnistäminen uudelleen voi korjata monia ongelmia, kuten akkua ei havaittu -virheen.
Pidä huone, jossa kannettava tietokone sijaitsee, viileänä : Jos kannettava tietokone jätetään aurinkoon tai käytät sitä sängyssä, akku voi ylikuumentua. Anna akun jäähtyä ja yritä sitten käyttää sitä kovalla alustalla, jotta alapuoli pääsee ilmaa. Voit myös puhdistaa tuuletusaukot, jotka voivat olla tukkeutuneet lialta, parantaaksesi jäähdytystoimintoa.
Tarkista akun tila : Jos epäilet, että akku on vaurioitunut, voit varmistaa tämän tarkistamalla sen tilan Laitehallinnasta . Lisäksi tämän tietäminen auttaa sinua ymmärtämään, onko sinun tehtävä muita vianmäärityskorjauksia vai vain vaihdettava akku.
Katsotaanpa, kuinka voit tarkistaa akun tilan:
- Vaihe 1 : Avaa Suorita komento -valintaikkuna painamalla Win + R.
- Vaihe 2 : Kirjoita devmgmt.msc ja avaa Laitehallinta painamalla Enter .
- Vaihe 3 : Laajenna se kaksoisnapsauttamalla Paristot- vaihtoehtoa .
- Vaihe 4 : Napsauta hiiren kakkospainikkeella kutakin akkusovitinta yksi kerrallaan ja valitse Ominaisuudet valikosta.

Valitse Ominaisuudet-vaihtoehto akkusovittimen hiiren kakkospainikkeen valikosta
Tarkista akun tila seuraavassa ikkunassa Laitteen tila -kohdasta . Jos näyttöön tulee viesti "Laite toimii oikein" , voit kokeilla muita vianetsintäkorjauksia ongelman ratkaisemiseksi.

Tarkista akun tila kohdasta Laitteen tila
Jos laitteen tila on "Laitteessa on ongelma" , yritä korjata akkuohjain tämän artikkelin seuraavalla menetelmällä. Mutta jos akun kunto ei muutu sen jälkeen, voit harkita sen vaihtamista uuteen.
1. Päivitä Windows-käyttöjärjestelmä
Päivitä Windows 10 avaamalla Asetukset painamalla Win+ ja valitsemalla Päivitä ja suojaus .I

Tarkista päivitykset ja asenna ne. Älä unohda käynnistää tietokonetta uudelleen ennen kuin tarkistat, toimiiko akku uudelleen.

2. Virtalähde
On mahdollista, että virtalähde on löysällä, mikä aiheuttaa tämän ongelman. Jos se ei ole löysällä, se ei välttämättä toimi eikä akku voi latautua. Kannattaa kokeilla toista virtalähdettä.
3. Kytke akku takaisin, puhdista lokero
Vaikka näin tapahtuu hyvin harvoin, sinun tulee tarkistaa, oletko äskettäin pudonnut kannettavan tietokoneen. Irrota akku kannettavasta tietokoneesta ja aseta se takaisin paikalleen. Kuulet napsahduksen, kun se on oikeassa asennossa.

Myös paristolokero tulee puhdistaa kuivalla liinalla tai puhaltimella. Pölyä voi kerääntyä mihin tahansa ja häiritä latausprosessia.
4. Päivitä ajurit
Päivitä ohjain etsimällä ja avaamalla Laitehallinta Käynnistä-valikosta, kaksoisnapsauttamalla Akku- vaihtoehtoa ja näet kaksi merkintää.

Napsauta kutakin kohdetta hiiren kakkospainikkeella ja poista ohjain napsauttamalla Poista laite . Poista nyt akku kannettavasta tietokoneesta ja aseta se takaisin muutaman minuutin kuluttua. Liitä kannettava tietokone virtalähteeseen. Käynnistä kannettava tietokone uudelleen ja se asentaa ohjaimen uudelleen automaattisesti.

Napsauta tehtäväpalkin akkukuvaketta ja tarkista, onko akku vastaanotettu vai ei.
5. Virran vianmääritys
Windows 10:ssä on vianmääritysvaihtoehtoja sisäänrakennetuille sovelluksille ja Microsoft-sovelluksille. Avaa Asetukset ja etsi Etsi ja korjaa tietokoneen virta-asetuksiin liittyviä ongelmia.

Napsauta Lisäasetukset -vaihtoehtoa valitaksesi Käytä automaattista korjausta.

Napsauta Seuraava ja seuraa näytön ohjeita. Käynnistä tietokone uudelleen pyydettäessä.
6. Pura akku
Kun kannettava tietokone ei tunnista akkua tai hyväksyy akun, mutta ei lataudu, akun purkaminen voi korjata ongelman. Sammuta kannettava tietokone ja poista akku ja muut oheislaitteet. Joissakin Lenovon malleissa on kiinteä akku, joten voit ohittaa tämän vaiheen ja avata takapaneelin ja poistaa akun emolevystä manuaalisesti. Jos olet epävarma, ota yhteyttä ammattilaiseen.

Kun olet poistanut akun, paina virtapainiketta vähintään 60 sekuntia purkaaksesi jäljellä olevan akun emolevystä. Emolevy varastoi virtaa tiettyihin tehtäviin, kuten kellotukseen. Anna sen olla yön yli ja aseta akku takaisin paikalleen, kytke virtalähde ja käynnistä uudelleen.
Tämä ratkaisee myös ylikuumenemisongelmat, jotka liittyvät usein liitettyyn akkuun, joka ei lataudu tai tunnista akkua.
7. Akkuraportti
Avaa komentokehote järjestelmänvalvojan oikeuksilla etsimällä Käynnistä-valikosta ja kirjoittamalla seuraava komento:
powercfg /batteryreport
Yllä oleva komento näyttää akkuraportin, joka on tallennettu seuraavaan paikkaan:
C:\WINDOWS\system32\battery-report.htm
Etsi raportista akkuongelmia. Tässä vaiheessa voit myös kokeilla toista komentoa, joka luo akkuraportin:
powercfg -energy
Raportti luodaan ja avautuu automaattisesti uudella välilehdellä Internet Explorerissa.
8. Päivitä BIOS/UEFI
Vaikka useimmissa uusissa tietokoneissa on UEFI- laiteohjelmisto , joissakin vanhemmissa malleissa käytetään edelleen BIOSia . Sinun on päivitettävä laiteohjelmisto ongelman korjaamiseksi. Kirjoita msinfo ja avaa System Information nähdäksesi nykyinen BIOS-versio.

Katso artikkelista Ohjeet BIOSin syöttämiseen eri tietokonemalleissa siirtyäksesi BIOS-tilaan. Joissakin BIOS-moduuleissa on tietyt päivitysvaihtoehdot. Koska asettelu on erilainen eri emolevyillä, sinun on selvitettävä se itse.
Jos päivitysvaihtoehtoa ei ole, sinun on vierailla valmistajan verkkosivustolla ladataksesi uusin BIOS-versio ja tallennettava se USB:lle. Voit katsoa artikkelin BIOS-päivitysohjeet saadaksesi tietää, miten se tehdään.
Menestystä toivottaen!