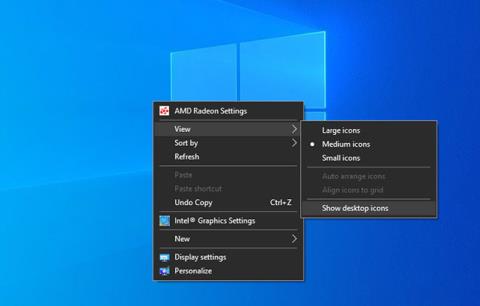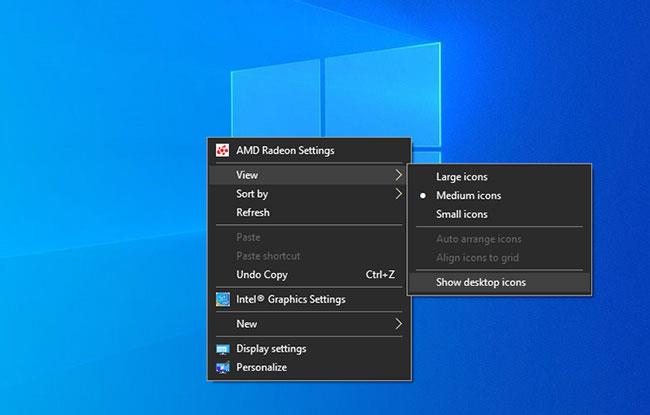Monet tietokoneet kohtaavat tilanteen, jossa työpöydän näyttö katoaa, kun kaikki kuvakkeet näytöltä katoavat ja näkyvät vain mustana ja alla oleva Käynnistä-valikko. On myös tilanne, jossa Windowsin näyttö on musta , mutta tuolloin näytöllä ei näy sisältöä, ja työpöydän katoamisen jälkeen on edelleen Käynnistä-valikko. Itse asiassa tämä ei ole virhe, vaan vain siksi, että käyttäjä laittoi tietokoneen vahingossa Tablet-tilaan Windows 10:ssä.
Ohjeet Windows 10 -työpöytänäytön palauttamiseen
1. Ota työpöydän kuvakkeet käyttöön Näytä-valikosta
Windows 10:ssä on mahdollisuus piilottaa kaikki työpöydän kuvakkeet. Voit käyttää tätä vaihtoehtoa hiiren kakkospainikkeella työpöydällä olevan valikon kautta, joten voit poistaa sen käytöstä haluamallasi tavalla. On myös mahdollista, että äskettäin asennettu ohjelma tai PUP on vahingossa ottanut tämän vaihtoehdon käyttöön.
Voit ottaa kaikki työpöydän kuvakkeet uudelleen käyttöön napsauttamalla hiiren kakkospainikkeella mitä tahansa Windowsin työpöydän kohtaa ja valitsemalla Näytä. Tarkista näkyviin tulevasta valikosta, onko Näytä työpöydän kuvakkeet -vaihtoehdon vieressä valintamerkki . Jos näin on, se tarkoittaa, että Windows näyttää nyt kaikki kuvakkeet tavalliseen tapaan, ja ongelma on jossain muualla.
Jos et kuitenkaan näe valintamerkkiä tämän vaihtoehdon vieressä, napsauta Näytä työpöydän kuvakkeet ja kuvakkeet tulevat uudelleen näkyviin. Kestää jonkin aikaa, ennen kuin nämä kuvakkeet tulevat taas näkyviin hitaissa tietokoneissa.
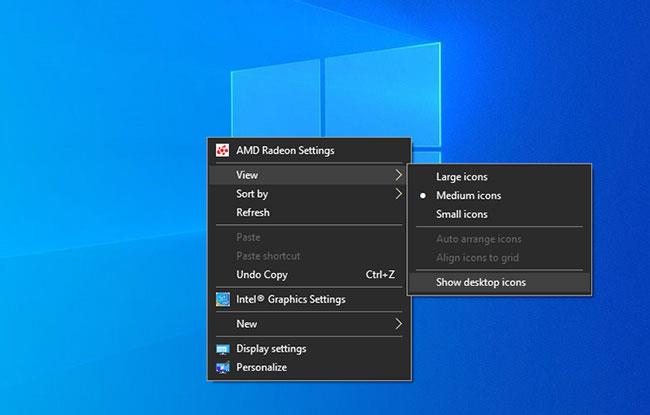
Ota työpöydän kuvakkeet käyttöön Näytä-valikossa
2. Poista Tablet-tila käytöstä Windows 10:ssä
Jos tietokoneessasi on musta työpöytä, katoavat ohjelmistokuvakkeet, selaimet ja asennustyökalut ja jäljelle jää vain Käynnistä-valikko, sinun tulee tarkistaa tietokoneen asetuksista, onko Tablet-tila käytössä vai ei. Jos tietokone on musta emmekä voi käyttää sitä, etsimme tapoja korjata tietokoneen mustan näytön virhe.

Poista tablettitila käytöstä Windows 10:ssä
3. Suorita SFC
Windowsin tiedostojärjestelmän skannerin SFC:n käyttäminen poistaa ongelmalliset tiedostot käyttöjärjestelmästä ennen niiden korvaamista välimuistiversioilla. Lyhyesti sanottuna tämä tarkistusprosessi auttaa sinua korjaamaan kaikki järjestelmän suorituskykyyn vaikuttavat tiedostot ja tuomaan takaisin työpöydän kuvakkeet.
4. Käynnistä Windows Explorer uudelleen
Windows Explorer on navigointityökalu, jonka avulla käyttäjät voivat helposti käyttää tiedostoja ja kansioita. Mutta joskus tämä työkalu ei ehkä toimi odotetulla tavalla, toimii hitaasti tai kaatuu. Tämä voi aiheuttaa työpöydän kuvakkeiden katoamisen. Joten Windowsin Resurssienhallinnan uudelleenkäynnistys voi auttaa ratkaisemaan ongelman.
5. Päivitä ajurit
Voit ohittaa tämän vaiheen, jos päivität Windowsin säännöllisesti, koska ohjaimet päivitetään automaattisesti jokaisen päivityksen yhteydessä. Voit kuitenkin myös manuaalisesti päivittää tietyt ohjaimet Laitehallinnassa, jos haluat.
6. Päivitä Windows 10
Vanhentuneet Windows-versiot voivat aiheuttaa virheitä, jotka aiheuttavat työpöydän kuvakkeiden katoamisen. Vaikka saatat haluta lopettaa Windowsin päivittämisen virheiden välttämiseksi, päivittäminen voi myös korjata tämän kaltaiset ongelmat. Jos olet kokeillut kaikkia yllä olevia menetelmiä, mutta se ei auta, jatka Windowsin päivittämistä.
7. Nollaa käyttöjärjestelmä
Viimeinen vaihtoehto on nollata tietokone. Nollausprosessi poistaa kaikki tiedot, asentamasi sovellukset sekä määritetyt asetukset.
Käyttöjärjestelmän palauttaminen on turvallisempaa, koska se palauttaa tietokoneen viimeisimpään varmuuskopioon ja ratkaisee mahdolliset ongelmat.
Menestystä toivottaen!