Kuinka korjata Explorer.exe-virhe keltaisella varoituskolmiolla Windows 10:ssä
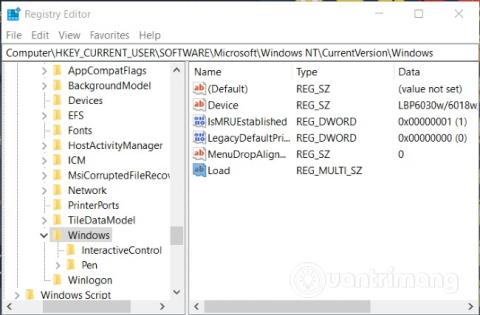
Tämä artikkeli opastaa sinua korjaamaan Explorer.exe-virheen keltaisella varoituskolmiolla ilman viestejä.
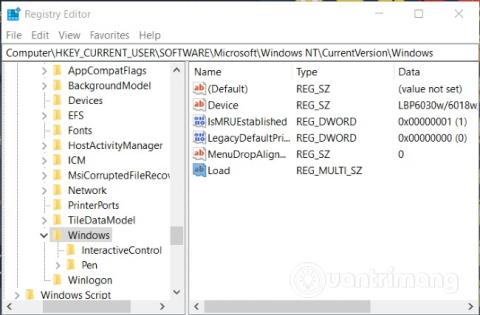
Jotkut käyttäjät ovat havainneet Explorer.exe-virheen, jossa on keltainen varoituskolmio ilman viestiä käynnistäessään Windows 10 -tietokonetta . Tämä virhe tarkoittaa, että Windowsin Resurssienhallintaa ei ladattu onnistuneesti, ja tämä Quantrimangin artikkeli näyttää, kuinka se korjataan.
Tämän virheen syy voi johtua joistakin Windowsin rekisteriin tallennetuista olemattomista tiedostoista . Se voi myös ilmestyä, kun jokin prosessi on ristiriidassa Explorer.exe:n kanssa. Voit korjata tämän ongelman seuraavasti:
Vaihe 1 : Varmuuskopioi Windows 10 -järjestelmä
Vaihe 2 : Avaa rekisterieditori painamalla näppäimistön Windows- painiketta ja kirjoittamalla regedit ja painamalla Enter
Vaihe 3 : Siirry kansioon seuraavan polun mukaisesti:
HKEY_CURRENT_USER\SOFTWARE\Microsoft\Windows NT\CurrentVersion\Windows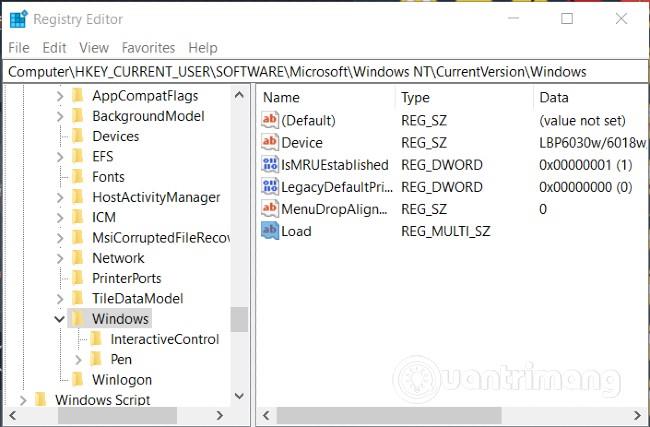
Avaa rekisteri ja siirry kansioon yllä olevan polun mukaisesti
Vaihe 4 : Avaa Load - arvo napsauttamalla sitä hiiren vasemmalla painikkeella kahdesti
Vaihe 5 : Poista kaikki arvot Arvodata- ruudusta ja napsauta sitten OK . Jos et voi poistaa tämän ruudun arvoa, sinun on vaihdettava käyttämään järjestelmänvalvojan oikeuksia tai pyydettävä järjestelmänvalvojan tukea.
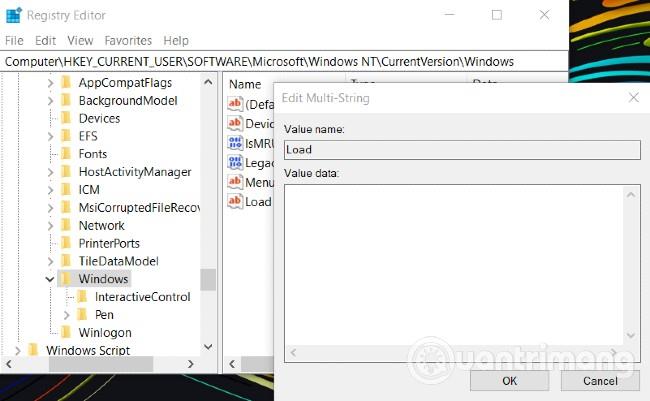
Poista kaikki Load-arvon arvotiedot
Vaihe 6 : Käynnistä Windows 10 -tietokoneesi uudelleen
Sinun tulee myös tarkistaa, onko tietokoneesi käynnistysprosessia häiritseviä laajennuksia. Usein kolmannen osapuolen shell-laajennukset voivat saada Explorerin lopettamaan joidenkin tiettyjen toimintojen suorittamisen.
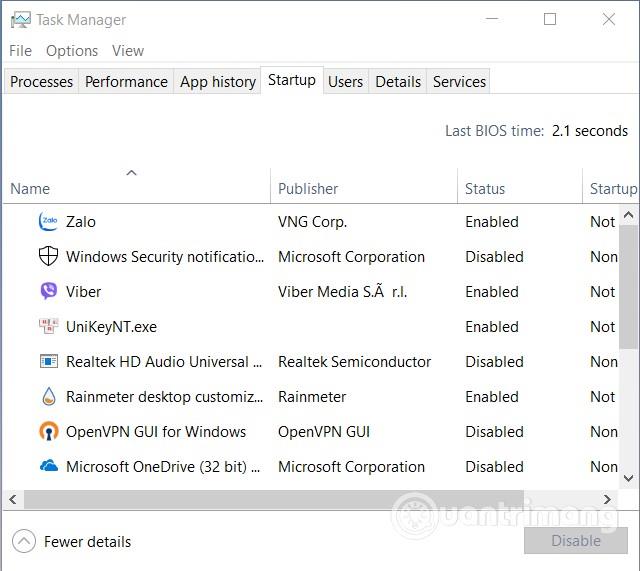
Tarkista Windows 10:llä alkavat sovellukset Tehtävienhallinnan Käynnistys-välilehdeltä
Voit tarkistaa tämän siirtymällä Tehtävienhallinnan Käynnistys- välilehteen . Poista käytöstä kaikki omituiset sovellukset, jotka voivat käynnistyä Windows 10:ssä.
Jos tämä menetelmä ei vieläkään auta sinua korjaamaan ongelmaa, tutustu muihin Explorer.exe-vinkkeihin alla olevista artikkeleista:
Onnea!
Kioskitila Windows 10:ssä on tila, jolla voit käyttää vain yhtä sovellusta tai käyttää vain yhtä verkkosivustoa vierailevien käyttäjien kanssa.
Tämä opas näyttää, kuinka voit muuttaa tai palauttaa Camera Roll -kansion oletussijaintia Windows 10:ssä.
Hosts-tiedoston muokkaaminen voi aiheuttaa sen, että et voi käyttää Internetiä, jos tiedostoa ei ole muokattu oikein. Seuraava artikkeli opastaa sinua muokkaamaan isäntätiedostoa Windows 10:ssä.
Valokuvien koon ja kapasiteetin pienentäminen helpottaa niiden jakamista tai lähettämistä kenelle tahansa. Erityisesti Windows 10:ssä voit muuttaa kuvien kokoa erässä muutamalla yksinkertaisella vaiheella.
Jos sinun ei tarvitse näyttää äskettäin vierailtuja kohteita ja paikkoja turvallisuus- tai yksityisyyssyistä, voit helposti sammuttaa sen.
Microsoft on juuri julkaissut Windows 10 Anniversary Update -päivityksen, joka sisältää monia parannuksia ja uusia ominaisuuksia. Tässä uudessa päivityksessä näet paljon muutoksia. Windows Ink -kynän tuesta Microsoft Edge -selainlaajennuksen tukeen, Start Menu ja Cortana ovat myös parantuneet merkittävästi.
Yksi paikka monien toimintojen ohjaamiseen suoraan ilmaisinalueella.
Windows 10:ssä voit ladata ja asentaa ryhmäkäytäntömalleja hallitaksesi Microsoft Edge -asetuksia, ja tämä opas näyttää prosessin.
Dark Mode on tumman taustan käyttöliittymä Windows 10:ssä, joka auttaa tietokonetta säästämään akun virtaa ja vähentämään vaikutusta käyttäjän silmiin.
Tehtäväpalkissa on rajoitetusti tilaa, ja jos työskentelet säännöllisesti useiden sovellusten kanssa, tila saattaa loppua nopeasti, jotta voit kiinnittää lisää suosikkisovelluksiasi.









