Kuinka korjata BlueStacks ei toimi -virhe Windows 10:ssä

Jos BlueStacks ei toimi tietokoneellasi, seuraavat 9 korjausta auttavat sinua saamaan ohjelman toimimaan uudelleen.

BlueStacks on yksi suosituimmista Windowsille saatavilla olevista Android-emulaattoreista . Helposti navigoitavan käyttöliittymän ja parhaan suorituskyvyn ansiosta miljoonat pelaajat ympäri maailmaa rakastavat BlueStacksia.
Vaikka sitä päivitetään jatkuvasti, se silti kaatuu ajoittain. Joissakin tapauksissa tiettyjä pelejä ei voi pelata BlueStacksilla, peli alkaa viivästyä tai sammuu automaattisesti jne. Jos BlueStacks ei toimi tietokoneellasi, seuraavat 9 korjausta auttavat sinua saamaan ohjelman toimimaan normaalisti.
Täyttääkö tietokoneesi järjestelmän vähimmäisvaatimukset?
Ennen kuin aloitat korjaukset, tarkista, että tietokoneesi täyttää järjestelmävaatimukset. Voit tarkistaa ne vierailemalla virallisella Bluestacksin verkkosivustolla, joka selittää vähimmäis- ja suositellut vaatimukset.
Sinun on päivitettävä tietokoneesi, jos se ei täytä näitä vaatimuksia. Jos nykyinen järjestelmä on kuitenkin kestävämpi kuin vaaditaan, tee seuraavat korjaukset.
1. Tarkista, toimiiko BlueStacks vai ei
Ensimmäinen askel on varmistaa, että BlueStacks-taustajärjestelmä ei joudu seisokkeihin. Käy varmuuden vuoksi virallisella updownradar.com- sivustolla ja tarkista sovelluksen tila sekä siellä ilmoitetut virheet.
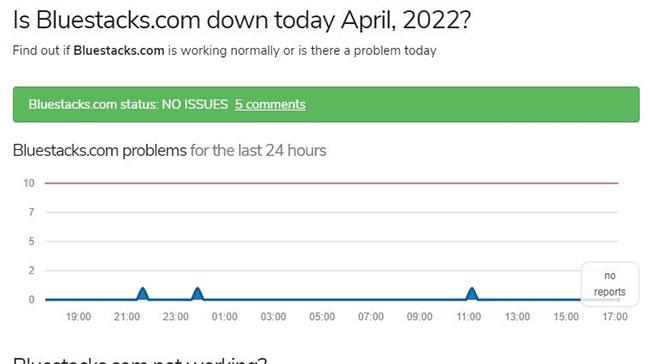
Bluestacksin kanssa ei löytynyt ongelmia Updownradar-verkkosivustolla
Jos ongelma on BlueStacks-taustajärjestelmässä, odota, kunnes ongelma poistuu itsestään. Kuitenkin. Jos kaikki on kunnossa, ongelma saattaa olla tietokoneessasi, ja se vaatii tarkempaa tarkastelua.
2. Sammuta virustorjuntaohjelmisto
Riippuen siitä, miten määrität virustorjuntasi, BlueStacks voidaan tulkita uhkaksi järjestelmälle, joka estää sovellusta toimimasta. Siksi sammuta se väliaikaisesti, jotta virustorjuntaohjelmisto ei häiritse Bluestacksin toimintaa.
Lisäksi voit poistaa Windows Defenderin palomuurin väliaikaisesti käytöstä varmistaaksesi, että palomuuri ei häiritse sovellusten suorittamista. Jos palomuuri on syynä, lisää BlueStacks poissulkemisluetteloon Microsoftin tukiohjeiden mukaisesti.
3. Käynnistä laite ja BlueStacks uudelleen
Jos kumpikaan kahdesta ensimmäisestä korjauksesta ei ratkaise ongelmaa, yritä käynnistää BlueStacks uudelleen ja katso, toimiiko se. Jos tämä ei auta, voit käynnistää tietokoneen uudelleen varmistaaksesi, että tilapäinen häiriö ei aiheuta ongelmaa.
Jos tietokoneen ja sovellusten uudelleenkäynnistys ei ratkaise ongelmaa, on aika varmistaa, että BlueStacksilla on tarpeeksi muistia työnsä suorittamiseen.
4. Sulje rinnakkain käynnissä olevat resursseja kuluttavat prosessit
Jokainen tietokoneellasi suorittamasi prosessi painaa järjestelmäsi muistia. Kun monet resursseja nälkäiset ohjelmat kuluttavat muistia samanaikaisesti, muiden tietokoneohjelmien resurssit eivät välttämättä riitä toimimaan tehokkaasti.
Todennäköisemmin kohtaat tämän ongelman, jos tietokoneesi ei ole tarpeeksi tehokas. Siksi on välttämätöntä sulkea se ensin pois. Napsauta Windowsin Käynnistä -kuvaketta ja avaa Tehtävienhallinta .
Tarkista Prosessit- välilehden prosenttiosuus Muisti -sarakkeesta. Jos se on 100 % tai hyvin lähellä sitä, suodata pois kaikki prosessit, jotka vaikuttavat eniten muistin käyttöön ja tappaa ne kaikki.
Voit sulkea minkä tahansa prosessin napsauttamalla sitä hiiren kakkospainikkeella ja valitsemalla Lopeta tehtävä.
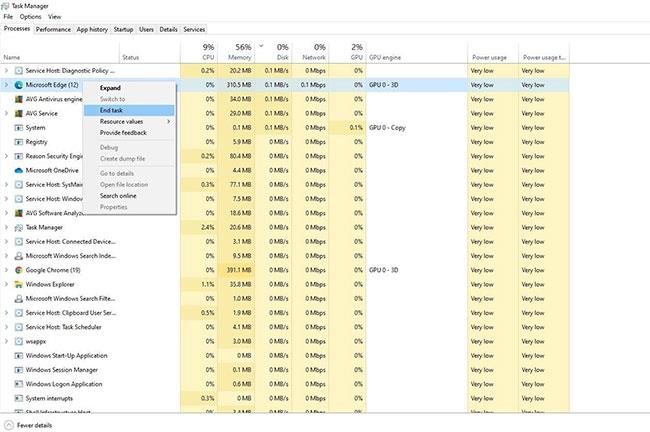
Sulje resursseja vieviä prosesseja Windowsin Tehtävienhallinnassa
Muistin käytön seurannan lisäksi tarkkaile levyn ja suorittimen käyttöä ja suorita korkean suorittimen ja levyn käytön vianmääritys varmistaaksesi, että BlueStacksilla on tarpeeksi resursseja toimiakseen kunnolla.
Jos muistin vapauttaminen ei auta, sinun tulee päivittää näytönohjain.
5. Päivitä näytönohjain
Vanhentuneet näytönohjaimet voivat myös pysäyttää sovellusten suorittamisen. Muista siis päivittää näytönohjain ennen kuin jatkat. Aiemmin Quantrimang.com mainitsi näytönohjainten päivittämisestä oikein, jos et tiedä, miten se tehdään.
6. Ota virtualisointi käyttöön
BlueStacks suosittelee, että otat prosessorin virtualisoinnin käyttöön, jotta ohjelma toimii tehokkaasti. Suorittimen tyypistä riippuen sinun on otettava virtualisointi käyttöön eri tavoilla.
Tutustu tähän kattavaan Quantrimang.comin BlueStacks-oppaaseen saadaksesi lisätietoja virtualisoinnin käyttöönotosta Intel- ja AMD-suorittimille .
7. Suorita SFC-skannaus
Jos virtualisoinnin ottaminen käyttöön ei vaikuta asiaan, suorita SFC-skannaus varmistaaksesi, ettei ongelman aiheuttajia ole vahingoittuneita tai korruptoituneita Windows-tiedostoja.
8. Päivitä tai alenna Windows-käyttöjärjestelmää
Vanhat käyttöjärjestelmät voivat myös aiheuttaa yhteensopivuusongelmia sovellusten kanssa. Joten jos BlueStacks päivitetään uusimpaan versioon, myös Windows on päivitettävä kokonaan .
Jos BlueStacks kuitenkin alkaa häiriötä sen jälkeen, kun tietokoneesi on päivittänyt uusimpaan versioon, saatat haluta peruuttaa päivityksen.
Jos tarvitset apua, voit palauttaa Windows-päivityksen aikaisempaan versioon seuraavasti .
9. Poista BlueStacks ja asenna se uudelleen
Jos kaikkien luettelossa olevien korjausten suorittaminen ei ratkaise ongelmaa, asenna BlueStacks uudelleen viimeisenä keinona. Poista olemassa oleva BlueStacks-asennus ennen kuin teet sen. Voit tehdä tämän seuraavasti:
Vaihe 1: Siirry Windowsin Ohjauspaneeliin .
Vaihe 2: Siirry kohtaan Ohjelmat > Ohjelmat ja ominaisuudet .
Vaihe 3: Napsauta hiiren kakkospainikkeella BlueStacks-ohjelmaa ja napsauta Poista asennus.

Poista BlueStacksin vanha versio
Poista BlueStacks tietokoneeltasi, lataa sitten uusi kopio ohjelmasta ja asenna se.
Toivottavasti uudella asennuksella voit ratkaista ongelmasi ja kaikki ohjelmatiedostojen piilotetut ongelmat.
Luettelon korjaukset saavat BlueStacksin takaisin raiteilleen ja voit käyttää suosikkisovelluksiasi uudelleen. Jos nämä korjaukset eivät ratkaise ongelmaa, sinun kannattaa harkita tietokoneen tehdasasetusten palauttamista kerran.
Jos tämä ei kuitenkaan auta, on parasta vaihtaa tilapäisesti BlueStacks-vaihtoehtoon. Andy, NoxPlayer ja Phoenix OS ovat joitakin parhaista vaihtoehdoista BlueStacksille.
Kioskitila Windows 10:ssä on tila, jolla voit käyttää vain yhtä sovellusta tai käyttää vain yhtä verkkosivustoa vierailevien käyttäjien kanssa.
Tämä opas näyttää, kuinka voit muuttaa tai palauttaa Camera Roll -kansion oletussijaintia Windows 10:ssä.
Hosts-tiedoston muokkaaminen voi aiheuttaa sen, että et voi käyttää Internetiä, jos tiedostoa ei ole muokattu oikein. Seuraava artikkeli opastaa sinua muokkaamaan isäntätiedostoa Windows 10:ssä.
Valokuvien koon ja kapasiteetin pienentäminen helpottaa niiden jakamista tai lähettämistä kenelle tahansa. Erityisesti Windows 10:ssä voit muuttaa kuvien kokoa erässä muutamalla yksinkertaisella vaiheella.
Jos sinun ei tarvitse näyttää äskettäin vierailtuja kohteita ja paikkoja turvallisuus- tai yksityisyyssyistä, voit helposti sammuttaa sen.
Microsoft on juuri julkaissut Windows 10 Anniversary Update -päivityksen, joka sisältää monia parannuksia ja uusia ominaisuuksia. Tässä uudessa päivityksessä näet paljon muutoksia. Windows Ink -kynän tuesta Microsoft Edge -selainlaajennuksen tukeen, Start Menu ja Cortana ovat myös parantuneet merkittävästi.
Yksi paikka monien toimintojen ohjaamiseen suoraan ilmaisinalueella.
Windows 10:ssä voit ladata ja asentaa ryhmäkäytäntömalleja hallitaksesi Microsoft Edge -asetuksia, ja tämä opas näyttää prosessin.
Dark Mode on tumman taustan käyttöliittymä Windows 10:ssä, joka auttaa tietokonetta säästämään akun virtaa ja vähentämään vaikutusta käyttäjän silmiin.
Tehtäväpalkissa on rajoitetusti tilaa, ja jos työskentelet säännöllisesti useiden sovellusten kanssa, tila saattaa loppua nopeasti, jotta voit kiinnittää lisää suosikkisovelluksiasi.









