Kuinka kirjautua ulos muista käyttäjistä Windows 11:ssä

Jos joku ei käytä istuntoaan aktiivisesti, voit kirjata passiivisen käyttäjän ulos tilistäsi lunastaaksesi kyseiset järjestelmäresurssit.

Jokainen aktiivinen käyttäjäistunto tietokoneellasi tarkoittaa, että tietokoneesi resurssit jaetaan muiden kanssa, mikä voi vaikuttaa järjestelmän suorituskykyyn. Jos joku ei käytä istuntoaan aktiivisesti, voit kirjata passiivisen käyttäjän ulos tilistäsi lunastaaksesi kyseiset järjestelmäresurssit.
1. Kirjaudu ulos muista käyttäjistä Task Managerin avulla
Tehtävienhallinnan Käyttäjät -välilehti pitää kirjaa kaikista tietokoneesi aktiivisista käyttäjäistunnoista. Sen avulla voit hallita käyttäjätilejä Windowsissa, vaihtaa eri käyttäjätilien välillä ja kirjautua ulos muista käyttäjätileistä. Jos sinun on kuitenkin vain kirjauduttava ulos nykyisestä istunnostasi Windows 11: ssä , prosessi on paljon yksinkertaisempi.
Sinun on kirjauduttava sisään järjestelmänvalvojana kirjautuaksesi ulos muista käyttäjätileistä ( tarkista, onko käyttäjätililläsi järjestelmänvalvojan oikeuksia, jos et ole varma). On tärkeää, että kun kirjaudut ulos käyttäjästä, kyseisen käyttäjän tallentamattomat tiedot voivat kadota. Joten ole varovainen!
Voit kirjautua ulos muista käyttäjistä Task Managerin avulla:
1. Napsauta hiiren kakkospainikkeella Käynnistä ja valitse Tehtävienhallinta. Vaihtoehtoisesti voit käyttää pikanäppäintä Ctrl + Shift + Esc .
2. Avaa Task Managerissa vasemmalla oleva Käyttäjät -välilehti näyttääksesi tällä hetkellä sisäänkirjautuneiden käyttäjien määrän. Jos et näe sitä, napsauta Avaa navigointi -painiketta (kolme vaakaviivaa) vasemmassa yläkulmassa.
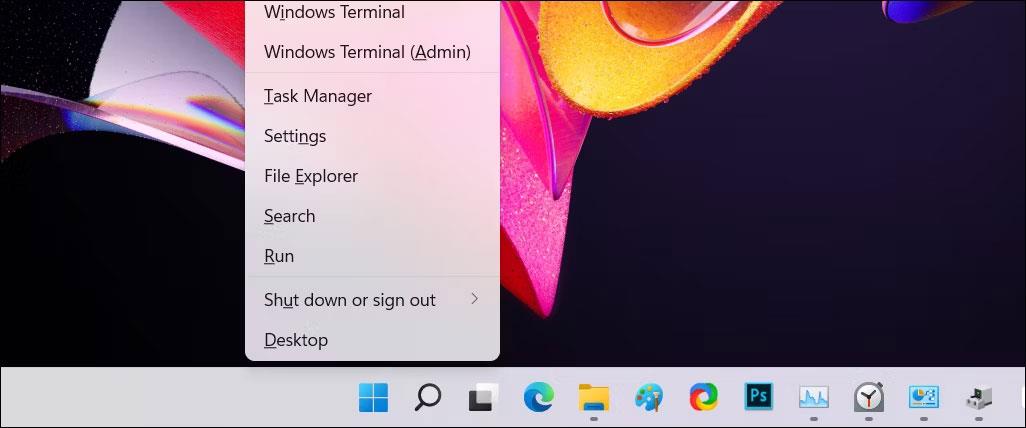
Tehtävienhallinnan valikko Winx Windows 11
3. Etsi Käyttäjät -välilehdeltä tili, josta haluat kirjautua ulos.
4. Napsauta käyttäjätiliä hiiren kakkospainikkeella ja valitse Kirjaudu ulos .
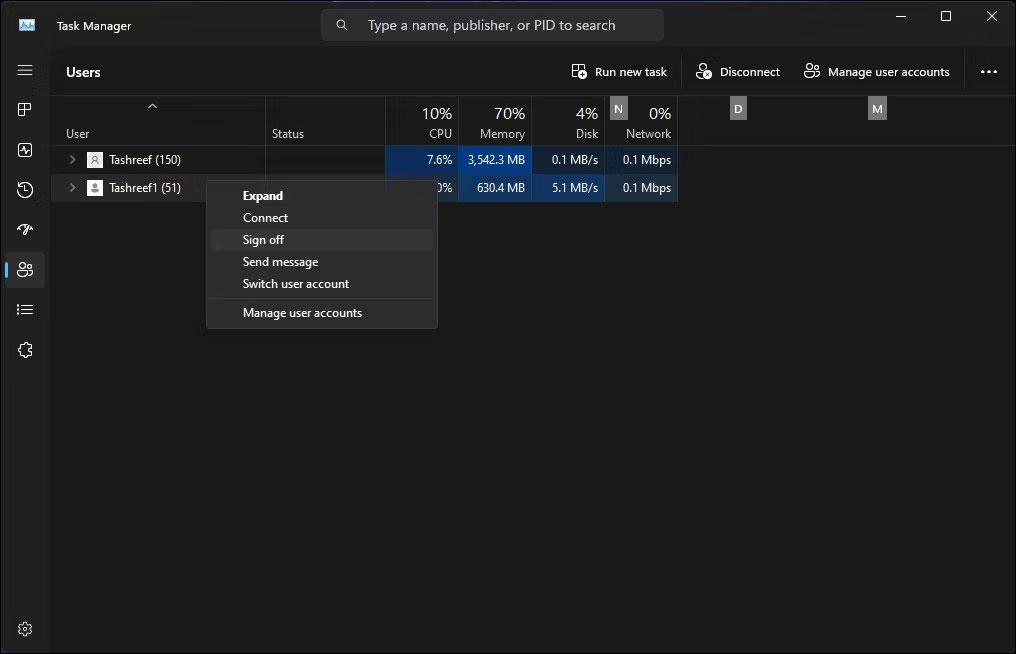
Tehtävienhallinnan Käyttäjät-välilehti, jossa on Windows 11:n kirjautumisvaihtoehto
5. Napsauta Kirjaudu ulos käyttäjä . Windows sulkee kaikki avoimet sovellukset ja käynnissä olevat prosessit ja kirjaa sitten käyttäjän ulos.
2. Kirjaudu ulos muista käyttäjistä komentokehotteen avulla
Windows 11 Pro-, Edu- ja Enterprise-versioissa voit käyttää komentokehotteen "kyselyistunnot" -komentoa aktiivisten käyttäjätilien tarkastamiseen ja uloskirjautumiseen. Tämä komento ei toimi Windows 11 Homessa, mikä rajoittaa vaihtoehtojasi.
Toisen käyttäjän uloskirjautuminen komentokehotteen avulla:
1. Paina Win- näppäintä ja kirjoita cmd.
2. Napsauta hiiren kakkospainikkeella komentokehotetta ja valitse Suorita järjestelmänvalvojana .
3. Kirjoita komentokehote-ikkunaan seuraava komento nähdäksesi kaikki aktiiviset käyttäjäistunnot kyselyn kanssa:
query session4. Tulos näyttää kaikki aktiiviset käyttäjäistunnot tietokoneellasi. Kirjoita muistiin käyttäjätilin tunnus, josta haluat kirjautua ulos. Tässä tapauksessa meillä on Tashreef 1 ja Guest21 3 ID - sarakkeessa .
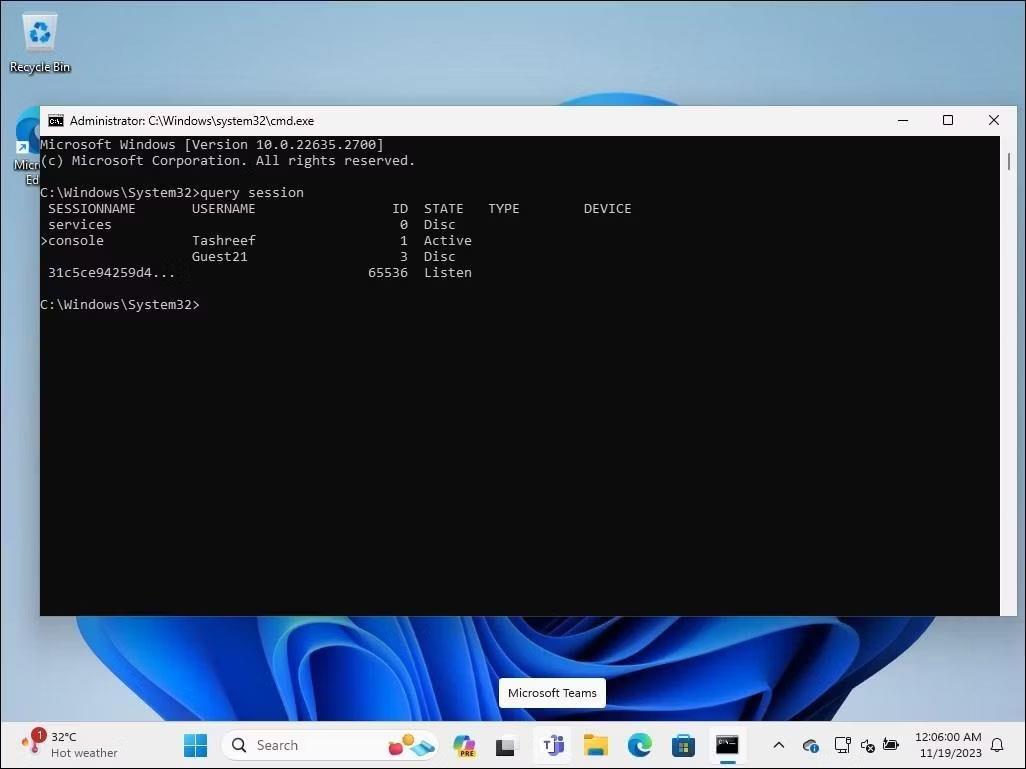
Komentorivi, jossa on query sessions -komento Windows 11:ssä
5. Kirjaudu ulos määritetystä käyttäjästä kirjoittamalla seuraava komento. Korvaa alla olevat 2 käyttäjätunnuksella, josta haluat kirjautua ulos:
Logoff 36. Onnistuneen suorituksen jälkeen Windows kirjaa ulos määritetyn käyttäjätilin.
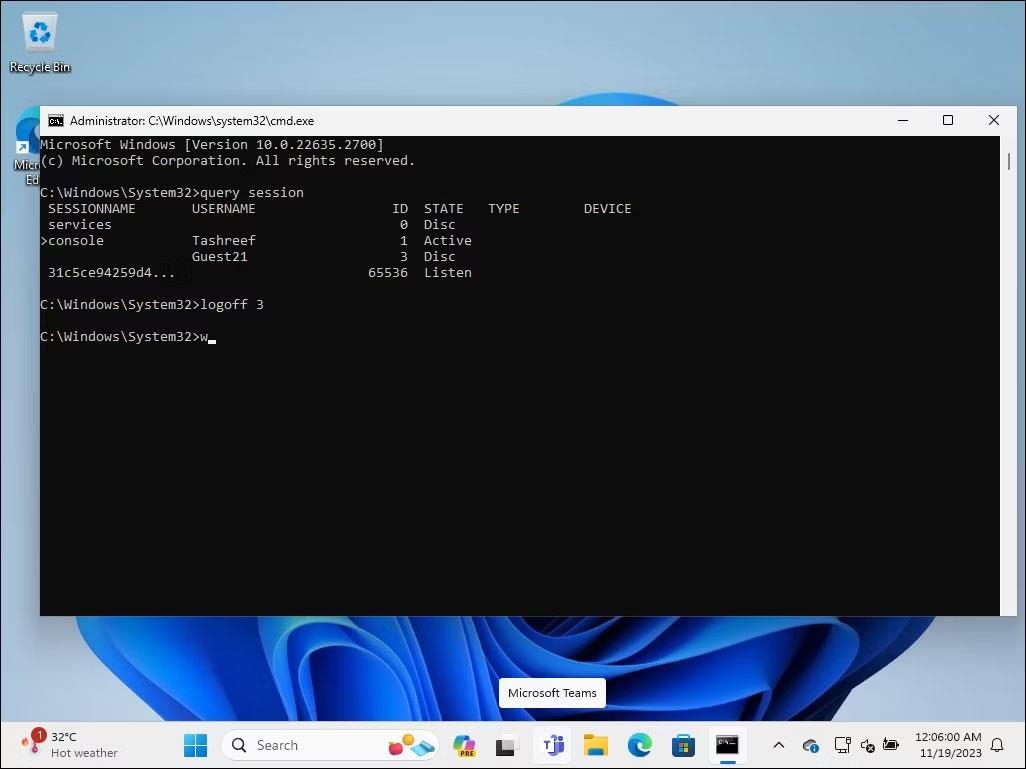
Komentorivi, jossa on uloskirjautumiskomento Windows 11:ssä
7. Kun olet valmis, kirjoita exit ja sulje komentokehote painamalla Enter .
3. Kirjaudu ulos muista käyttäjistä Process Explorerin avulla
Process Explorer on osa Windows Sysinternal Toolsia, joka on Microsoftin järjestelmänhallintaapuohjelmien sarja. Vaikka tämä ilmaisohjelma on suosittu kehittäjien ja järjestelmänvalvojien keskuudessa, kuka tahansa voi käyttää Process Exploreria käyttääkseen joitain sen lisäominaisuuksia. Process Explorer on tehokas työkalu, joka yhdistää kaikki tällä hetkellä aktiiviset prosessit ja DLL-tiedostot niitä suorittaviin tileihin.
1. Vieraile Microsoftin virallisella Process Explorer -sivustolla ja lataa Process Explorer zip-tiedostona työpöydälle.
Process Explorerin lataussivu
2. Napsauta hiiren kakkospainikkeella ProcessExplorer.zip- arkistoa ja valitse Pura kaikki . Valitse sijainti ja pura kansio.
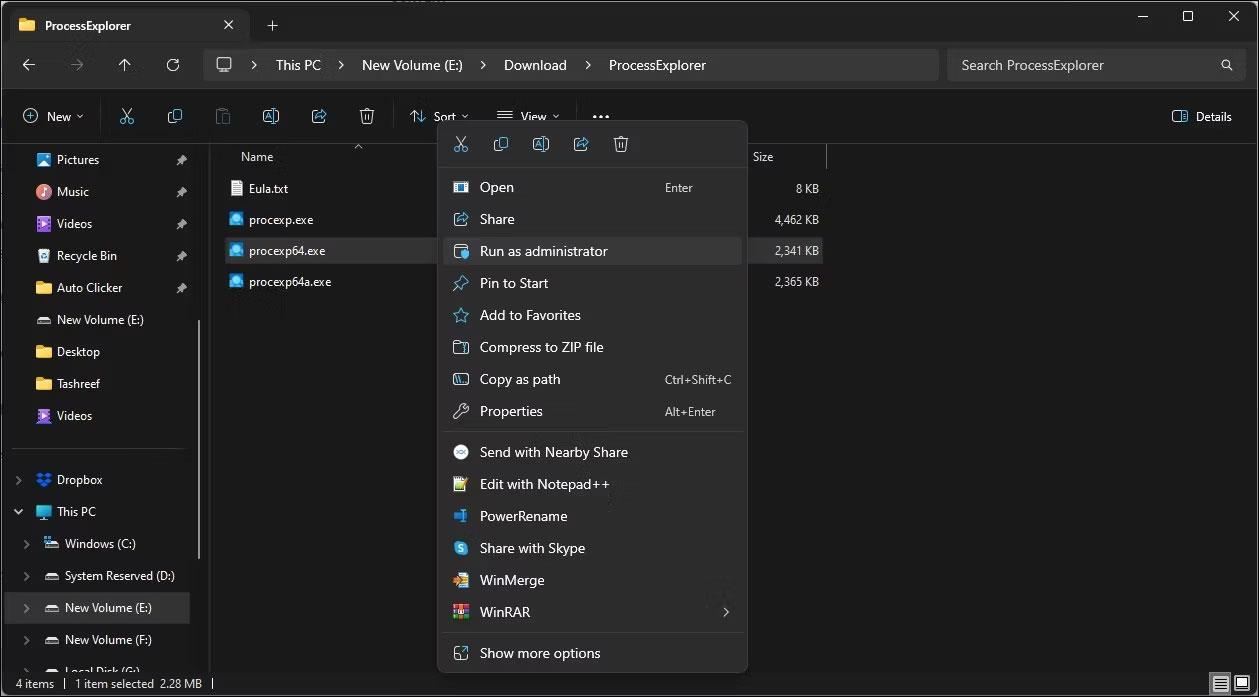
Mahdollisuus suorittaa Process Explorer Exe -tiedosto järjestelmänvalvojan oikeuksilla Windows 11:ssä
3. Avaa ProcessExplorer- kansio , napsauta hiiren kakkospainikkeella procexp64.exe ja valitse Suorita järjestelmänvalvojana .
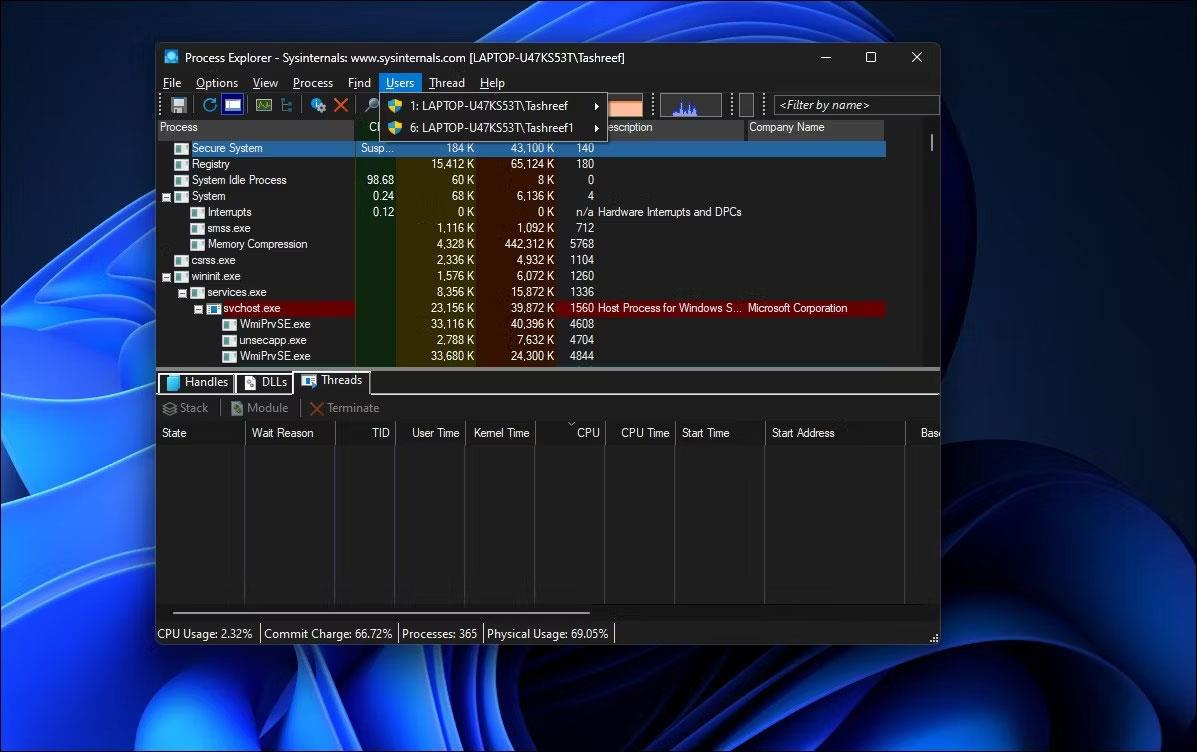
Käyttäjäasetukset Windows 11:ssä
4. Napsauta Process Explorer -ikkunassa Käyttäjät nähdäksesi kaikki aktiiviset käyttäjäistunnot.
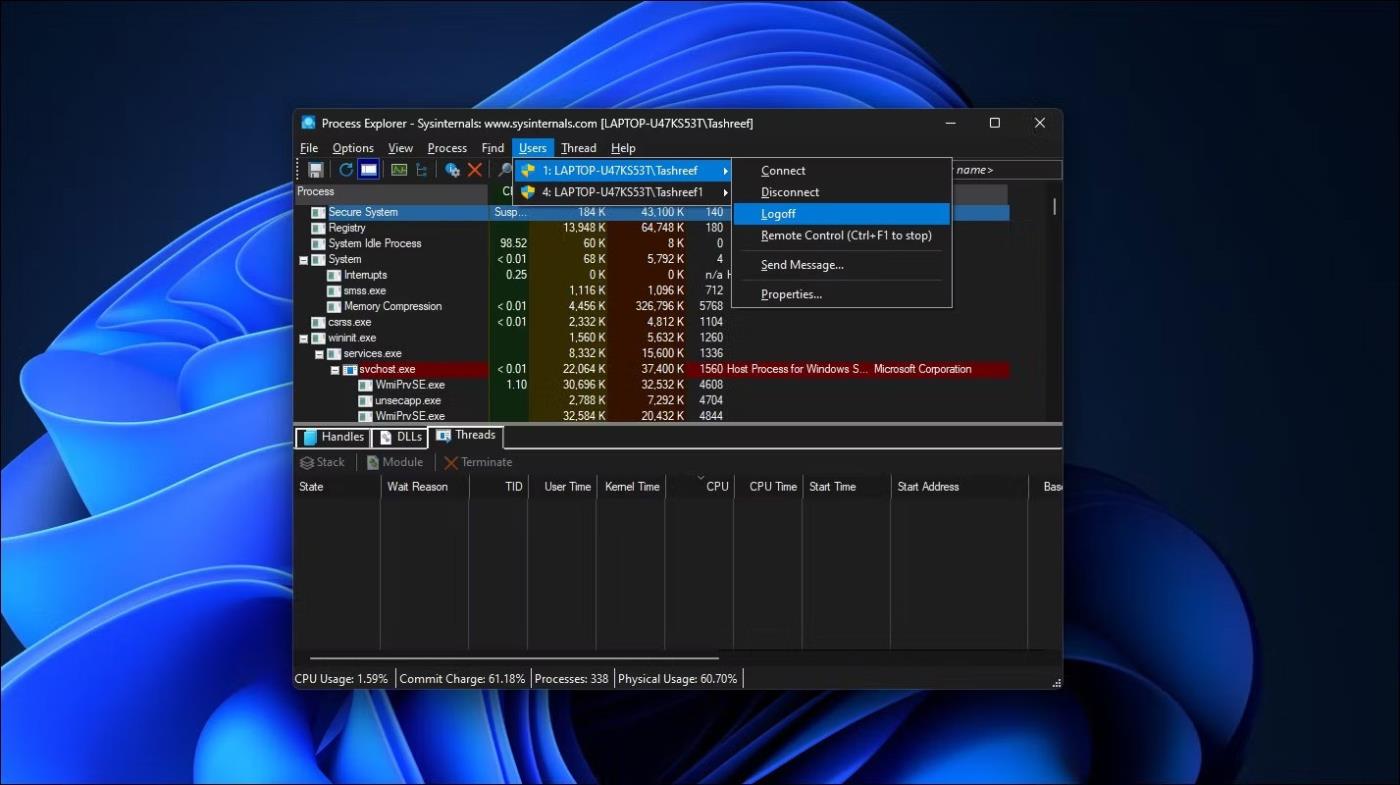
Käyttäjätilin uloskirjautuminen -vaihtoehto on valittu Windows 11:ssä
5. Siirrä kohdistin käyttäjätilin nimen päälle ja valitse Kirjaudu ulos .
Process Explorer kirjaa valitun käyttäjätilin ulos tietokoneeltasi. Jos saat pääsy estetty -virheen, suorita suoritettava procexp64.exe järjestelmänvalvojan oikeuksilla ja yritä uudelleen.
Kioskitila Windows 10:ssä on tila, jolla voit käyttää vain yhtä sovellusta tai käyttää vain yhtä verkkosivustoa vierailevien käyttäjien kanssa.
Tämä opas näyttää, kuinka voit muuttaa tai palauttaa Camera Roll -kansion oletussijaintia Windows 10:ssä.
Hosts-tiedoston muokkaaminen voi aiheuttaa sen, että et voi käyttää Internetiä, jos tiedostoa ei ole muokattu oikein. Seuraava artikkeli opastaa sinua muokkaamaan isäntätiedostoa Windows 10:ssä.
Valokuvien koon ja kapasiteetin pienentäminen helpottaa niiden jakamista tai lähettämistä kenelle tahansa. Erityisesti Windows 10:ssä voit muuttaa kuvien kokoa erässä muutamalla yksinkertaisella vaiheella.
Jos sinun ei tarvitse näyttää äskettäin vierailtuja kohteita ja paikkoja turvallisuus- tai yksityisyyssyistä, voit helposti sammuttaa sen.
Microsoft on juuri julkaissut Windows 10 Anniversary Update -päivityksen, joka sisältää monia parannuksia ja uusia ominaisuuksia. Tässä uudessa päivityksessä näet paljon muutoksia. Windows Ink -kynän tuesta Microsoft Edge -selainlaajennuksen tukeen, Start Menu ja Cortana ovat myös parantuneet merkittävästi.
Yksi paikka monien toimintojen ohjaamiseen suoraan ilmaisinalueella.
Windows 10:ssä voit ladata ja asentaa ryhmäkäytäntömalleja hallitaksesi Microsoft Edge -asetuksia, ja tämä opas näyttää prosessin.
Dark Mode on tumman taustan käyttöliittymä Windows 10:ssä, joka auttaa tietokonetta säästämään akun virtaa ja vähentämään vaikutusta käyttäjän silmiin.
Tehtäväpalkissa on rajoitetusti tilaa, ja jos työskentelet säännöllisesti useiden sovellusten kanssa, tila saattaa loppua nopeasti, jotta voit kiinnittää lisää suosikkisovelluksiasi.









