Kuinka kirjautua sisään Windows 11:een sormenjäljellä

Tiesitkö, että voit kirjautua sisään Windows 11 -tietokoneellesi sormenjäljelläsi Windows Hellon kautta? Tutkitaan nyt.

Tiesitkö, että voit kirjautua sisään Windows 11 -tietokoneellesi sormenjäljellä? Tutkitaan nyt.
Artikkelin sisällysluettelo
Jokaisen henkilön sormenjälki on ainutlaatuinen, joten sormenjäljen määrittäminen tietokoneeseen kirjautumista varten auttaa lisäämään laitteesi turvallisuutta. Tätä menetelmää pidetään myös paljon helpompi käyttää kuin kirjautumissalasanan muistamista. Jos kannettavassa tietokoneessasi on sisäänrakennettu sormenjälkitunnistin, aktivoi heti sisäänkirjautuminen sormenjälkitunnistimella Win 11:n Windows Hellolla.
Windows Hello on Microsoftin biometrinen suojausominaisuus, joka käyttää kasvojentunnistusta ja sormenjälkeä tai PIN-koodia helpottaakseen kirjautumista Windows 11 -laitteisiin.
Jotta voit käyttää sormenjälkilaitteen kirjautumistilaa Windows 11:ssä, sinun on noudatettava alla olevia ohjeita. Huomaa myös, että ennen sormenjäljen määrittämistä sinun on määritettävä tietokoneen kirjautumissalasana. Ennen. Jos et tiedä, miten se tehdään, voit katsoa alla olevaa artikkelia.
Vaihe 1: Paina Windows + i -näppäinyhdistelmää tai siirry Käynnistä-valikkoon ja valitse Asetukset.
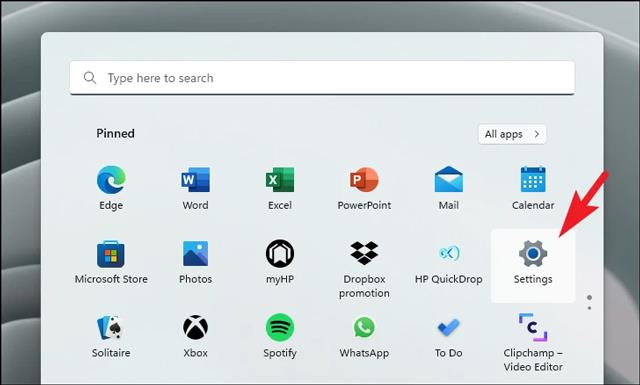
Vaihe 2: Siirry Tilit-osioon .
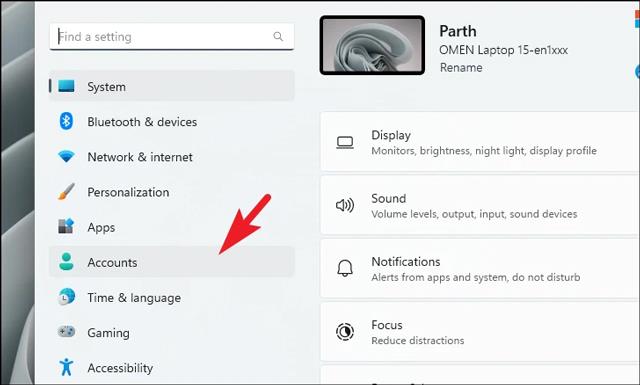
Vaihe 3: Napsauta käyttöliittymän vasemmalla puolella olevaa Kirjautumisvaihtoehtoa .
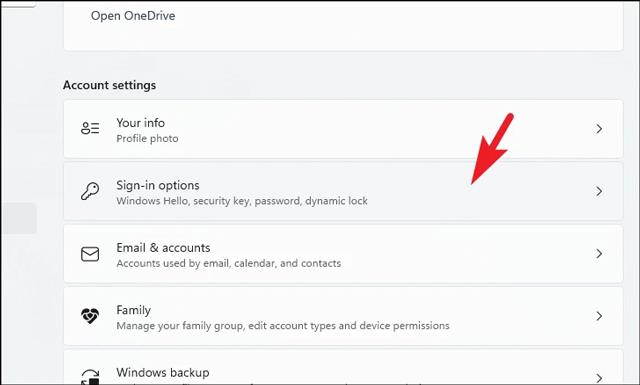
Vaihe 4: Napsauta Kirjautumistavat -osiossa Sormenjälkitunnistus.
Vaihe 5: Näyttöön tulee laajennusosa, jossa painat Määritä aloittaaksesi sormenjälkien asennusprosessin.
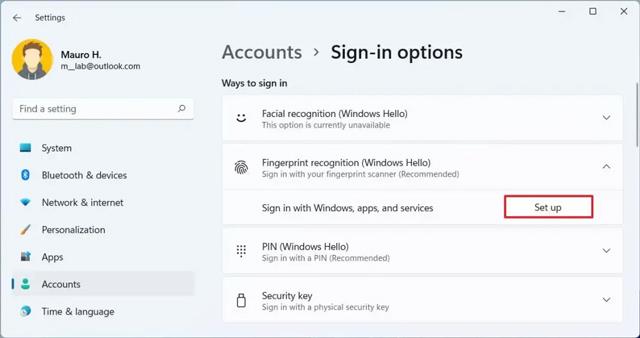
Vaihe 6: Napsauta Aloitus -painiketta avautuvassa uudessa ikkunassa.
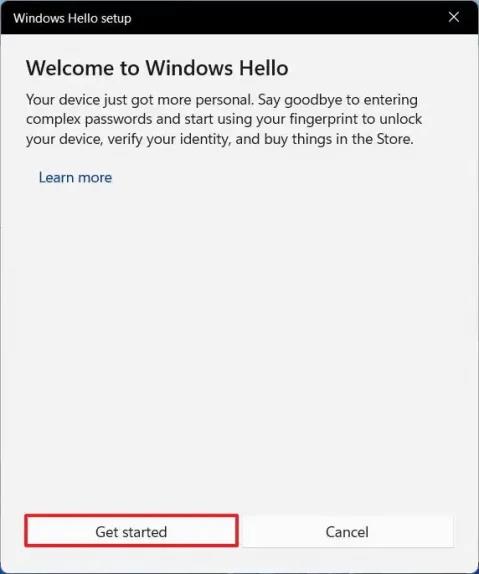
Vaihe 7: Vahvista laitteesi kirjautumissalasana.
Vaihe 8: Napauta tai pyyhkäise jatkuvasti ja nosta sormesi kannettavan tietokoneen sisäänrakennetun sormenjälkitunnistimen päällä, kunnes sormenjälki tunnistetaan kokonaan.
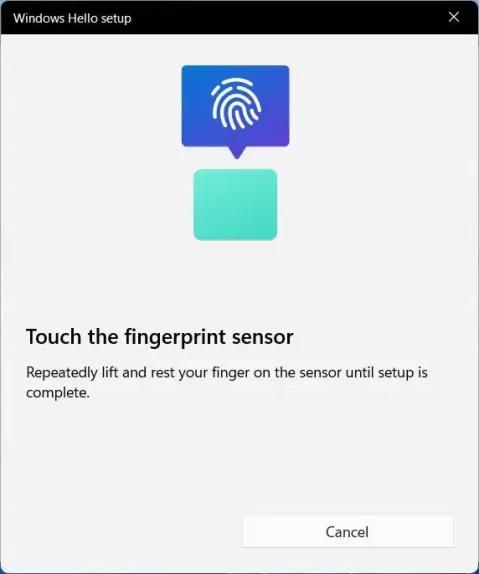
Pieni vinkki on napsauttaa Lisää toinen sormi lisätäksesi toisen sormenjälkinäytteen siltä varalta, että näyttelemälläsi sormella on ongelmia sisäänkirjautumisen yhteydessä.
Kun olet suorittanut yllä olevat vaiheet, voit lukita laitteesi ja yrittää avata sen uudelleen sormenjäljelläsi.
Jos et enää halua käyttää sormenjälkilaitteen kirjautumista Windows 11:ssä, toimi seuraavasti:
Vaihe 1: Avaa Asetukset.
Vaihe 2: Napsauta Tilit.
Vaihe 3: Valitse Kirjautumisasetukset.
Vaihe 4: Käytä sormenjälkitunnistusta.
Vaihe 5: Napsauta Poista laajennusosiossa .
Vaihe 6: Napsauta Poista- painiketta uudelleen vahvistaaksesi sormenjälkitietokoneen kirjautumistilan peruutuksen.
Vaihe 7: Vahvista laitteesi kirjautumissalasana ja viimeistele valitsemalla OK .
Kun olet hylännyt sormenjälkitilan, voit jatkaa kirjautumista laitteellesi tavallisella kirjautumissalasanallasi.
Yllä on kuinka kirjaudut sisään Windows 11:een sormenjäljellä , jonka Quantrimang haluaa esitellä sinulle. Toivotan sinulle menestystä tämän ominaisuuden käyttöön.
Kioskitila Windows 10:ssä on tila, jolla voit käyttää vain yhtä sovellusta tai käyttää vain yhtä verkkosivustoa vierailevien käyttäjien kanssa.
Tämä opas näyttää, kuinka voit muuttaa tai palauttaa Camera Roll -kansion oletussijaintia Windows 10:ssä.
Hosts-tiedoston muokkaaminen voi aiheuttaa sen, että et voi käyttää Internetiä, jos tiedostoa ei ole muokattu oikein. Seuraava artikkeli opastaa sinua muokkaamaan isäntätiedostoa Windows 10:ssä.
Valokuvien koon ja kapasiteetin pienentäminen helpottaa niiden jakamista tai lähettämistä kenelle tahansa. Erityisesti Windows 10:ssä voit muuttaa kuvien kokoa erässä muutamalla yksinkertaisella vaiheella.
Jos sinun ei tarvitse näyttää äskettäin vierailtuja kohteita ja paikkoja turvallisuus- tai yksityisyyssyistä, voit helposti sammuttaa sen.
Microsoft on juuri julkaissut Windows 10 Anniversary Update -päivityksen, joka sisältää monia parannuksia ja uusia ominaisuuksia. Tässä uudessa päivityksessä näet paljon muutoksia. Windows Ink -kynän tuesta Microsoft Edge -selainlaajennuksen tukeen, Start Menu ja Cortana ovat myös parantuneet merkittävästi.
Yksi paikka monien toimintojen ohjaamiseen suoraan ilmaisinalueella.
Windows 10:ssä voit ladata ja asentaa ryhmäkäytäntömalleja hallitaksesi Microsoft Edge -asetuksia, ja tämä opas näyttää prosessin.
Dark Mode on tumman taustan käyttöliittymä Windows 10:ssä, joka auttaa tietokonetta säästämään akun virtaa ja vähentämään vaikutusta käyttäjän silmiin.
Tehtäväpalkissa on rajoitetusti tilaa, ja jos työskentelet säännöllisesti useiden sovellusten kanssa, tila saattaa loppua nopeasti, jotta voit kiinnittää lisää suosikkisovelluksiasi.









