Kuinka kirjautua sisään kasvoillasi, asenna Face ID Windows 10:een
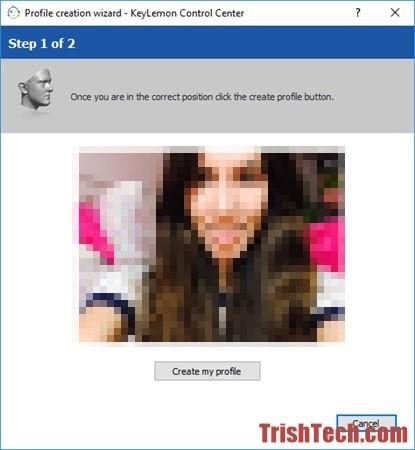
Eikö tietokoneesi voi kirjautua sisään kasvojesi avulla Windows Hellon avulla? Lue tämä artikkeli kirjautuaksesi sisään kasvojentunnistuksen avulla!
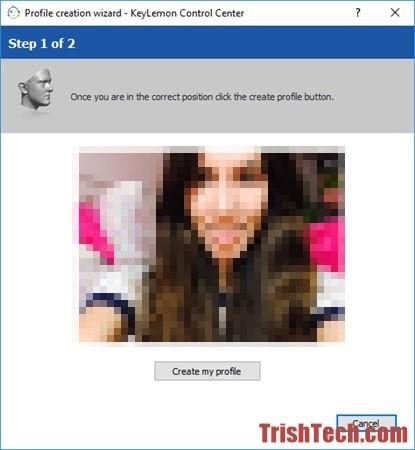
Microsoft lisäsi uuteen Windows 10 -versioon sisäänrakennetun kasvojentunnistuksen kirjautumisominaisuuden, mutta tämä ominaisuus toimii vain Windows Hello -yhteensopivien kannettavien tietokoneiden verkkokameroiden kanssa . Muussa tapauksessa näet Windowsin asetuksissa viestin "Windows Hello ei ole käytettävissä tällä laitteella". Jotta voit käyttää tätä ominaisuutta, sinun on ostettava Windows Hello -yhteensopiva tietokone tai käytettävä kolmannen osapuolen kasvojentunnistusohjelmistoa, kuten KeyLemonia.
KeyLemon on kasvojentunnistusohjelmisto Windowsille ja Macille, joka toimii kaikenlaisten web-kameroiden kanssa. KeyLemonia käyttämällä voit kirjautua sisään Windowsiin tai Maciin ja avata tietokoneesi lukituksen istumalla sen edessä salasanan kirjoittamisen sijaan. KeyLemon tarjoaa myös vaihtoehtoja salasanan kirjautumiseen, mutta käyttäjät voivat poistaa tämän vaihtoehdon KeyLemonin asetuksista.
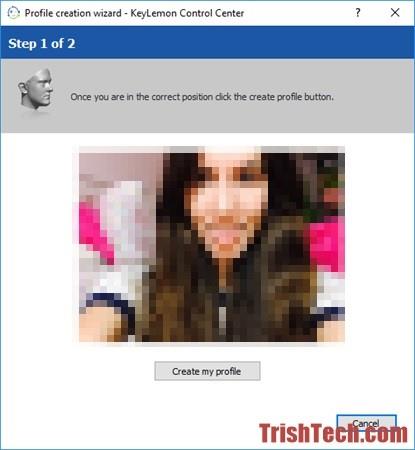
Kun olet ladannut ohjelmiston da.keylemon.com-sivustolta ja asentanut sen, luo kasvojentunnistuksen käyttäjäprofiili nykyiselle käyttäjätilille. Katso sitten verkkokameraa, KeyLemon ottaa sinusta kuvan ja napsauta sitten Luo profiili -painiketta jatkaaksesi, syötä nykyisen käyttäjän salasana. Voit muuttaa kasvojentunnistustietoja myöhemmin "sopeuttamalla" kasvojentunnistusta eri ympäristöihin.
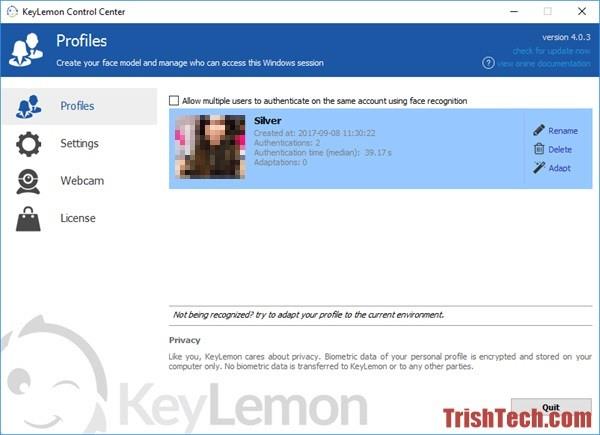
Asetuksissa käyttäjät voivat muuttaa suojaustasoa keskitasosta korkealle. Korkeat suojausasetukset mahdollistavat ohjelmiston kirjautumisen vain kasvojentunnistuksen avulla. Keskitason suojausasetuksissa voit vaihtaa salasanalla kirjautumiseen. Lisäksi käyttäjät voivat ottaa käyttöön huijauksen estomenetelmiä, kuten silmien räpyttelyn (ohjelmisto vaatii käyttäjän räpäyttämään) ja pään liikkeen (vaatii pään kääntämisen vasemmalle ja oikealle). Huijauksen esto voi suojata sinua ihmisiltä, jotka yrittävät kirjautua sisään tietokoneellesi käyttämällä kuvaasi.
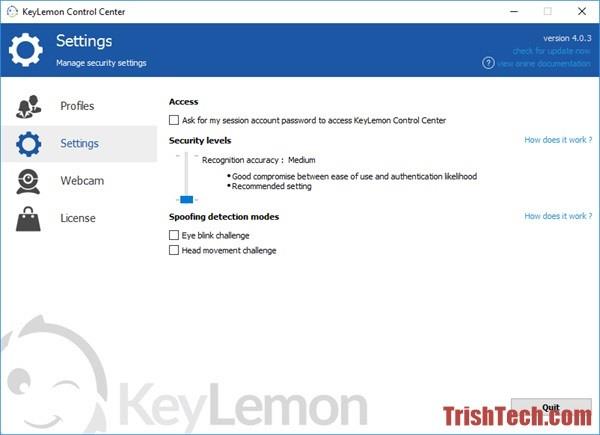
Kun olet luonut kasvojentunnistuksen käyttäjäprofiilin KeyLemonilla, voit yrittää kirjautua sisään kasvojentunnistuksen avulla. Jos haluat kirjautua sisään kasvojentunnistuksen avulla, paina Ctrl + Alt + Del ja valitse sitten Lukitse lukitaksesi Windows-tietokoneesi. Kun painat mitä tahansa näppäintä, kasvojentunnistusikkuna avautuu ja kirjaudut sisään tietokoneellesi sekunnin murto-osassa.
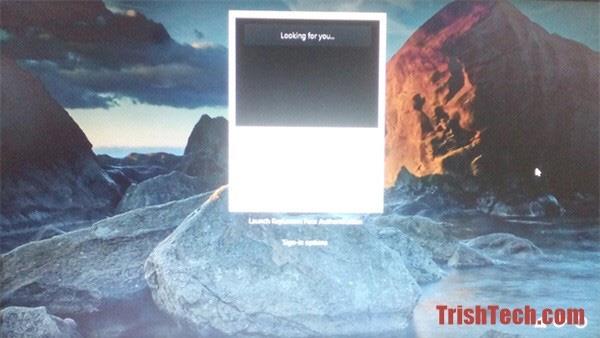
KeyLemon tuo kasvojentunnistuskirjautumisen jokaiseen Windows- ja Mac-tietokoneeseen. Ja sen määrittäminen on erittäin helppoa, ei vain sen lisäksi, että se tarjoaa myös turvatoimia luvatonta sisäänkirjautumista vastaan. Tämä ohjelmisto ei kuitenkaan ole ilmainen, sitä voi kokeilla ilmaiseksi vain 7 päivää, minkä jälkeen käyttäjien on ostettava lisenssikoodi.
Katso lisää: Kuinka käyttää sormenjälkeä kirjautumiseen Windows 10:een?
Kioskitila Windows 10:ssä on tila, jolla voit käyttää vain yhtä sovellusta tai käyttää vain yhtä verkkosivustoa vierailevien käyttäjien kanssa.
Tämä opas näyttää, kuinka voit muuttaa tai palauttaa Camera Roll -kansion oletussijaintia Windows 10:ssä.
Hosts-tiedoston muokkaaminen voi aiheuttaa sen, että et voi käyttää Internetiä, jos tiedostoa ei ole muokattu oikein. Seuraava artikkeli opastaa sinua muokkaamaan isäntätiedostoa Windows 10:ssä.
Valokuvien koon ja kapasiteetin pienentäminen helpottaa niiden jakamista tai lähettämistä kenelle tahansa. Erityisesti Windows 10:ssä voit muuttaa kuvien kokoa erässä muutamalla yksinkertaisella vaiheella.
Jos sinun ei tarvitse näyttää äskettäin vierailtuja kohteita ja paikkoja turvallisuus- tai yksityisyyssyistä, voit helposti sammuttaa sen.
Microsoft on juuri julkaissut Windows 10 Anniversary Update -päivityksen, joka sisältää monia parannuksia ja uusia ominaisuuksia. Tässä uudessa päivityksessä näet paljon muutoksia. Windows Ink -kynän tuesta Microsoft Edge -selainlaajennuksen tukeen, Start Menu ja Cortana ovat myös parantuneet merkittävästi.
Yksi paikka monien toimintojen ohjaamiseen suoraan ilmaisinalueella.
Windows 10:ssä voit ladata ja asentaa ryhmäkäytäntömalleja hallitaksesi Microsoft Edge -asetuksia, ja tämä opas näyttää prosessin.
Dark Mode on tumman taustan käyttöliittymä Windows 10:ssä, joka auttaa tietokonetta säästämään akun virtaa ja vähentämään vaikutusta käyttäjän silmiin.
Tehtäväpalkissa on rajoitetusti tilaa, ja jos työskentelet säännöllisesti useiden sovellusten kanssa, tila saattaa loppua nopeasti, jotta voit kiinnittää lisää suosikkisovelluksiasi.









