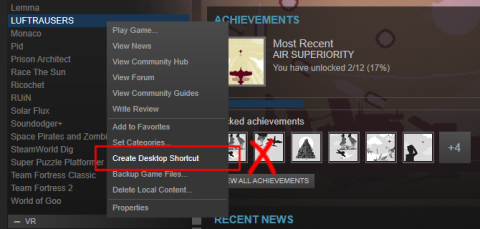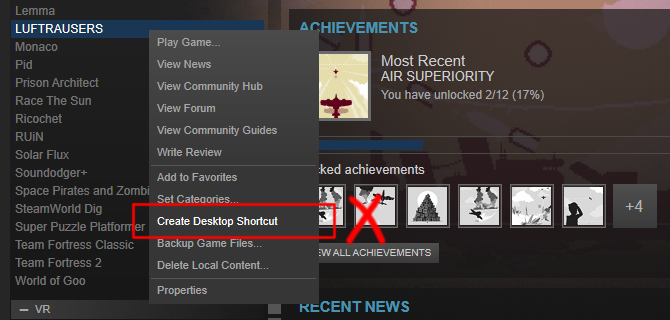Windows 8:sta lähtien Windows 10:een asti sovellusten pikakuvakkeet voidaan kiinnittää sekä Käynnistä-valikkoon että tehtäväpalkkiin. Voidaan sanoa, että tämä ominaisuus on erittäin hyödyllinen usein käyttämillesi sovelluksille.
Jos pelaat pelejä Steamin kautta, olet ehkä huomannut, että Steam-peliominaisuutta ei voi kiinnittää, vaikka olisit luonut peliin pikakuvakkeen Steam-kirjastostasi. Syynä on se, että luodut Steam-pikakuvakkeet ovat pikakuvakkeita, jotka linkittävät Internetiin. Ja tämä pikakuvake toimii paremmin työpöydällä. Kun kaksoisnapsautat pikakuvaketta, Windows analysoi pikakuvakkeen linkin muodossa steam://- linkki ja käy Steam-sovelluksen läpi määrittääkseen, mikä peli avataan.
Vaikka Internet-pikakuvalinkkejä ei voi kiinnittää Käynnistä-valikkoon tai tehtäväpalkkiin, tämä ei tarkoita, että et voi kiinnittää Steam-ominaisuuden pikakuvakkeita pelataksesi pelejä Windows 10 -tietokoneellasi. Katso alla oleva Tips.BlogCafeITin artikkeli.
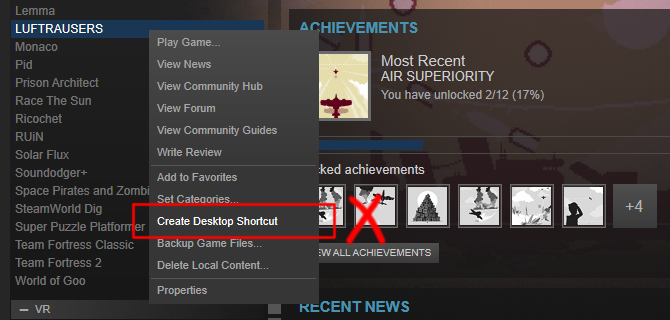
Kiinnitä Steam-peliominaisuus Windows 10:een
1. Napsauta peliä hiiren kakkospainikkeella ja napsauta sitten Ominaisuudet .
2. Siirry Ominaisuudet-ikkunassa Paikalliset tiedostot -välilehteen ja napsauta sitten Selaa paikallisia tiedostoja .
3. Täältä haet pelin pääasiallista EXE-tiedostoa. Jos et näe tiedostoa, tiedosto on todennäköisesti tallennettu johonkin alikansioon. Kuten bin -hakemistosta löytyvä fileLuftrausers.exe .
4. Napsauta kyseistä EXE-tiedostoa hiiren kakkospainikkeella ja valitse Luo pikakuvake . Muista nimetä pikakuvake uudelleen mille tahansa nimeksi, jonka haluat kiinnittää tehtäväpalkkiin ja Käynnistä-valikkoon.
5. Napsauta kyseistä pikakuvaketta hiiren kakkospainikkeella ja valitse Kiinnitä alkuun tai Kiinnitä tehtäväpalkkiin .
Katso lisää alla olevista artikkeleista:
Onnea!