Kuinka käyttää Xbox Game DVR:ää näytön tallentamiseen Windows 10:ssä

Windows 10:n sisäänrakennetussa Xbox-sovelluksessa on työkalu, jota käytetään epävirallisesti TV-ohjelmien tallentamiseen.

1. Kun sanat eivät riitä ilmaisemaan ajatusta täysin
Joskus ainoa tapa selittää jotain on näyttää, miten se tehdään, varsinkin kun on kyse tietokoneista tai mistä tahansa teknisestä. Näissä tapauksissa näyttölähetyksen tallentaminen voi olla erittäin hyödyllistä. Windows 10:n sisäänrakennetussa Xbox-sovelluksessa on työkalu, jota käytetään epävirallisesti TV-ohjelmien tallentamiseen. Epävirallinen, koska se on teknisesti tarkoitettu pelien tallentamiseen, mutta se ei ole tämän sovelluksen ainoa ominaisuus.
2. Mikä on Screencast?
Screencast on videotallenne Windows-tietokoneen näytöstä. Sitä käytetään havainnollistamaan toimintoa tai toimintosarjaa ohjelman sisällä tai vain välittämään kuvia keskustelun aikana. Jos esimerkiksi haluat opettaa jonkun muuntamaan asiakirjan Microsoft Wordissa DOCX:stä DOC:ksi , voit nauhoittaa kuinka se tehdään.
Screencast on kuitenkin enemmän kuin pelkkä opas. Jos sinulla on ongelmia tietokoneesi ohjelman kanssa, kun se tallentaa näyttölähetyksen (jos mahdollista), se voi auttaa muita löytämään tavan ratkaista ongelma.
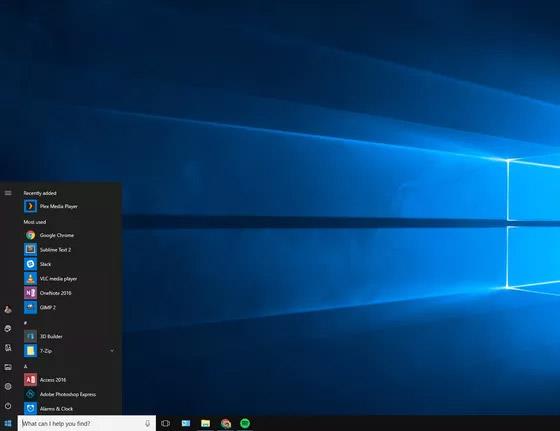
Ennen Windows 10:tä screencastin luominen ei ollut helppoa. Sinun on maksettava paljon rahaa ostaaksesi sovelluksen tai käyttääksesi kunnollista ilmaista ratkaisua.
Kaikki on muuttunut Windows 10: ssä . Xbox-sovelluksen Microsoftin Game DVR -ominaisuuden avulla voit tallentaa näytön. Kuten edellä mainittiin, Game DVR on virallisesti suunniteltu vangitsemaan pelin sisäisiä hetkiä koville PC-pelaajille. He voivat sitten jakaa parhaat hetkensä Twitchissä, YouTubessa, PlaysTV:ssä ja Xbox Livessä. Game DVR -ominaisuus voi kuitenkin tallentaa myös muita toimintoja, ei vain pelejä.
Tämä ratkaisu on tällä hetkellä keskeneräinen. Esimerkiksi on ohjelmia, joissa Game DVR ei välttämättä toimi. Pelin DVR ei myöskään pysty kaappaamaan koko näyttöä, kuten tehtäväpalkkia, Käynnistä-painiketta jne. Se toimii vain yhdessä ohjelmassa, koska se on suunniteltu tallentamaan pelitoimintaa.
3. Aloita
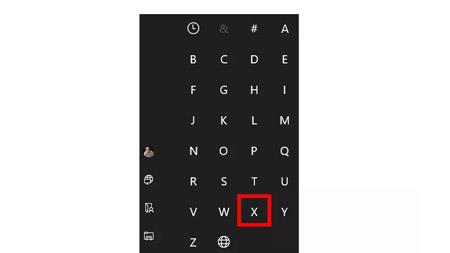
Avaa Xbox-sovellus Windows 10:ssä napsauttamalla Käynnistä-painiketta. Vieritä sitten valikkoa alaspäin, kunnes pääset X- osioon ja valitse Xbox .
Jos et halua vierittää koko valikkoa alaspäin, voit myös napsauttaa ensimmäistä näkemääsi kirjainotsikkoa, joka on merkki # tai A. Käynnistä-valikko näyttää koko aakkoset. Valitse X ja siirryt suoraan tähän osioon aakkosjärjestyksessä järjestetystä sovellusluettelosta.
4. Tarkista Xbox Game DVR -asetukset
Kun olet avannut Xbox Windows -sovelluksen, valitse Asetukset-hammaspyörä vasemman marginaalin alareunasta. Valitse sitten Asetukset -näytössä Game DVR -välilehti näytön yläreunasta ja ota Game DVR -osion yläreunassa käyttöön liukusäädin, jonka otsikko on Tallenna pelileikkeitä ja kuvakaappauksia Game DVR:n avulla . Jos se on jo käytössä, sinun ei tarvitse tehdä tätä vaihetta.
5. Avaa pelipalkki
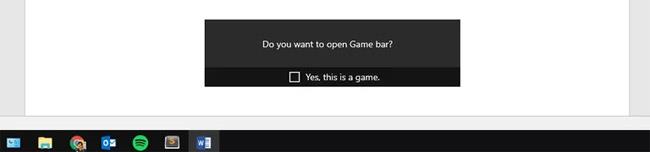
Tässä esimerkissä luomme edellä mainitun opetusvideon DOCX Word -asiakirjan muuttamisesta tavalliseksi DOC-tiedostoksi. Tätä varten avaamme Microsoft Wordin ja DOCX-tiedoston, jonka haluamme muuntaa.
Paina seuraavaksi näppäimistön Win+G löytääksesi pelipalkin. Tämä on vain pelin DVR-käyttöliittymä, joka tallentaa mitä näytölläsi on. Ensimmäinen kerta, kun vierailet Game Barissa, voi kestää hetken.
Kun pelipalkki tulee näkyviin, se kysyy " Haluatko avata pelipalkin? " Tämän alapuolella on valintaruutu, joka vahvistaa, että käyttämäsi ohjelma on itse asiassa peli. Ilmeisesti ei, mutta Windows ei tiedä tätä. Valitse vain valintaruutu vahvistaaksesi, että se on peli, ja jatka.
6. Tallenna Windows-näyttö

Nyt olemme ilmoittaneet Windowsille, että se etsii peliä ja voimme aloittaa tallennuksen ilmaiseksi. Kuten näet tästä esimerkistä, pelipalkki näyttää hyvin samanlaiselta kuin videonauhurin tai DVD-soittimen ohjauspaneeli.
Paina isoa punaista painiketta ja pelipalkki alkaa tallentaa jokaista toimintoasi Wordissa. Pelipalkissa on valintaruutu, jonka avulla voit tallentaa tietokoneesi mikrofonin, jos haluat myös kertoa toimistasi. Testien aikana, jos tallennuksen aikana soi musiikkia, Game DVR otti kyseisen äänen ja jätti täysin huomioimatta käyttäjän mikrofonin puheen.
7. Jatka tallennusta
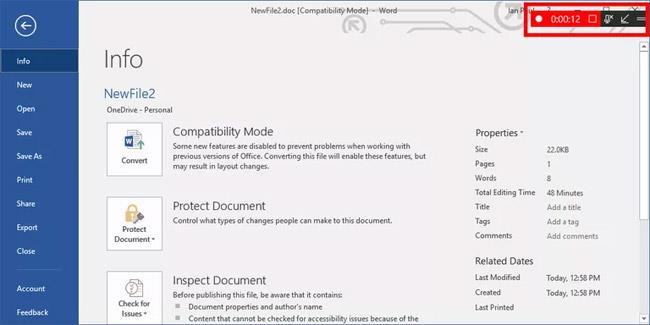
Siirrytään nyt vaiheisiin, joilla luodaan opetusvideo DOCX-tiedostojen muuntamisesta DOC-muotoon. Tämän prosessin aikana pelipalkki näkyy " minisoittimena " näytön oikeassa yläkulmassa. Se näyttää nykyisen tallennusajan. Minisoittimien näkeminen on hieman vaikeaa, koska se sulautuu muun näytön kanssa. Kun olet kuitenkin tallentanut toiminnon, napauta punaisen neliön kuvaketta minisoittimessa.
8. Palaa Xbox-sovellukseen
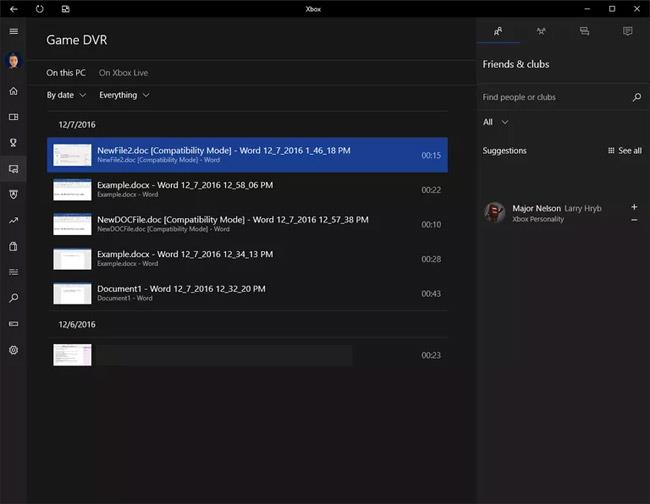
Kun videosi on tallennettu, voit käyttää sitä Xbox-sovelluksessa. Keskustelemme näiden tietueiden avaamisesta suoraan File Explorerin kautta .
Mutta nyt, napsauta Game DVR -kuvaketta sovelluksen vasemmassa reunassa - tässä se näyttää otokselta, jossa peliohjain on etualalla.
Tässä Xbox-sovelluksen osiossa näet kaikki tallennetut leikkeet. Jokainen video nimetään automaattisesti tallentamasi tiedoston nimellä, ohjelman nimellä sekä päivämäärällä ja kellonaikalla. Tämä tarkoittaa, että jos tallensit nimettömän asiakirjan Wordissa 5. joulukuuta klo 16.00, videon nimi näyttäisi tältä " Dokumentti 1 - Word 12_05_2016 16_00_31 PM.mp4. "
9. Säädä videota varten
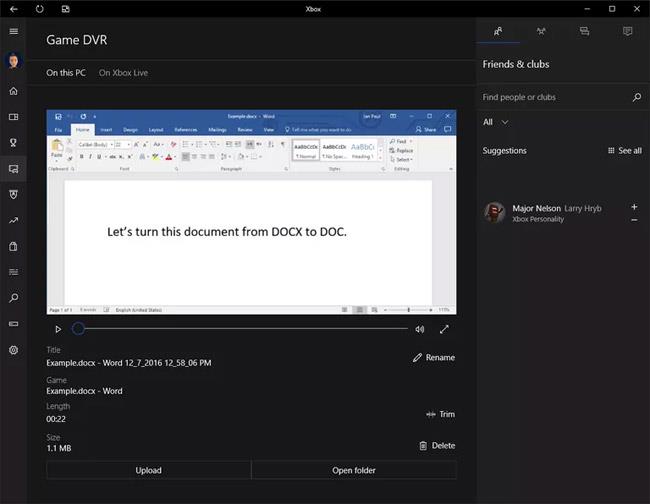
Voit säätää videon tallennusta Xbox-sovelluksessa. Napsauta videota, jota haluat käyttää, ja se laajenee Xbox-sovelluksessa, jotta voit toistaa sen. Täältä voit leikata videota, jos siinä on osia, jotka haluat ohittaa. Voit myös poistaa videon, nimetä sen uudelleen ja ladata sen Xbox Liveen, jos haluat.
Jos haluat lähettää tämän videon jollekin sähköpostitse tai vain ladata sen YouTubeen, napsauta videon alla olevaa Avaa kansio -painiketta, niin sovellus ohjaa sinut videon tallennuspaikkaan. Useimmille ihmisille tämä sijainti on Videot > Captures .
Jos haluat käyttää tätä sijaintia käyttämättä Xbox-sovellusta, paina näppäimistön Win+E avataksesi File Explorerin Windows 10:ssä. Valitse vasemmasta navigointisarakkeesta Videot ja kaksoisnapsauta sitten File Explorerin aloitusnäytössä Kaappaa kansiota .
10. Lopeta työ

Nämä ovat perusasiat ohjelmien (ei pelien) tallentamiseen Xbox Game DVR:llä. Muista, että Game DVR:llä tallennetut videot voivat olla melko suuria. Et voi tehdä mitään tämän parantamiseksi. Muista vain, että sinun tulee pitää nämä näyttölähetykset mahdollisimman lyhyinä, jotta tiedostokoko pysyy pienenä. Jos haluat hallita tiedostokokoa, suosittelen sukeltamaan syvemmälle näyttölähetyksiin käyttötarkoitukseesi sopivalla ohjelmistolla.
Ja niille, jotka tarvitsevat nopean menetelmän ohjelman tallentamiseen työpöydälleen, Game DVR riittää.
Katso lisää:
Kioskitila Windows 10:ssä on tila, jolla voit käyttää vain yhtä sovellusta tai käyttää vain yhtä verkkosivustoa vierailevien käyttäjien kanssa.
Tämä opas näyttää, kuinka voit muuttaa tai palauttaa Camera Roll -kansion oletussijaintia Windows 10:ssä.
Hosts-tiedoston muokkaaminen voi aiheuttaa sen, että et voi käyttää Internetiä, jos tiedostoa ei ole muokattu oikein. Seuraava artikkeli opastaa sinua muokkaamaan isäntätiedostoa Windows 10:ssä.
Valokuvien koon ja kapasiteetin pienentäminen helpottaa niiden jakamista tai lähettämistä kenelle tahansa. Erityisesti Windows 10:ssä voit muuttaa kuvien kokoa erässä muutamalla yksinkertaisella vaiheella.
Jos sinun ei tarvitse näyttää äskettäin vierailtuja kohteita ja paikkoja turvallisuus- tai yksityisyyssyistä, voit helposti sammuttaa sen.
Microsoft on juuri julkaissut Windows 10 Anniversary Update -päivityksen, joka sisältää monia parannuksia ja uusia ominaisuuksia. Tässä uudessa päivityksessä näet paljon muutoksia. Windows Ink -kynän tuesta Microsoft Edge -selainlaajennuksen tukeen, Start Menu ja Cortana ovat myös parantuneet merkittävästi.
Yksi paikka monien toimintojen ohjaamiseen suoraan ilmaisinalueella.
Windows 10:ssä voit ladata ja asentaa ryhmäkäytäntömalleja hallitaksesi Microsoft Edge -asetuksia, ja tämä opas näyttää prosessin.
Dark Mode on tumman taustan käyttöliittymä Windows 10:ssä, joka auttaa tietokonetta säästämään akun virtaa ja vähentämään vaikutusta käyttäjän silmiin.
Tehtäväpalkissa on rajoitetusti tilaa, ja jos työskentelet säännöllisesti useiden sovellusten kanssa, tila saattaa loppua nopeasti, jotta voit kiinnittää lisää suosikkisovelluksiasi.









