Kuinka käyttää VPN Client Prota IP-osoitteen vaihtamiseen Windows 10:ssä
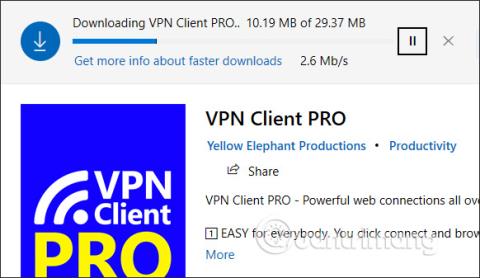
VPN Client Pro on Windows 10:n VPN-sovellus, joka auttaa pääsemään rajattomasti virtuaalisiin yksityisverkkoihin.
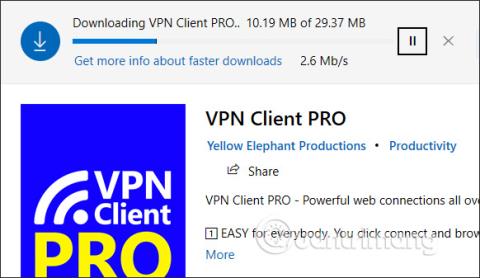
Nykyään on monia VPN-ohjelmistoja tietokoneille tai VPN-sovelluksia älypuhelimille, joista voit valita. VPN:n käyttö auttaa meitä muodostamaan nopeamman yhteyden virtuaaliseen yksityisverkkoon, väärennettyjen IP-osoitteiden tai pääsemään estetyille verkkosivustoille varmistaen silti turvallisuuden.
VPN Client Pro on VPN-sovellus Windows 10:ssä, jonka avulla käyttäjät voivat muodostaa yhteyden moniin yksityisiin verkkoihin monissa maissa nopealla yhteysnopeudella. Sovelluksella on automaattinen yhteystila heti, kun käyttäjä käynnistää sovelluksen, joten se säästää asennusaikaa. Muut VPN-sovellusten perusominaisuudet, kuten palomuurien ohittaminen, parempi tietoturva julkisissa paikoissa surffattaessa... ovat myös täysin saatavilla VPN Client Prossa. Alla oleva artikkeli opastaa sinua käyttämään VPN Client Pro -sovellusta Windows 10:ssä.
Ohjeet VPN Client Pron Windows 10:n käyttöön
Vaihe 1:
Lataamme VPN Client Pro -sovelluksen Windows 10:lle alla olevan linkin mukaisesti.
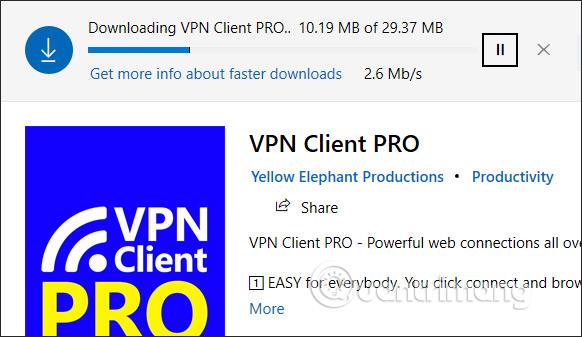
Vaihe 2:
Aktiivinen sovellus vaatii järjestelmänvalvojan oikeudet ja asennuspalvelut. Napsauta Käynnistä- painiketta , napsauta sitten sovellusta, valitse Lisää ja valitse sitten Suorita järjestelmänvalvojana .
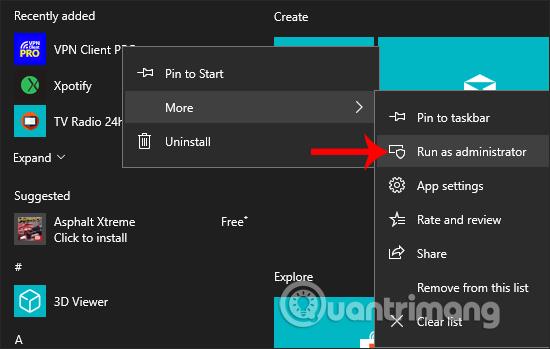
Näytä VPN Client Pro -sovellusliittymä, asenna sovellus napsauttamalla Asenna .
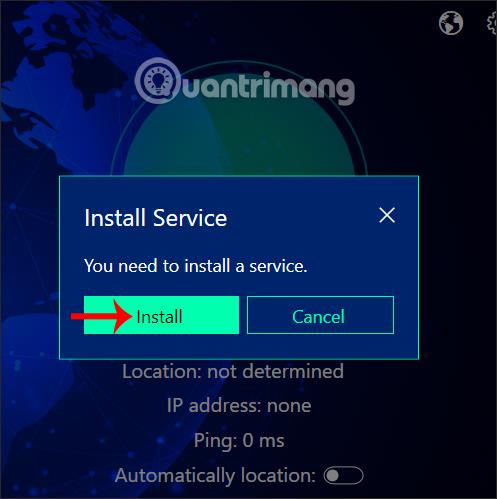
Välittömästi tämän jälkeen sovelluksen asennusprosessi tapahtuu.
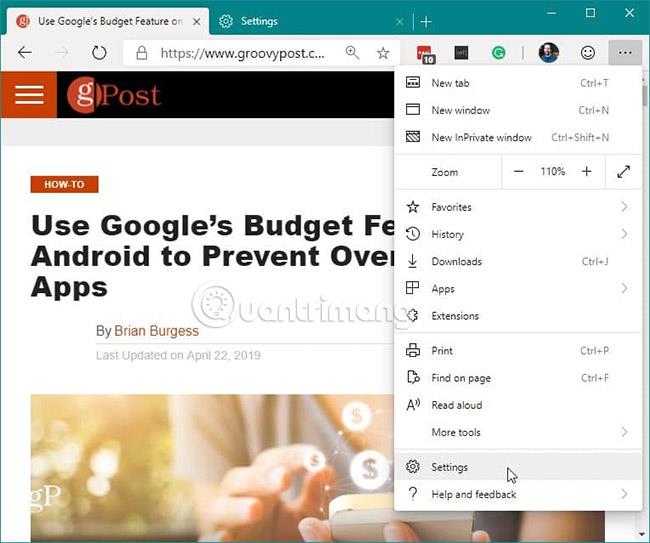
Vaihe 3:
Sovelluksen pääliittymässä yhteyden muodostamiseksi käyttäjät muodostavat yhteyden muihin paikkoihin. Meillä on kaksi tapaa muodostaa yhteys: manuaalinen tai automaattinen yhteys.
Voit muodostaa yhteyden manuaalisesti napsauttamalla maapallokuvaketta käyttöliittymän oikeassa yläkulmassa.
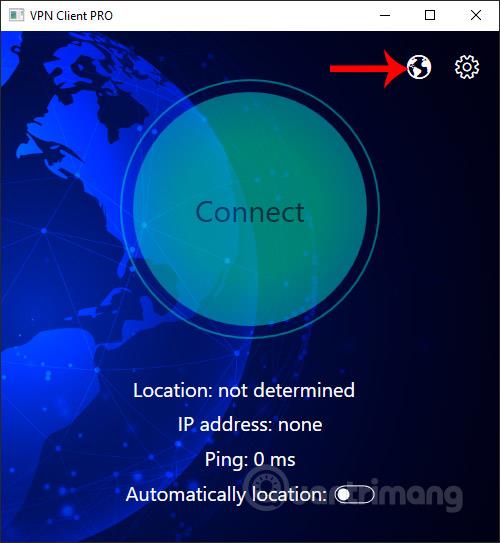
Näyttää luettelon eri maiden sijainneista. Ensimmäisillä sijainneilla on usein nopein ja vakain yhteysnopeus, joka näkyy selkärangan kuvakkeen kautta. Kaikki kolme saraketta ovat käyttökelpoisia ja yhteys on vakaa. Napsauta vain sijaintia, jota haluat käyttää, ja virtuaalisen yksityisen verkon yhdistäminen valittuun sijaintiin tapahtuu automaattisesti.
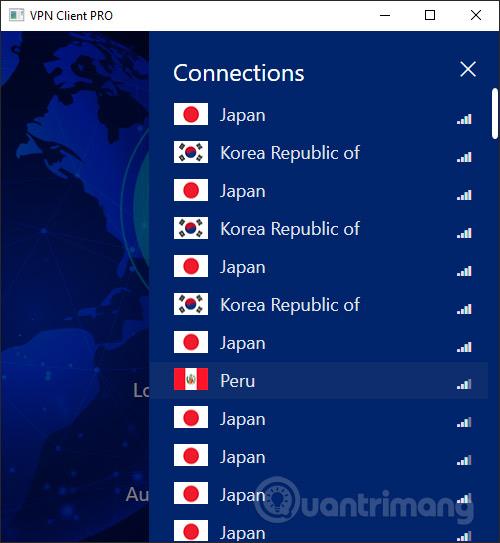
Kun Katkaise yhteys näkyy, yhteys on onnistunut. Tässä käyttöliittymässä käyttäjät näkevät tietokoneen uuden yhteyden IP-osoitteen ja Ping-indeksin yhteysmaan mukaan.
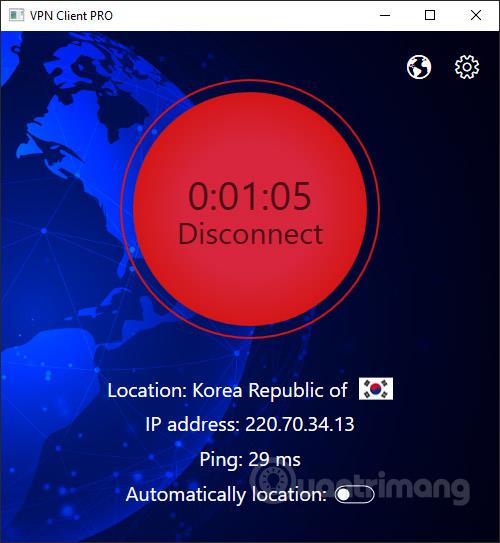
Jos haluat lopettaa yhteyden muodostamisen, napsauta Katkaise yhteys , napsauta Yhdistä yhdistääksesi uudelleen viime kerralla käytettyyn sijaintiin.
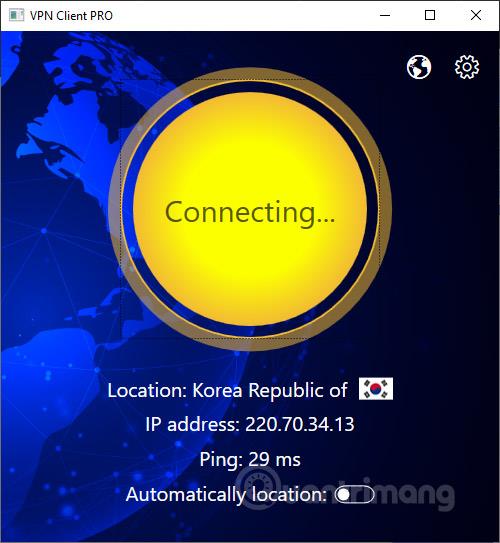
Vaihe 4:
Voit muodostaa yhteyden automaattisesti VPN Client Prossa ottamalla käyttöön Automaattisesti paikannustilan ja valitsemalla sitten Yhdistä ottaaksesi automaattisen yhteystilan käyttöön.
Sovellus päättää sitten muodostaa yhteyden mihin tahansa paikkaan optimaalisimmalla ja vakaammalla nopeudella. Lopetamme yhteyden muodostamisen myös napsauttamalla Katkaise yhteys.
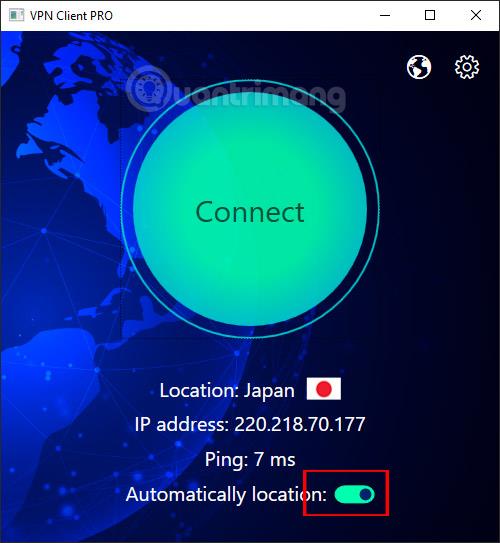
Vaihe 5:
Jos yhteys epäonnistuu , käyttäjä napsauttaa rataskuvaketta ja poistaa kaikki sovelluksen yhteydet painamalla Poista .
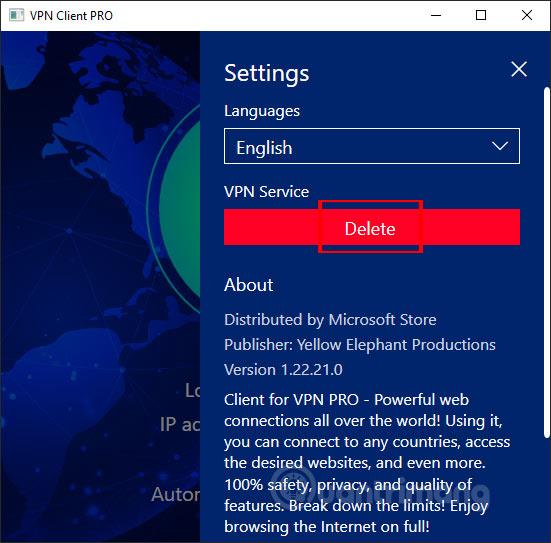
Napsauta Kyllä hyväksyäksesi. Käynnistä sitten sovellus uudelleen ja avaa sovellus järjestelmänvalvojan oikeuksilla.
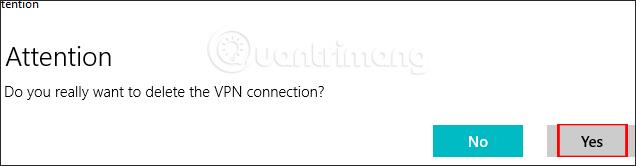
VPN Client Pro -sovelluksen käyttö on samanlaista kuin muiden VPN-sovellusten käyttö. Käyttäjillä on yhteysluettelo, jossa he voivat valita haluamansa sijainnin. VPN Client PRO tarjoaa vain lyhyen kokeilujakson, mutta ei määrittele aikaa, joten käyttäjien tulee ladata sovellus nopeasti.
Menestystä toivottaen!
Kioskitila Windows 10:ssä on tila, jolla voit käyttää vain yhtä sovellusta tai käyttää vain yhtä verkkosivustoa vierailevien käyttäjien kanssa.
Tämä opas näyttää, kuinka voit muuttaa tai palauttaa Camera Roll -kansion oletussijaintia Windows 10:ssä.
Hosts-tiedoston muokkaaminen voi aiheuttaa sen, että et voi käyttää Internetiä, jos tiedostoa ei ole muokattu oikein. Seuraava artikkeli opastaa sinua muokkaamaan isäntätiedostoa Windows 10:ssä.
Valokuvien koon ja kapasiteetin pienentäminen helpottaa niiden jakamista tai lähettämistä kenelle tahansa. Erityisesti Windows 10:ssä voit muuttaa kuvien kokoa erässä muutamalla yksinkertaisella vaiheella.
Jos sinun ei tarvitse näyttää äskettäin vierailtuja kohteita ja paikkoja turvallisuus- tai yksityisyyssyistä, voit helposti sammuttaa sen.
Microsoft on juuri julkaissut Windows 10 Anniversary Update -päivityksen, joka sisältää monia parannuksia ja uusia ominaisuuksia. Tässä uudessa päivityksessä näet paljon muutoksia. Windows Ink -kynän tuesta Microsoft Edge -selainlaajennuksen tukeen, Start Menu ja Cortana ovat myös parantuneet merkittävästi.
Yksi paikka monien toimintojen ohjaamiseen suoraan ilmaisinalueella.
Windows 10:ssä voit ladata ja asentaa ryhmäkäytäntömalleja hallitaksesi Microsoft Edge -asetuksia, ja tämä opas näyttää prosessin.
Dark Mode on tumman taustan käyttöliittymä Windows 10:ssä, joka auttaa tietokonetta säästämään akun virtaa ja vähentämään vaikutusta käyttäjän silmiin.
Tehtäväpalkissa on rajoitetusti tilaa, ja jos työskentelet säännöllisesti useiden sovellusten kanssa, tila saattaa loppua nopeasti, jotta voit kiinnittää lisää suosikkisovelluksiasi.









