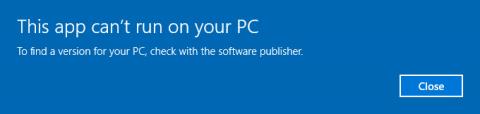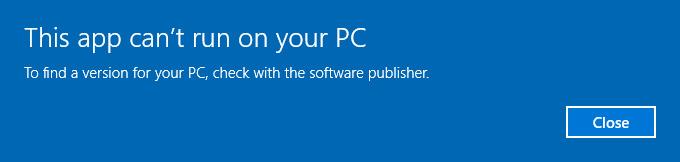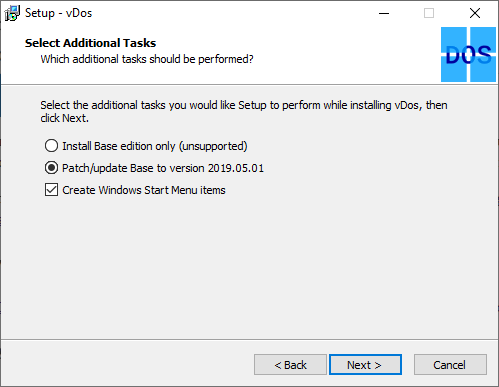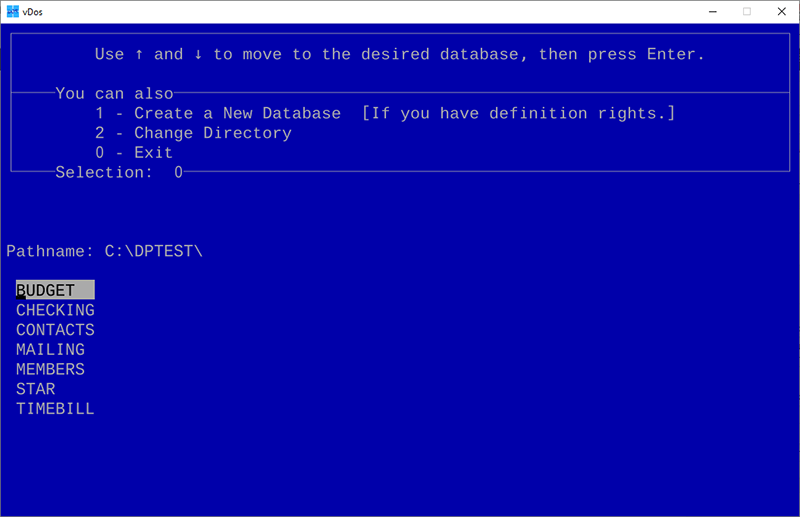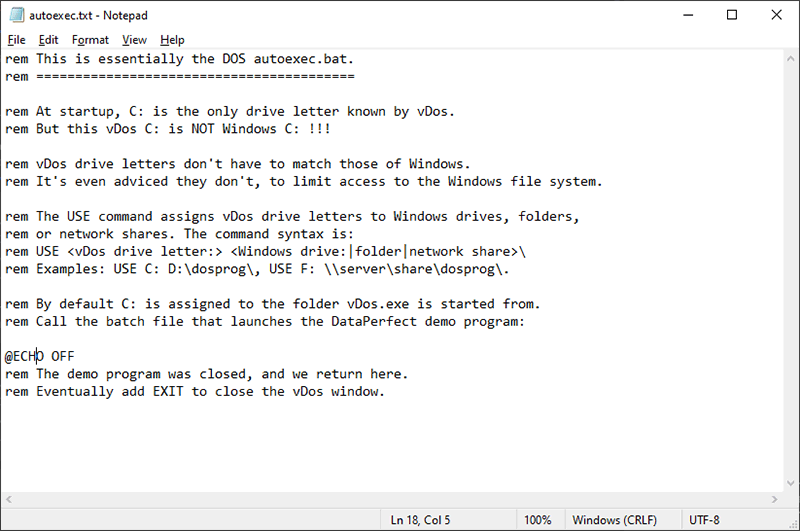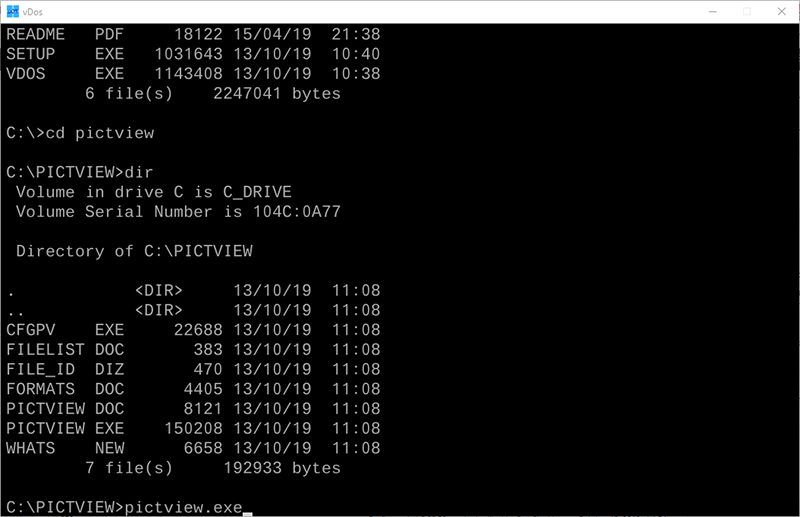Jos kaipaat 8-bittisiä pelejä tai haluat käyttää jotain vanhaa ohjelmistoa, Windows 10 32-bittinen ei ole yhteensopiva. Sinun on tehtävä muutamia asioita, jotta voit ajaa vanhoja DOS-ohjelmia Windowsin uudemmissa 64-bittisissä versioissa.
Voit käyttää vDosia vanhojen DOS-ohjelmistojen käyttämiseen tarvittaessa, vaikka tämä ei olekaan sopiva valinta pelaamiseen. Tämä artikkeli näyttää, kuinka voit käyttää tätä ohjelmistoa vanhojen DOS-ohjelmien suorittamiseen Windows 10:ssä.
Mikä on vDos?
Jotta vanhemmat DOS-ohjelmat voivat toimia uudemmissa Windows-alustoissa, sinun on käytettävä virtuaalista DOS-konetta (NTVDM). 32-bittisessä Windowsissa on tämä virtuaalikone , mutta 64-bittisessä versiossa ei. Sen sijaan Windows-käyttäjät näkevät ponnahdusikkunan varoituksen, jonka mukaan DOS-ohjelmia ei voi ajaa.
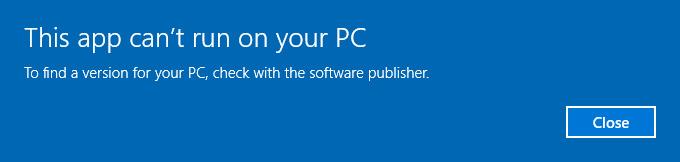
vDos on kolmannen osapuolen DOS-emulaattori, joka korvaa Windowsin NTVDM-tekniikan. Kun DOS-ohjelmistoa käytetään vDosin kautta, se latautuu erillisessä ikkunassa, lisää verkko- ja tulostustuen, tarjoaa leikepöydälle pääsyn ja mahdollistaa suoran pääsyn järjestelmätiedostoihin.
vDos ei kuitenkaan ole ainoa DOS-emulaattori. DOSBOX on vaihtoehto, joka on suunniteltu pääasiassa vanhoille DOS-peleille, joita vDos ei voi ajaa. Voit myös käyttää vDosPlusia, mutta vDos saa päivityksiä paljon useammin.
Kuinka asentaa vDos
Jos haluat asentaa vDosin, mene vDos-lataussivulle alla olevan linkin mukaisesti ja lataa asennusohjelma. Asennusprosessi on erittäin helppoa, sinun tarvitsee vain avata asennusohjelma ja seurata ohjeita.
https://www.vdos.info/download.html
Varmista, että vDos voi korjata ja päivittää uusimpaan versioon asennuksen aikana.
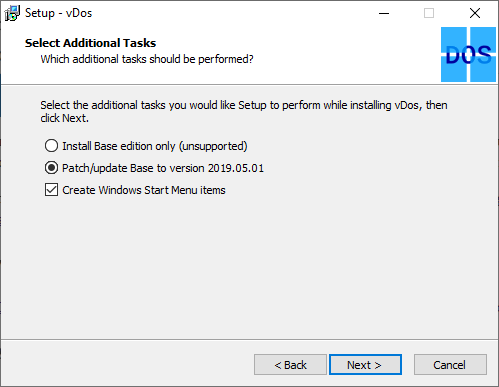
Asennuksen jälkeen voit avata vDos-sovelluksen Käynnistä-valikosta.
vDosin mukana tulee vanhan DOS-tietokantamoottorin DataPerfectin kokeiluversio. Alkumääritystiedosto lataa DataPerfectin automaattisesti ajon aikana. Jos vDos on aktiivinen, DataPerfect latautuu sen ikkunaan.
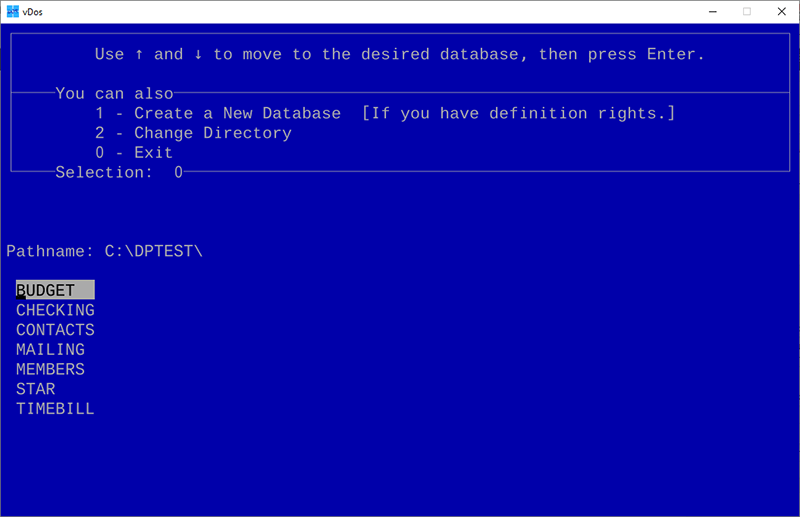
Jos vDos toimii oikein, sulje testiikkuna ja siirry vDos-asennushakemistoon (yleensä C:\vDos).
Avaa autoexec.txt-tiedosto ja poista kaikki siinä luetellut ennen tallentamista ja sulkemista.
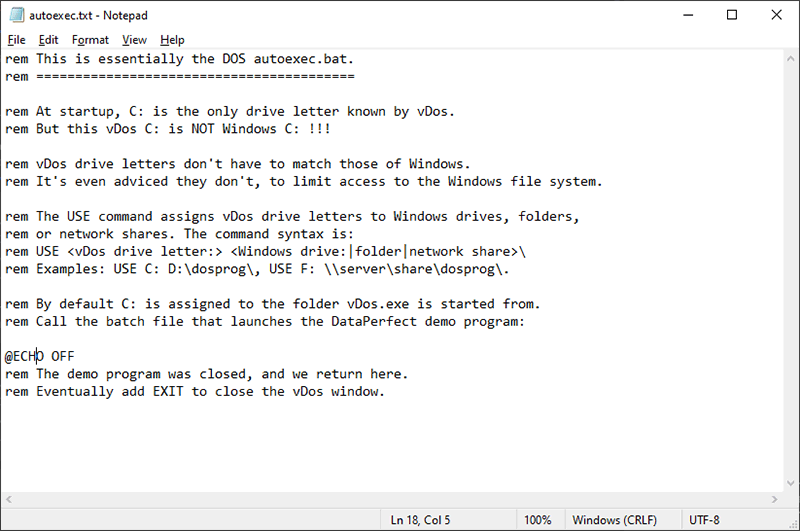
Avaa vDos uudelleen ja näet tyypillisen C:\-kehotteen. Täältä voit käyttää mitä tahansa haluamaasi DOS-ohjelmistoa.
Kuinka käyttää vDosia
Kun alkuperäinen vDos-käynnistyskokoonpano on poistettu, näet DOS-kehotteen aina, kun suoritat vDos-ohjelman. Verkosta on saatavilla monia mielenkiintoisia DOS-ohjelmistovaihtoehtoja, joita voit ladata, tekstipohjaisista verkkoselaimista grafiikan muokkaustyökaluihin.
Jos haluat käyttää vanhaa DOS-ohjelmistoa, lataa suosikkiohjelmistosi ja sijoita se samaan hakemistoon kuin vDos (esim. C:\vDos). Tätä kansiota pidetään alkuperäisenä C:\-kansiona.
Käytä dir-komentoa luetteloidaksesi tiedostot nykyisessä hakemistossa ja käytä sitten cd-komentoa ja hakemiston nimeä siirtyäksesi kyseiseen hakemistoon. Kirjoita .. mennäksesi yhden hakemiston ylöspäin.
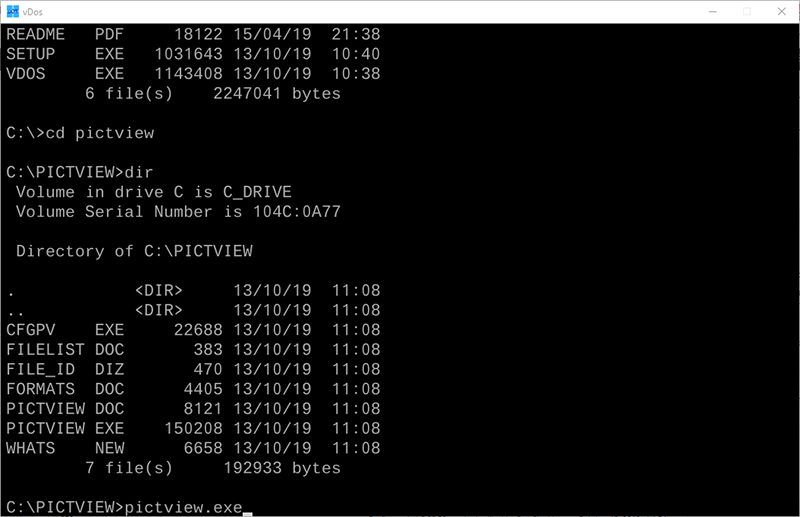
Kirjoita DOS C:\ -kehotteeseen DOS-ohjelmiston EXE-tiedoston nimi ja paina Enter . DOS-ohjelmisto latautuu vDos-ikkunaan käyttövalmiina.
Suorita DOS-ohjelmia Windows 10:ssä
Sen lisäksi, että DOS ei ole vanhentunut, se on myös ikivanha, koska viimeisin MS-DOS-julkaisu oli lähes 20 vuotta sitten, mutta se mahdollistaa käyttäjien käyttää vanhempia ohjelmistoja. DOS-tuki on edelleen suosittua niille, jotka haluavat pelata DOS-pelejä Windowsissa.
Menestystä toivottaen!