Kuinka käyttää Explorer Patcheria, työkalua Windows 10:n tehtäväpalkin tuomiseksi Windows 11:een

Tämän työkalun kohokohta on, että se voi palauttaa tehtäväpalkin sovellusten kuvakkeiden yhdistämisen.

Jos haluat saada tehtäväpalkin ja File Explorerin takaisin Windows 10:n kaltaiseen toimintaan, tämä ilmainen Explorer Patcher -työkalu on juuri sinua varten.
Explorer Patcherin kehittäjä väittää, että tämän projektin tarkoituksena on auttaa ihmisiä lisäämään tuottavuutta Windows 11 :ssä .
Explorer Patcherin ominaisuudet:
Tehtäväpalkki :
Tiedostonhallinta :
Joidenkin muiden mukautusten ja asetusten lisäksi Käynnistä-valikon, Windowsin vaihtajan (Alt+Tab)...
Kuinka asentaa Explorer Patcher
Useiden päivitettyjen versioiden jälkeen Explorer Patcherissa on nyt asennustiedosto (.exe), joka auttaa käyttäjiä asentamaan mahdollisimman nopeasti. Asenna tämä työkalu seuraavasti:
Vaihe 1 : Ensin sinun on käytettävä alla olevaa linkkiä ladataksesi asennustiedoston nimeltä ep_setup.exe. Kehittäjän mukaan Explorer Patcher toimii vakaasti virallisessa Windows 11 -versiossa. Tips.BlogCafeITin testaus kuitenkin osoittaa, että jopa uusin Dev-versio voi silti toimia normaalisti:
Vaihe 2 : Kun olet ladannut asennustiedoston, kaksoisnapsauta tiedostoa jatkaaksesi asennusta:
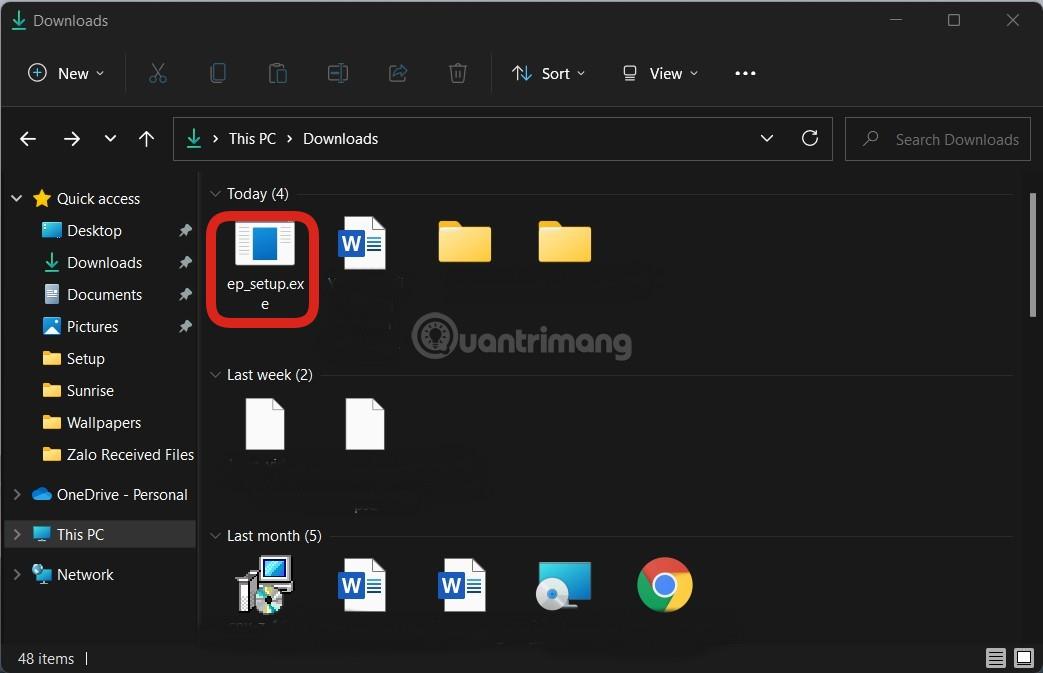
Vaihe 3 : Sinun tarvitsee vain odottaa hetki, jotta työkalu toimii itsestään. Explorer.exe käynnistyy uudelleen muutaman kerran ja Windows 10:n Käynnistä-valikon tehtäväpalkki tulee näkyviin.

Kun Explorer.exe käynnistyy uudelleen muutaman kerran, näet Windows 10:n tehtäväpalkin ja Käynnistä-valikon
Vaihe 4 : Sinun on määritettävä sitä hieman uudelleen tarpeidesi mukaan. Määrittääksesi Explorer Patcherin, sinun on avattava tämän työkalun asetukset napsauttamalla hiiren kakkospainikkeella tehtäväpalkkia ja valitsemalla sitten Ominaisuudet.
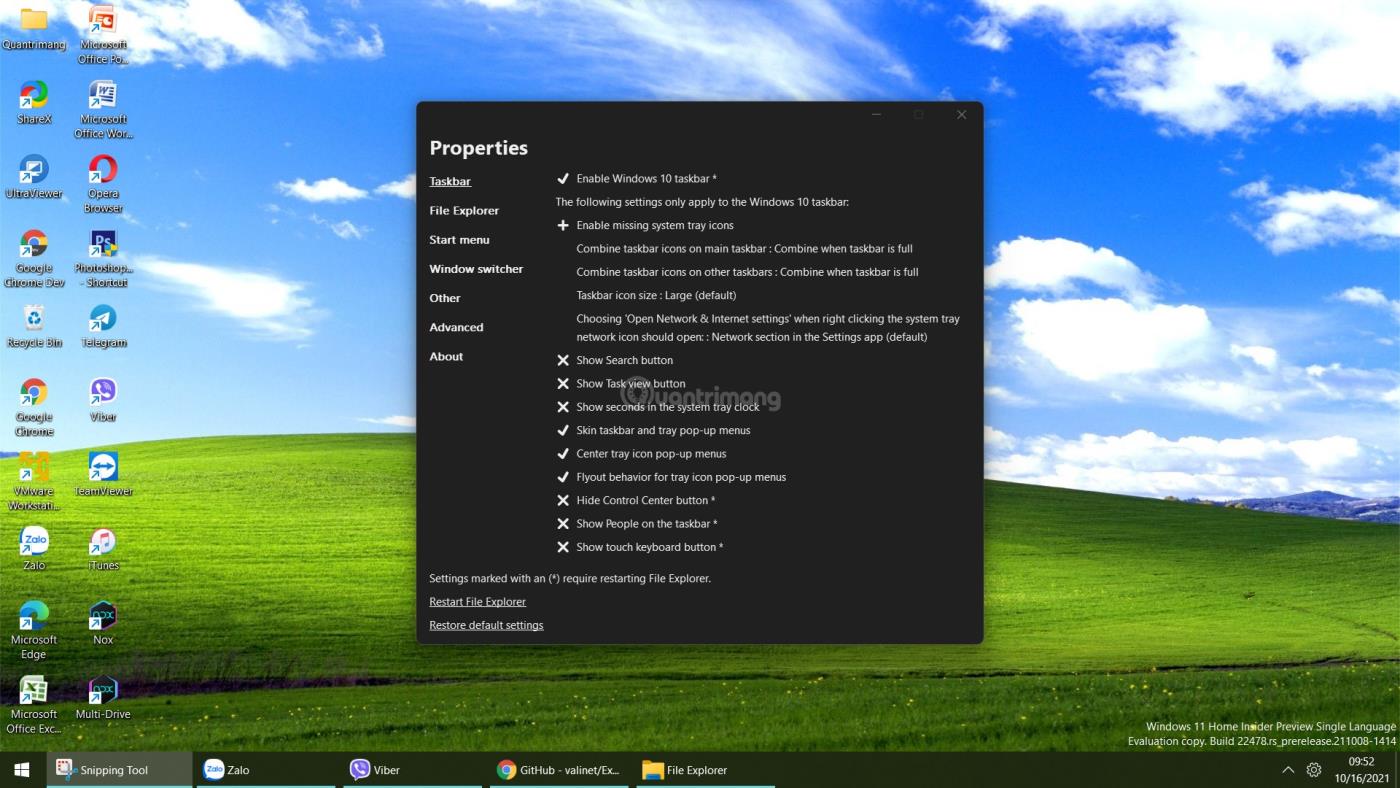
Määritä Explorer Patcher
Vaihe 5 : Tässä käyttöliittymässä voit näyttää puuttuvan kellon ja päivämäärän kuvakkeen tehtäväpalkissa napsauttamalla Ota puuttuvat ilmaisinalueen kuvakkeet käyttöön. Valitse näkyviin tulevassa uudessa ikkunassa Kello-osiossa Päällä.
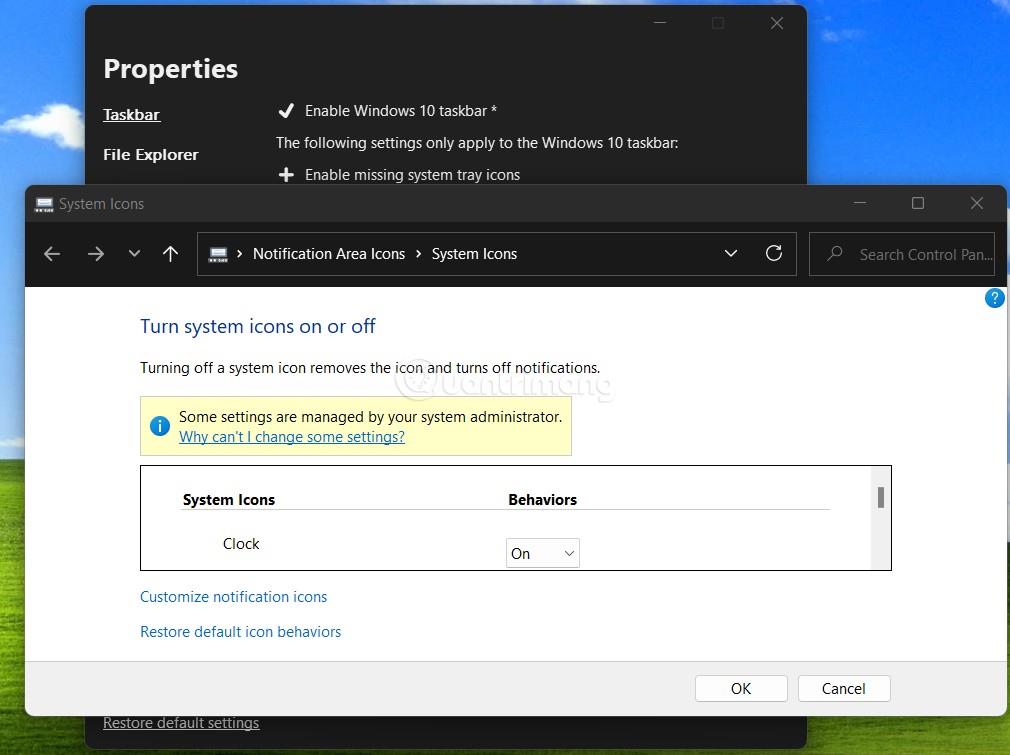
Näytä kello ja päivämäärä järjestelmäkuvakepalkissa
Vaihe 6 : Voit mukauttaa sovelluskuvakkeiden ryhmittelyä napsauttamalla Yhdistä tehtäväpalkin kuvakkeet päätehtäväpalkissa.
Explorer Patcherissa on monia muita mielenkiintoisia ominaisuuksia, jotka voit löytää itse. Voit myös yhdistää muihin työkaluihin, kuten TaskbarX .
Katso lisää Explorer Patcherista:
Kuinka poistaa Explorer Patcher
Poistaaksesi Explorer Patcherin ja palataksesi Windows 11:n normaaliin tehtäväpalkkiin ja Käynnistä-valikkoon, sinun on ensin palautettava tehtäväpalkki näytön alapuolelle (jos olet muuttanut sen sijaintia).
Siirry seuraavaksi kohtaan Asetukset > Sovellus > Asennetut sovellukset , etsi Explorer Patcher ja napsauta sitten Poista asennus. Voit myös poistaa %appdata%\ExplorerPatcher-kansion varmistaaksesi, että käyttökokemus palautuu normaaliksi.
Voit päivittää Explorer Patcherin siirtymällä Ominaisuudet-osioon ja valitsemalla Päivitä tai lataamalla uusimman ep_setup.exe-tiedoston ja suorittamalla sitten päivityksen.
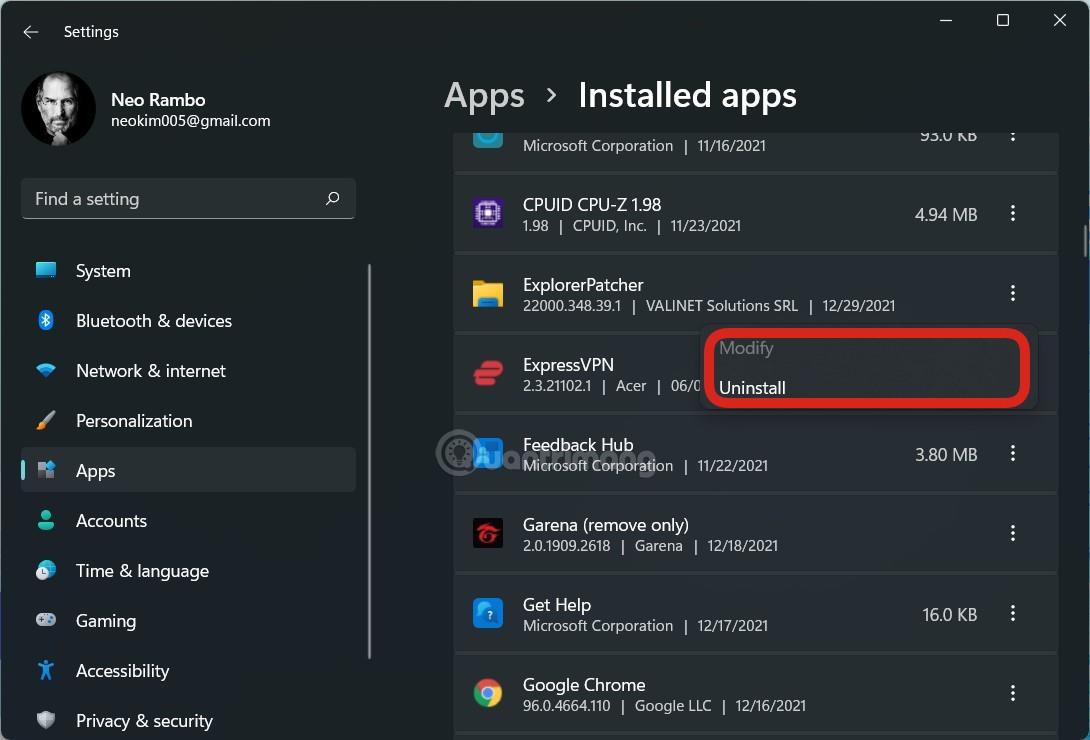
Katso esittelyvideo Explorer Patcherista ja tue Tips.BlogCafeITin YouTube-kanavaa tykkäämällä ja tilaamalla:
Onnea!
Kioskitila Windows 10:ssä on tila, jolla voit käyttää vain yhtä sovellusta tai käyttää vain yhtä verkkosivustoa vierailevien käyttäjien kanssa.
Tämä opas näyttää, kuinka voit muuttaa tai palauttaa Camera Roll -kansion oletussijaintia Windows 10:ssä.
Hosts-tiedoston muokkaaminen voi aiheuttaa sen, että et voi käyttää Internetiä, jos tiedostoa ei ole muokattu oikein. Seuraava artikkeli opastaa sinua muokkaamaan isäntätiedostoa Windows 10:ssä.
Valokuvien koon ja kapasiteetin pienentäminen helpottaa niiden jakamista tai lähettämistä kenelle tahansa. Erityisesti Windows 10:ssä voit muuttaa kuvien kokoa erässä muutamalla yksinkertaisella vaiheella.
Jos sinun ei tarvitse näyttää äskettäin vierailtuja kohteita ja paikkoja turvallisuus- tai yksityisyyssyistä, voit helposti sammuttaa sen.
Microsoft on juuri julkaissut Windows 10 Anniversary Update -päivityksen, joka sisältää monia parannuksia ja uusia ominaisuuksia. Tässä uudessa päivityksessä näet paljon muutoksia. Windows Ink -kynän tuesta Microsoft Edge -selainlaajennuksen tukeen, Start Menu ja Cortana ovat myös parantuneet merkittävästi.
Yksi paikka monien toimintojen ohjaamiseen suoraan ilmaisinalueella.
Windows 10:ssä voit ladata ja asentaa ryhmäkäytäntömalleja hallitaksesi Microsoft Edge -asetuksia, ja tämä opas näyttää prosessin.
Dark Mode on tumman taustan käyttöliittymä Windows 10:ssä, joka auttaa tietokonetta säästämään akun virtaa ja vähentämään vaikutusta käyttäjän silmiin.
Tehtäväpalkissa on rajoitetusti tilaa, ja jos työskentelet säännöllisesti useiden sovellusten kanssa, tila saattaa loppua nopeasti, jotta voit kiinnittää lisää suosikkisovelluksiasi.









