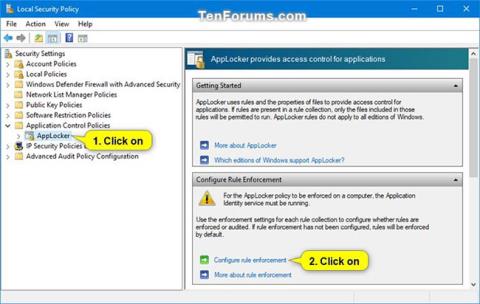AppLocker auttaa hallitsemaan, mitä sovelluksia ja tiedostoja käyttäjät voivat suorittaa. Näitä ovat suoritettavat tiedostot, komentosarjat, Windows Installer -tiedostot, dynaamiset linkkikirjastot (DLL), Microsoft Store -sovellukset ja näiden sovellusten asennusohjelmat.
AppLocker tunnistaa suoritussäännöt tiedostoiksi, joissa on sovellukseen liittyvät .exe- ja .com-laajennukset. Koska kaikki suoritussääntökokoelman oletussäännöt perustuvat hakemistopolkuihin, kaikki näiden polkujen tiedostot sallitaan. Seuraavassa taulukossa luetellaan täytäntöönpanosääntöjen kokoelmalle käytettävissä olevat oletussäännöt.
Kaikki suoritettavat tiedostot, joita alla olevat oletussäännöt eivät salli, estetään automaattisesti oletusarvoisesti, ellet luo uutta sääntöä, joka sallii kyseisen tiedoston käyttäjälle tai ryhmälle.
Jos haluat estää alla olevien oletussääntöjen salliman suoritettavan tiedoston, sinun on luotava uusi sääntö, joka estää (estä) kyseisen tiedoston käyttäjältä tai ryhmältä.
Tämä opas näyttää, kuinka AppLockerin avulla voit sallia tai estää tiettyjen suoritettavien tiedostojen (.exe ja .com) suorittamisen kaikille tai tietyille käyttäjille ja ryhmille Windows 10 Enterprisessa ja Windows 10 Educationissa.
Kuinka käyttää AppLockeria suoritettavien tiedostojen sallimiseen tai estämiseen Windows 10:ssä
Näin:
1. Avaa komentokehote järjestelmänvalvojan oikeuksilla .
2. Kopioi ja liitä alla oleva komento komentokehotteeseen , paina Enter ja sulje komentokehote , kun se on valmis.
Tämä komento varmistaa, että Application Identity -palvelu on käytössä, asetettu arvoon Automaattinen ja käynnissä. AppLocker ei voi pakottaa sääntöjä, jos tämä palvelu ei ole käynnissä.
sc config "AppIDSvc" start=auto & net start "AppIDSvc"
3. Avaa Paikallinen suojauskäytäntö ( secpol.msc ).
4. Laajenna Sovellusten ohjauskäytännöt Paikallinen suojauskäytäntö -ikkunan vasemmassa ruudussa , napsauta AppLocker ja napsauta oikealla puolella olevaa Määritä säännön valvonta -linkkiä .

Napsauta Määritä säännön täytäntöönpano -linkkiä
5. Valitse Suoritettavat säännöt -kohdasta Configured- ruutu ja napsauta OK.

Valitse Suoritettavat säännöt -kohdan Configured-ruutu
6. Laajenna avoin AppLocker Paikallinen suojauskäytäntö -ikkunan vasemmassa ruudussa , napsauta Pakatut sovelluksen säännöt , napsauta hiiren kakkospainikkeella tai pidä Pakatut sovelluksen säännöt painettuna ja valitse sitten Luo oletussäännöt .
Jos tätä vaihetta ei suoriteta, AppLocker estää kaikkia Microsoft Store -sovelluksia toimimasta.


7. Napsauta Suoritettavat säännöt , napsauta hiiren kakkospainikkeella tai pidä Suoritettavat säännöt painettuna ja valitse sitten Luo oletussäännöt .
Jos tätä vaihetta ei suoriteta, AppLocker estää oletusarvoisesti kaikkien suoritettavien tiedostojen suorittamisen, ellei luotu sääntö salli sitä.


8. Napsauta hiiren kakkospainikkeella tai paina ja pidä painettuna Suoritettavat säännöt , napsauta Luo uusi sääntö .

Napsauta Luo uusi sääntö
9. Napsauta Seuraava .

Napsauta Seuraava
10. Jos haluat määrittää käyttäjiä tai ryhmiä, jotka pakottavat tämän säännön voimaan, napsauta Valitse.
Oletusasetus on Kaikki kaikille käyttäjille ja ryhmille.

Oletusasetus on Kaikki
A) Napsauta Lisäasetukset-painiketta.

Napsauta Lisäasetukset-painiketta
B) Napsauta Etsi nyt -painiketta.

Napsauta Etsi nyt -painiketta
C) Valitse haluamasi käyttäjä tai ryhmä ja napsauta OK.

Valitse haluamasi käyttäjä tai ryhmä
D) Napsauta OK.

Napsauta OK
11. Valitse Salli tai Estä sen mukaan, mitä haluat, ja napsauta Seuraava.

Valitse Salli tai Estä
12. Valitse Polku ja napsauta Seuraava.

Valitse Polku
13. Suorita vaihe 14 (tiedostot) tai vaihe 15 (kansiot/asemat) alla sille tiedostolle tai kansiopolulle, jonka haluat sallia tai estää.
14. Sallittavan tai estävän suoritettavan tiedoston polun määrittäminen
A) Napsauta Selaa tiedostoja -painiketta .

Napsauta Selaa tiedostoja -painiketta
B) Valitse oikean alakulman avattavasta valikosta, haluatko sallia tai estää .exe- tai .com-tiedostot.
C) Siirry .exe- tai .com-tiedostoon, jonka haluat sallia tai estää, ja valitse se.
D) Napsauta Avaa ja siirry alla olevaan vaiheeseen 16.

Napsauta Avaa
15. Kansion tai aseman polun määrittäminen, jotta kaikki kansion tai aseman suoritettavat tiedostot sallitaan tai estetään.
A) Napsauta Selaa kansioita -painiketta .

Napsauta Selaa kansioita -painiketta
B) Siirry ja valitse kansio tai asema, jonka haluat sallia tai estää kaikki siinä olevat suoritettavat tiedostot (.exe ja .com).
C) Napsauta OK ja siirry alla olevaan vaiheeseen 16.

Napsauta OK
16. Napsauta Seuraava.


17. Napsauta uudelleen Seuraava .


18. Napsauta Luo.


19. Uusi sääntösi "Suoritettavat säännöt" luodaan nyt.
Uusi sääntö luodaan
20. Toista vaiheet 8–19, jos haluat luoda toisen uuden säännön salliaksesi tai estääksesi toisen suoritettavan tiedoston käyttäjälle tai ryhmälle.
21. Kun olet valmis, voit sulkea Local Security Policy -ikkunan .