Kuinka käynnistää Windows 10 suoraan USB-asemalta?
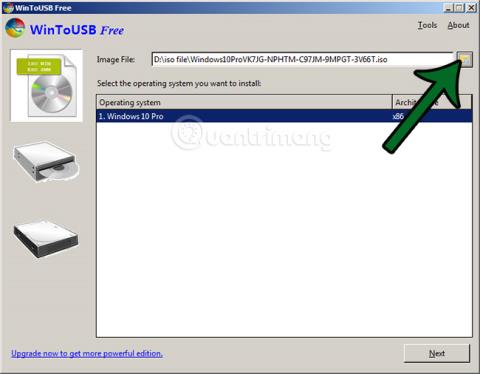
Alla olevassa opetusohjelmassa Tips.BlogCafeIT esittelee sinulle toisen tavan testata Windows 10:tä, joka on tapa käyttää Windows 10:tä suoraan USB:stä.
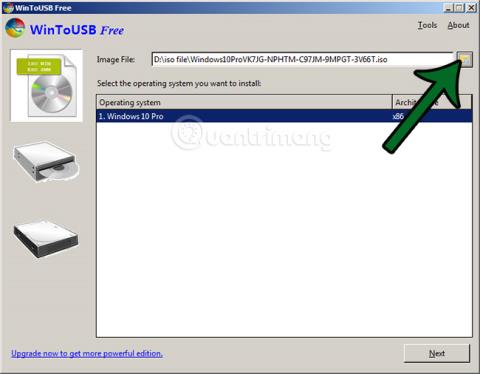
Alla olevassa opetusohjelmassa Tips.BlogCafeIT esittelee sinulle toisen tavan testata Windows 10:tä, joka on tapa käyttää Windows 10:tä suoraan USB:stä. Microsoftin Windows 10 VHD -virtuaalikonetiedoston käytön lisäksi Windows 10:n käyttäminen USB:llä ei ole myöskään huono ratkaisu, mutta siinä on joitain rajoituksia, kuten USB:n tietojen luku- ja kirjoitusnopeus ja tiedostojen tallennuskapasiteetti. .. lyhyesti sanottuna se ei ole yhtä optimoitu kuin asennus kiintolevylle. Mutta testaustarkoituksiin se ei ole ollenkaan huono, joten aloitetaan!
Katso lisää:
Lataa ensin Windows 10 ISO-tiedosto tietokoneellesi alla olevan menetelmän mukaisesti
Kun sinulla on Windows 10 ISO-tiedosto, voit ladata WinToUSB-tukityökalun alla olevasta linkistä (huomaa, että voit ladata myös ilmaisen version):
Asenna WinToUSB ja käynnistä ohjelma, napsauta ISO-tiedostopainiketta Kuvatiedosto-osiossa ja osoita polkua Windows 10 ISO-tiedostoon, jonka latasit tietokoneellesi aiemmin, ja napsauta sitten Seuraava:
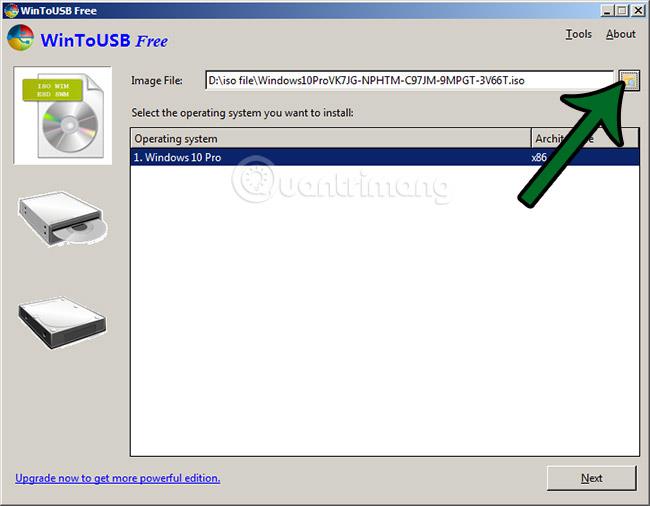
Huomaa, että USB:n vähimmäiskapasiteetti tässä on 8 Gt. Jos käytät Flash-asemaa, jonka tallennuskapasiteetti on pienempi, ohjelma näyttää virheilmoituksen:
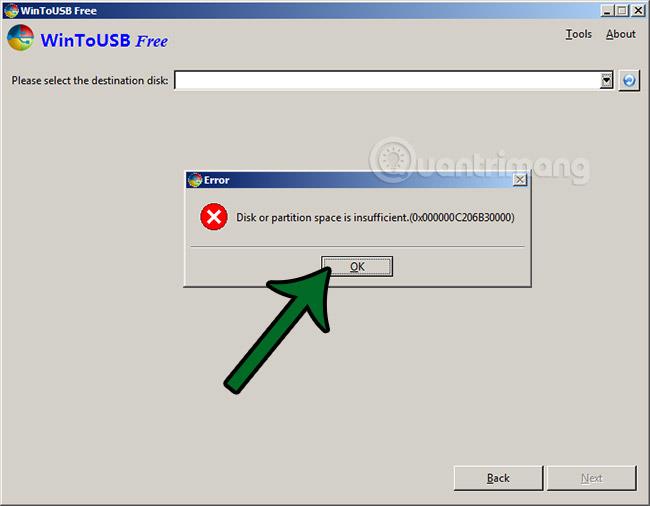
Valitse USB-asema ja sitten käynnistystila, tässä on MBR BIOSille ja napsauta sitten Kyllä:
Valitse tila kuvan mukaisesti ja sitten Seuraavaksi, Windows 10:n sisältävän USB:n luontiprosessi alkaa:
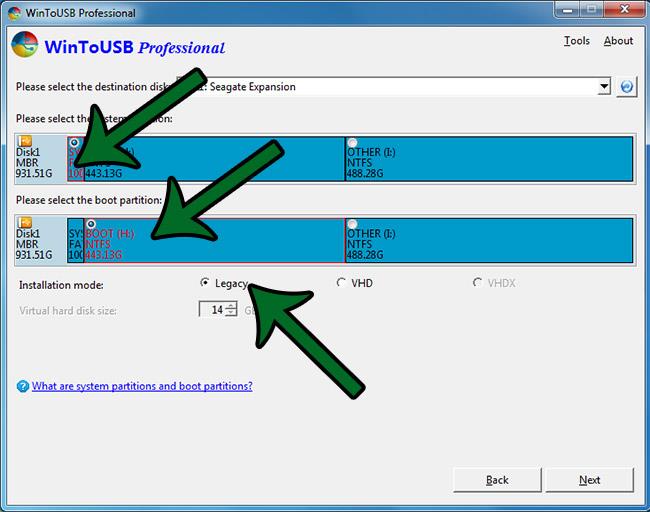
Odota, että tämä prosessi saavuttaa 100 %:

Kun onnistut, käynnistä tietokone uudelleen, siirry kohtaan BIOS > Boot ja valitse ajotila - käynnistä USB:ltä ihaillaksesi tuloksia!
Kioskitila Windows 10:ssä on tila, jolla voit käyttää vain yhtä sovellusta tai käyttää vain yhtä verkkosivustoa vierailevien käyttäjien kanssa.
Tämä opas näyttää, kuinka voit muuttaa tai palauttaa Camera Roll -kansion oletussijaintia Windows 10:ssä.
Hosts-tiedoston muokkaaminen voi aiheuttaa sen, että et voi käyttää Internetiä, jos tiedostoa ei ole muokattu oikein. Seuraava artikkeli opastaa sinua muokkaamaan isäntätiedostoa Windows 10:ssä.
Valokuvien koon ja kapasiteetin pienentäminen helpottaa niiden jakamista tai lähettämistä kenelle tahansa. Erityisesti Windows 10:ssä voit muuttaa kuvien kokoa erässä muutamalla yksinkertaisella vaiheella.
Jos sinun ei tarvitse näyttää äskettäin vierailtuja kohteita ja paikkoja turvallisuus- tai yksityisyyssyistä, voit helposti sammuttaa sen.
Microsoft on juuri julkaissut Windows 10 Anniversary Update -päivityksen, joka sisältää monia parannuksia ja uusia ominaisuuksia. Tässä uudessa päivityksessä näet paljon muutoksia. Windows Ink -kynän tuesta Microsoft Edge -selainlaajennuksen tukeen, Start Menu ja Cortana ovat myös parantuneet merkittävästi.
Yksi paikka monien toimintojen ohjaamiseen suoraan ilmaisinalueella.
Windows 10:ssä voit ladata ja asentaa ryhmäkäytäntömalleja hallitaksesi Microsoft Edge -asetuksia, ja tämä opas näyttää prosessin.
Dark Mode on tumman taustan käyttöliittymä Windows 10:ssä, joka auttaa tietokonetta säästämään akun virtaa ja vähentämään vaikutusta käyttäjän silmiin.
Tehtäväpalkissa on rajoitetusti tilaa, ja jos työskentelet säännöllisesti useiden sovellusten kanssa, tila saattaa loppua nopeasti, jotta voit kiinnittää lisää suosikkisovelluksiasi.









