Kuinka kääntää Windows 10 -tietokoneen näyttöä

Voit kääntää tietokoneen näyttöä vaaka-, pysty- tai ylösalaisin. Tämä opas näyttää, kuinka voit kääntää tietokoneen näyttöä Windows 10:ssä.

Voit kääntää tietokoneen näyttöä vaaka-, pysty- tai ylösalaisin . Tämä opas näyttää, kuinka voit kääntää tietokoneen näyttöä Windows 10 :ssä .
1. Käännä tietokoneen näyttöä Asetuksissa
Voit kiertää Windows 10 -tietokoneen näyttöä Asetuksissa seuraavasti:
1. Avaa Asetukset > Järjestelmä.
2. Napsauta Näyttö vasemmalla puolella.
3. Jos tietokoneeseen on liitetty useita näyttöjä, valitse näyttö, jota haluat kiertää.
4. Valitse jokin tavoista kiertää näyttöä Näytön suunta -valikosta seuraavasti:
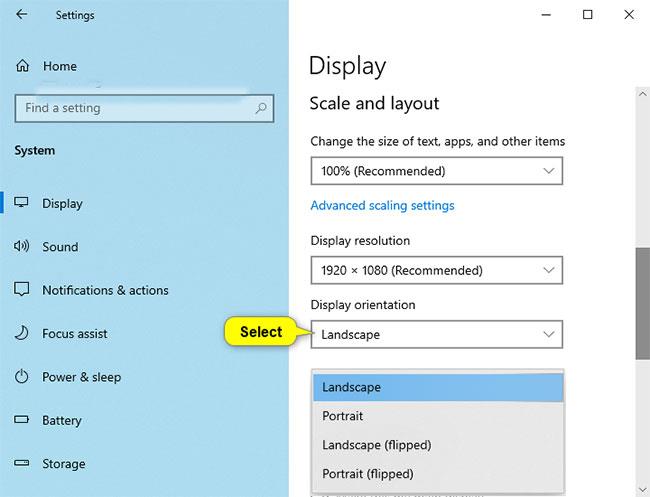
Valitse Vaaka (oletus), Pysty, Vaaka (käännetty) tai Pysty (käännetty)
5. Jos valittu näytön suunta näyttää hyvältä, napauta Säilytä muutokset. Jos ei, voit palata edelliseen suuntaan napsauttamalla Palauta .
Huomautus : Sinulla on 15 sekuntia (aika voi vaihdella) napsauttaa Säilytä muutokset tai Palauta , ennen kuin Windows kääntyy automaattisesti takaisin edelliseen suuntaan.
Tästä voi olla hyötyä, jos tekemäsi muutokset estävät sinua näkemästä tätä valintaikkunaa.
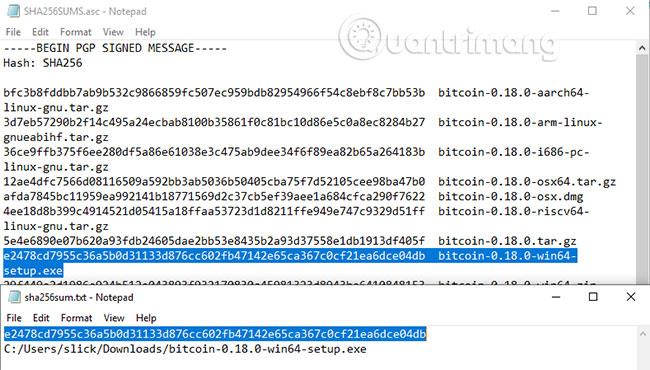
Sinulla on 15 sekuntia aikaa klikata Säilytä muutokset tai Palauta
6. Kun olet valmis, voit halutessasi sulkea Asetukset .
Huomautus : Jos kaikki näytöt eivät näy, napsauta Tunnista- linkkiä nähdäksesi, löytääkö Windows sen.
Jos et ole varma, mille monitorille numero kuuluu, voit napauttaa Tunnista- linkkiä nähdäksesi näytön numeron nopeasti.
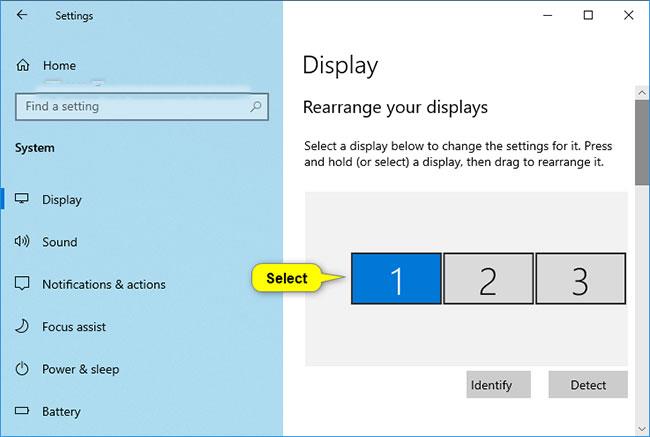
Valitse näyttö, jota haluat kiertää
Muuta näytön suuntaa kiertämällä näyttöä
Huomautus : Tämä vaihtoehto on käytettävissä vain tableteissa ja 2-in-1-laitteissa, joissa on Windows-käyttöjärjestelmä.
Jos otat Rotation Lock käyttöön , näytön suunta ei muutu, kun käännät näyttöä.
Kierrä näyttöä manuaalisesti vaihtaaksesi haluamaasi vaaka- tai pystysuuntaan.
Kierrä näyttöä NVIDIA-ohjauspaneelissa
Tämä vaihtoehto on käytettävissä vain, jos tietokoneessasi on NVIDIA-näytönohjain ja NVIDIA-ohjaimet asennettuina.
1. Napsauta työpöytää hiiren kakkospainikkeella tai pidä sitä painettuna ja napsauta NVIDIA Control Panel .
2. Suorita seuraavat toimet NVIDIA Control Panelissa .
A) Napsauta vasemman paneelin Näyttö- kohdasta Kierrä näyttöä .
B) Jos sinulla on useita näyttöjä, valitse näyttö, jota haluat kiertää.
C) Valitse Vaaka (oletus), Pysty, Vaaka (käännetty) tai Pysty (käännetty) kohdassa Valitse haluamasi suunta .
D) Napsauta Käytä.
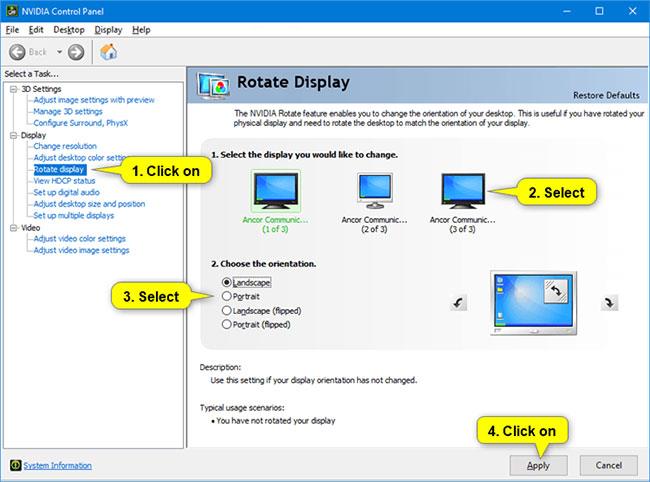
Siirry NVIDIA-ohjauspaneeliin
3. Jos valittu suunta näyttää hyvältä, napsauta Kyllä. Jos ei, voit palata edelliseen näyttösuuntaan napsauttamalla Ei .
Huomautus : Sinulla on 20 sekuntia (aika voi vaihdella) napsauttaa Kyllä tai Ei , ennen kuin Windows palaa automaattisesti edelliseen näyttösuuntaan.
Tästä voi olla hyötyä, jos tekemäsi muutokset estävät sinua näkemästä tätä valintaikkunaa.
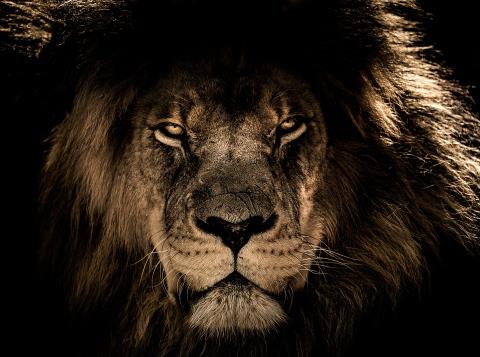
Jos valittu suunta näyttää hyvältä, napsauta Kyllä
4. Kun olet valmis, voit sulkea NVIDIA Control Panelin , jos haluat.
Yllä on kolme tapaa kiertää kannettavan tietokoneen näyttöä Windows 10:ssä. Muutamalla askeleella voit muuttaa näytön suunnan haluttuun suuntaan työskentelyn helpottamiseksi.
Kioskitila Windows 10:ssä on tila, jolla voit käyttää vain yhtä sovellusta tai käyttää vain yhtä verkkosivustoa vierailevien käyttäjien kanssa.
Tämä opas näyttää, kuinka voit muuttaa tai palauttaa Camera Roll -kansion oletussijaintia Windows 10:ssä.
Hosts-tiedoston muokkaaminen voi aiheuttaa sen, että et voi käyttää Internetiä, jos tiedostoa ei ole muokattu oikein. Seuraava artikkeli opastaa sinua muokkaamaan isäntätiedostoa Windows 10:ssä.
Valokuvien koon ja kapasiteetin pienentäminen helpottaa niiden jakamista tai lähettämistä kenelle tahansa. Erityisesti Windows 10:ssä voit muuttaa kuvien kokoa erässä muutamalla yksinkertaisella vaiheella.
Jos sinun ei tarvitse näyttää äskettäin vierailtuja kohteita ja paikkoja turvallisuus- tai yksityisyyssyistä, voit helposti sammuttaa sen.
Microsoft on juuri julkaissut Windows 10 Anniversary Update -päivityksen, joka sisältää monia parannuksia ja uusia ominaisuuksia. Tässä uudessa päivityksessä näet paljon muutoksia. Windows Ink -kynän tuesta Microsoft Edge -selainlaajennuksen tukeen, Start Menu ja Cortana ovat myös parantuneet merkittävästi.
Yksi paikka monien toimintojen ohjaamiseen suoraan ilmaisinalueella.
Windows 10:ssä voit ladata ja asentaa ryhmäkäytäntömalleja hallitaksesi Microsoft Edge -asetuksia, ja tämä opas näyttää prosessin.
Dark Mode on tumman taustan käyttöliittymä Windows 10:ssä, joka auttaa tietokonetta säästämään akun virtaa ja vähentämään vaikutusta käyttäjän silmiin.
Tehtäväpalkissa on rajoitetusti tilaa, ja jos työskentelet säännöllisesti useiden sovellusten kanssa, tila saattaa loppua nopeasti, jotta voit kiinnittää lisää suosikkisovelluksiasi.









