Kuinka kääntää hiiren vierityssuunta Windows 10:ssä

Microsoft tarjoaa ohjauslevyn ja hiiren käyttäjille mahdollisuuden muuttaa hiiren vierityssuuntaa Windows 10:ssä. Näin voit tehdä sen.

Windows 10:ssä hiiri ja ohjauslevy ovat tärkeitä syöttölaitteita, jotka helpottavat navigointia ja vuorovaikutusta näytön elementtien kanssa.
Niillä on kuitenkin oletusarvoinen vierityssuunta (siirry ylöspäin vierittämällä alaspäin), joka, vaikka se toimii useimmilla käyttäjillä, ei ole valinta, jota kaikki ovat samaa mieltä tai joita kaikki tarvitsevat. Vasenkätiset voivat myös suosia päinvastaista suuntaa.
Microsoft tarjoaa kosketuslevyn käyttäjille mahdollisuuden muuttaa hiiren vierityssuuntaa Windows 10:ssä. Sinulla ei kuitenkaan ole vastaavaa vaihtoehtoa hiiren rullan vierityssuunnan muuttamiseen. Jos haluat, sinun on muokattava arvoa rekisterissä.
Kuinka kääntää hiiren vierityssuunta Windows 10 -kosketuslevyllä
Voit kääntää hiiren vierityssuuntaa seuraavasti:
Vaihe 1 . Avaa Windowsin Asetukset- sovellus .
Vaihe 2 . Siirry kohtaan Laitteet .
Vaihe 3 . Valitse kosketuslevyvaihtoehto . Se näkyy vain, jos Microsoft tukee kosketuslevyä. Useimmissa huippuluokan tai keskitason tietokoneissa on tämä vaihtoehto.
Vaihe 4 . Valitse Vieritys ja zoomaus -osiossa avattavasta Vierityssuunta- valikosta Down Motion rullaa alaspäin . Nyt hiiren vierityssuunta on käännetty.
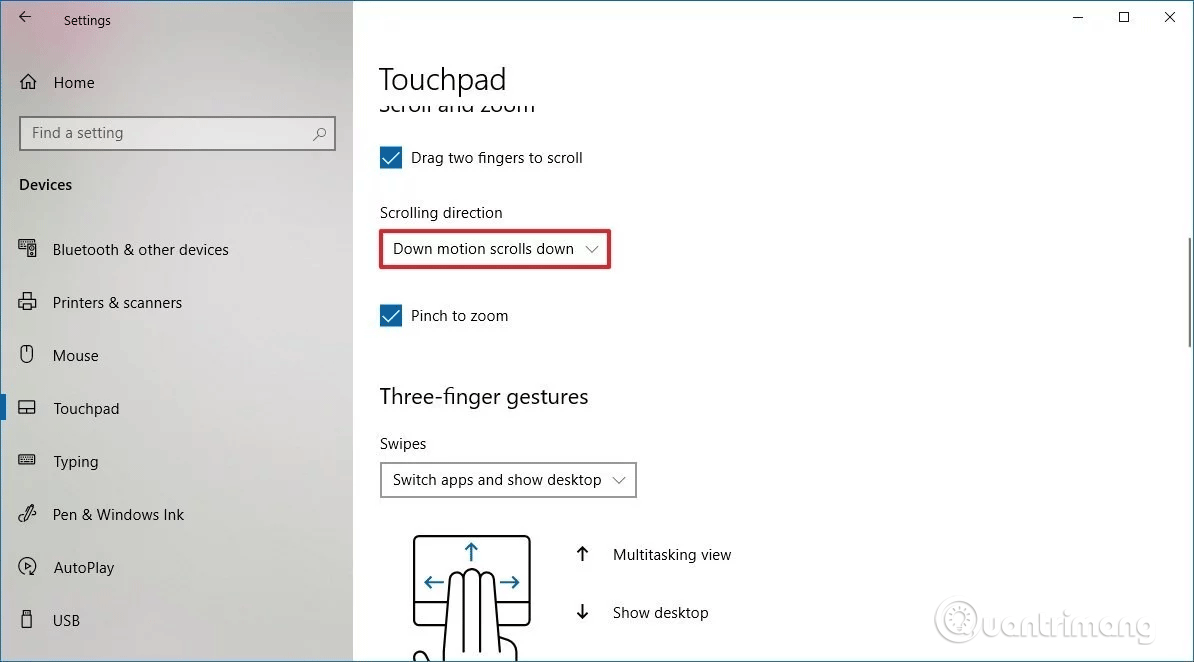
Palataksesi normaaliin suuntaan yksinkertaisesti käännä yllä oleva prosessi.
Kuinka kääntää hiiren vierityssuunta Windows 10:ssä
Jos käytät hiirtä navigointiin Windows 10:ssä, Asetukset- sovelluksessa ei ole mahdollisuutta kääntää vierityssuuntaa. Voit kuitenkin edelleen muokata hiiren vierityskäyttäytymistä rekisterin avulla.
Varoitus: Rekisterin muokkaaminen voi aiheuttaa tietokonevaurioita tai jopa järjestelmävian, jos sitä ei tehdä oikein. Siksi sinun tulee varmuuskopioida rekisteri ennen tämän tekemistä ongelmien estämiseksi.
Ensin meidän on löydettävä hiiren tunniste Windows 10:ssä, toimi seuraavasti:
Vaihe 1 . Avaa Käynnistä .
Vaihe 2 . Etsi Laitehallinta , napsauta sopivaa tulosta.
Vaihe 3 . Laajenna Hiiret ja muut osoitinlaitteet -osio .
Vaihe 4 . Napsauta hiiren kakkospainikkeella käytössä olevaa hiirtä ja valitse Ominaisuudet- vaihtoehto .
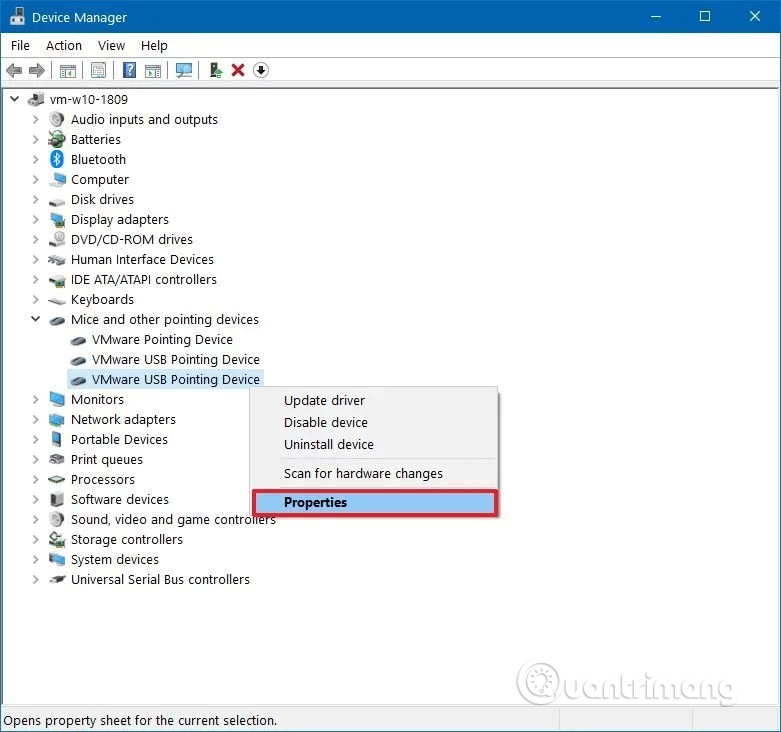
Vaihe 5 . Napsauta Tiedot- välilehteä .
Vaihe 6 . Käytä avattavaa Ominaisuus -valikkoa ja valitse Laitteen ilmentymäpolku .
Vaihe 7 . Tallenna hiiren VID ID -arvo.
Esimerkki: VID_0E0F&PID_0003&MI_01.
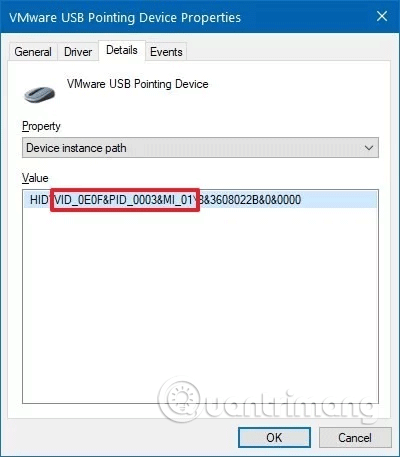
Kun olet saanut hiiren tunnuksen, suorita seuraavat vaiheet kääntääksesi hiiren vierityssuunta rekisterin avulla.
Vaihe 1 . Paina Win+ Ravataksesi Suorita .
Vaihe 2 . Kirjoita regedit ja napsauta OK avataksesi rekisterin .
Vaihe 3 . Selaa seuraavaan sijaintiin:
Computer\HKEY_LOCAL_MACHINE\SYSTEM\CurrentControlSet\Enum\HIDVinkki: Windows 10:ssä voit nyt kopioida ja liittää polun rekisterin osoiteriville päästäksesi nopeasti päämäärään.
Vaihe 4 . Laajenna avain (kansio), joka vastaa hiiren VID-tunnusta. Esimerkiksi: VID_0E0F & PID_0003 & MI_01 .
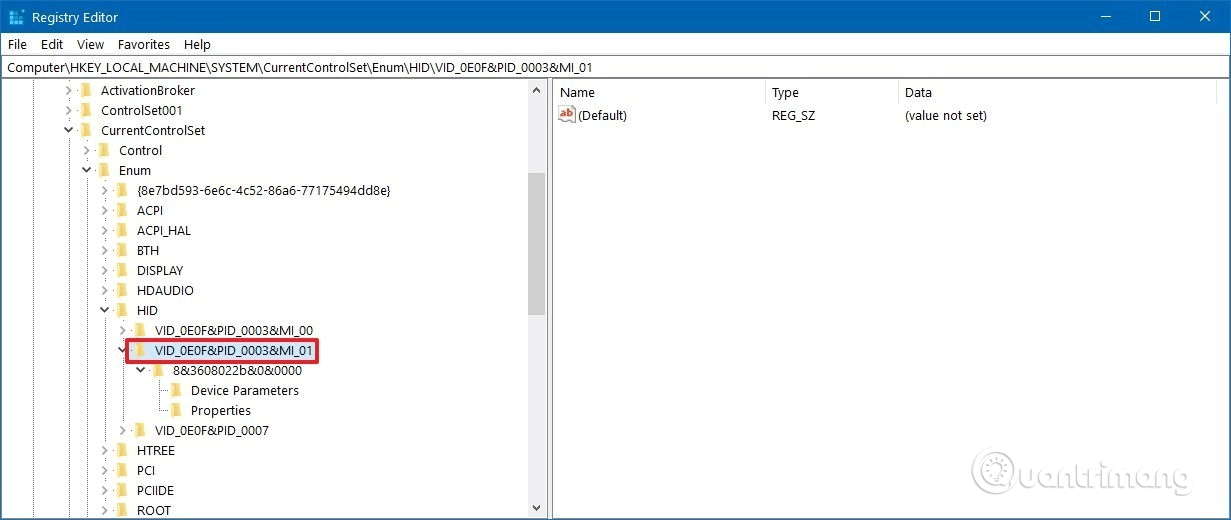
Vaihe 5 . Avaimen laajennus saatavilla.
Vaihe 6 . Valitse Device Parameters - painike .
Vaihe 7 . Kaksoisnapsauta kohtaa FlipFlopWheel DWORD ja aseta arvo 0 - 1 .
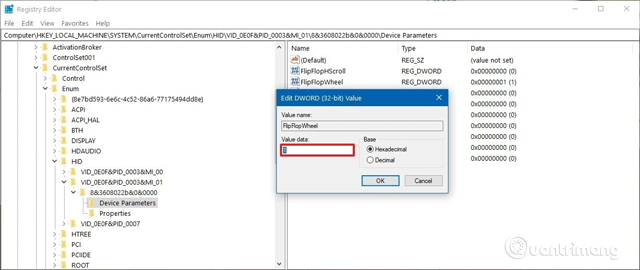
Vaihe 8 . Napsauta OK .
Vaihe 9 . Käynnistä tietokone uudelleen.
Jos haluat palata oletusarvoiseen hiiren vierityssuuntaan. Nollaa vain arvo välillä 1 arvoon 0 .
Menestystä toivottaen!
Kioskitila Windows 10:ssä on tila, jolla voit käyttää vain yhtä sovellusta tai käyttää vain yhtä verkkosivustoa vierailevien käyttäjien kanssa.
Tämä opas näyttää, kuinka voit muuttaa tai palauttaa Camera Roll -kansion oletussijaintia Windows 10:ssä.
Hosts-tiedoston muokkaaminen voi aiheuttaa sen, että et voi käyttää Internetiä, jos tiedostoa ei ole muokattu oikein. Seuraava artikkeli opastaa sinua muokkaamaan isäntätiedostoa Windows 10:ssä.
Valokuvien koon ja kapasiteetin pienentäminen helpottaa niiden jakamista tai lähettämistä kenelle tahansa. Erityisesti Windows 10:ssä voit muuttaa kuvien kokoa erässä muutamalla yksinkertaisella vaiheella.
Jos sinun ei tarvitse näyttää äskettäin vierailtuja kohteita ja paikkoja turvallisuus- tai yksityisyyssyistä, voit helposti sammuttaa sen.
Microsoft on juuri julkaissut Windows 10 Anniversary Update -päivityksen, joka sisältää monia parannuksia ja uusia ominaisuuksia. Tässä uudessa päivityksessä näet paljon muutoksia. Windows Ink -kynän tuesta Microsoft Edge -selainlaajennuksen tukeen, Start Menu ja Cortana ovat myös parantuneet merkittävästi.
Yksi paikka monien toimintojen ohjaamiseen suoraan ilmaisinalueella.
Windows 10:ssä voit ladata ja asentaa ryhmäkäytäntömalleja hallitaksesi Microsoft Edge -asetuksia, ja tämä opas näyttää prosessin.
Dark Mode on tumman taustan käyttöliittymä Windows 10:ssä, joka auttaa tietokonetta säästämään akun virtaa ja vähentämään vaikutusta käyttäjän silmiin.
Tehtäväpalkissa on rajoitetusti tilaa, ja jos työskentelet säännöllisesti useiden sovellusten kanssa, tila saattaa loppua nopeasti, jotta voit kiinnittää lisää suosikkisovelluksiasi.









