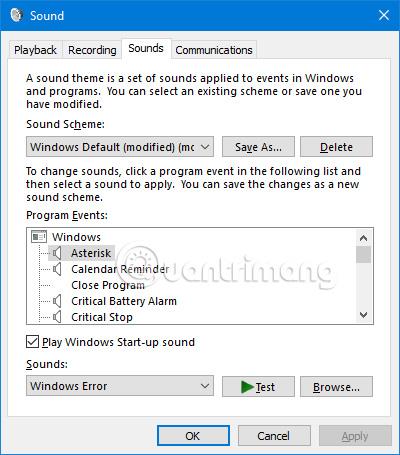Ääni ei ole asia, josta käyttäjät usein huolestuttavat, mutta Windows 10:ssä on monia vaihtoehtoja äänenlaadun säätämiseen, hallintaan ja parantamiseen. Tämä artikkeli antaa sinulle vinkkejä ja temppuja äänikokemuksen parantamiseksi Windows 10 :ssä .
Kuinka hallita ja parantaa äänenlaatua Windows 10:ssä
1. Muuta äänitehosteita
Voit mukauttaa kaikkia Windowsin ääniä henkilökohtaisen kokemuksen saamiseksi. Voit tehdä tämän painamalla Windows + I -näppäinyhdistelmää avataksesi Asetukset ja siirtymällä kohtaan Mukauttaminen > Teemat > Äänet . Lisäksi pääset Ääni- ikkunaan napsauttamalla hiiren kakkospainikkeella tehtäväpalkin kaiutinkuvaketta ja valitsemalla Äänet .

Windows 10:ssä on vain kaksi ääniasetusta: Windowsin oletusasetus ja Ei ääniä . Kun lataat useita malleja ja teemoja, ne ovat käytettävissä avattavassa Sound Scheme -valikossa .
Voit muuttaa jokaista ääntä jokaiselle tietokoneesi ohjelmalle käyttämällä tapahtumaluetteloa toisessa avattavassa valikossa. Valitse alkuperäinen ääni luettelosta tai napsauta Selaa valitaksesi toinen äänitiedosto tietokoneeltasi.

Kun olet tehnyt muutokset, napsauta Tallenna nimellä ja anna tälle äänimallille uusi nimi.
Huomautus : Windows 10 -käyttöjärjestelmässä käytettävän äänen on oltava WAV-muodossa. Jos sinulla on MP3- , WMA- tai muussa muodossa tallennettu äänitiedosto , sinun on muunnettava se WAV-muotoon ennen sen käyttöä.
2. Lataa teema Windows 10 -äänellä
Jos haluat luoda täysin mukautetun äänimallin Windows 10:ssä, sinun on vaihdettava jokainen ääni manuaalisesti haluttuun lähtöön.
Ehkä parempi tapa mukauttaa ääniä Windows 10:ssä on käyttää teemoja. Monilla Windows 10:n teemoilla on omat äänensä. Sinun ei tarvitse edes käyttää muuta teemaa (kuten taustakuvia, värejä ja hiiren osoitinkuvakkeita).
Helpoin paikka löytää ääniteemoja on Microsoftin virallisesta arkistosta . Siirry selaimellasi kauppaan ja valitse Mukautetuilla äänillä näytön vasemman reunan valikosta. Lataa teema ja pura se kaksoisnapsauttamalla tiedostoa.
Kun olet asentanut teeman tietokoneellesi, siihen liittyvä äänimalli on saatavilla Äänimallit- pudotusvalikosta . Voit poistaa muita teeman osia kohdassa Asetukset > Mukauttaminen > Teemat .

3. Säädä kunkin sovelluksen ääni
Windows 10:n Volume Mixeriä on muokattu useita sen jälkeen, kun käyttöjärjestelmä julkaistiin vuonna 2015. Volume Mixerin käyttö:
Napsauta tehtäväpalkin kaiutinkuvaketta hiiren kakkospainikkeella ja valitse Open Volume Mixer :

Tai siirry kohtaan Asetukset > Järjestelmä > Ääni > Muut ääniasetukset > Sovelluksen äänenvoimakkuus ja laiteasetukset .

Jos sinulla ei ole muita sovelluksia käynnissä, näet vain kaiuttimien ja järjestelmän äänien liukusäätimet. Kaikki muut ääntä toistavat sovellukset näkyvät kuitenkin myös tässä, ja voit muokata yksittäisten sovellusten äänenvoimakkuutta prosentteina päääänenvoimakkuudesta.
Alla olevassa esimerkissä voit nähdä, että Netflix ja Chrome toistavat myös ääntä, joten ne näkyvät Volume Mixerissä.

Jos haluat säätää sovellusääniä nopeammin parannellun Windows-käyttöliittymän avulla, voit ladata EarTrumpetin . Kun se on asennettu, avaa se ja se näkyy automaattisesti laajennetussa tehtäväpalkin tarjottimessa. Napsauta hiiren kakkospainikkeella ja vedä kuvaketta tehtäväpalkkiin, jotta sovellus on pysyvästi täällä.
Jos haluat päästä eroon tavallisesta kaiutinkuvakkeesta ja käyttää vain EarTrumpetia, napsauta hiiren kakkospainikkeella tehtäväpalkkia ja napsauta Tehtäväpalkin asetukset , napsauta Ota järjestelmäkuvakkeet käyttöön tai poista se käytöstä ja poista se käytöstä liu'uttamalla Äänenvoimakkuus .
4. Vaihda nopeasti äänilaitteita

Jos sinulla on useita äänilaitteita, kuten kaiuttimia ja kuulokkeita, ja sinun on vaihdettava niiden välillä jatkuvasti, voit tehdä tämän napsauttamalla tehtäväpalkin kaiutinkuvaketta ja valitsemalla sitten nykyisen äänilaitteen nimen. Näkyviin tulee luettelo muista laitteista. vaihtoehtoja, napsauta vain muutettavaa äänilaitetta vaihtaaksesi.
Vaihtoehtoisesti toinen tapa on käyttää ilmaista ja kevyttä ohjelmaa nimeltä Audio Switcher . Tämän ohjelmiston avulla voit määrittää äänilaitteita mille tahansa näppäimelle. Tämä auttaa vaihtamaan äänilaitteita nopeammin, etenkin käytettäessä koko näytön sovellusta. Tämän ohjelmiston Toisto- ja Tallennus-välilehdet näyttävät kaikki välilehdet. Napsauta niitä hiiren kakkospainikkeella asettaaksesi sen oletuslaitteeseen tai Aseta pikanäppäin .
5. Päivitä ääniohjain

Jos sinulla on ongelmia äänen kanssa, yritä päivittää ääniohjain. Päivitä painamalla Windows + X ja napsauta Laitehallinta , kaksoisnapsauta Äänitulot ja -lähdöt . Etsi sitten päivitettävä äänilaite, napsauta sitä hiiren kakkospainikkeella ja valitse Päivitä ohjain . Napsauta Etsi päivitettyä ohjainohjelmistoa automaattisesti ja noudata ohjeita.
Jos tämä ei auta, toista yllä olevat vaiheet, mutta napsauta Päivitä -vaihtoehdon sijaan Poista laite . Jos päivitys epäonnistuu, siirry valmistajan verkkosivustolle ja hanki ohjain suoraan täältä.
Jos ääniongelma ei vieläkään korjaannu ohjaimen päivityksen jälkeen, voit napsauttaa hiiren kakkospainikkeella tehtäväpalkin kaiutinkuvaketta ja valita Ääniongelmien vianmääritys . Seuraa ohjattua toimintoa, niin se ratkaisee automaattisesti kaikki löytämänsä ongelmat.
Jos et edelleenkään pysty korjaamaan ääniongelmaa, katso lisätietoja oppaasta Ääniongelmien korjaaminen Windows 10:ssä .
6. Ota äänen päivitystoiminto käyttöön
Pääset äänipäivitysten luetteloon avaamalla Asetukset napsauttamalla rataskuvaketta Käynnistä-valikossa tai käyttämällä pikanäppäintä Win + I . Siirry sieltä kohtaan Järjestelmä > Ääni . Napsauta halutessasi hiiren kakkospainikkeella kaiutinkuvaketta ilmaisinalueella näytön oikeassa alakulmassa ja valitse Avaa ääniasetukset päästäksesi samaan valikkoon.
Valitse tästä laite, jota haluat säätää avattavasta Valitse tulostuslaite -valikosta . Napsauta sitten Laitteen ominaisuudet -tekstiä ruudun alla.

Napsauta Laitteen ominaisuudet
Tämä avaa uuden sivun, jossa on muutamia vaihtoehtoja nykyiselle äänilaitteellesi. Napsauta oikealla olevaa Laitteen lisäominaisuudet -linkkiä . Jos et näe sitä, laajenna Asetukset- ikkunaa vaakasuunnassa, kunnes se tulee näkyviin.
Näet nyt uuden ikkunan vanhemmasta ohjauspaneelin käyttöliittymästä . Siirry Lisälaitteet- välilehteen nähdäksesi kaikki kuulokkeillesi käytettävissä olevat tilat.

Vaihda parannukset-välilehteen
Mitä Windows 10:n äänipäivitykset tekevät?
Basson korostus
Tämä on aivan ymmärrettävää. Jos haluat lisää bassoa musiikkiisi, ota tämä asetus käyttöön. Se tehostaa kuulemasi matalampia taajuuksia, mikä antaa sinulle enemmän bassoa.
Napsauta Asetukset hienosäätääksesi sitä, jolloin voit muuttaa vahvistettuja ja tehostettuja taajuuksia. Testauksessa tämän nostaminen 9 Db:ksi tai enemmän teki äänen liian mykistyneeksi, mutta tulokset voivat vaihdella asetuksistasi riippuen.
Kuulokkeiden virtualisointi
Tämän vaihtoehdon avulla tietokoneesi kuulostaa siltä, että kuuntelet surround-ääntä jopa stereokuulokkeista, jotka eivät yleensä tue tätä. Kuulet ääntä, joka tulee monesta suunnasta, ei vain vasemmalta ja oikealta, ja saatat kuulla seiniin osuvan musiikin "kaikuja".
Napsauttamalla Asetukset voit valita useita vaihtoehtoja, kuten Jazz Clubin, Studion ja Concert Hallin . Kokeile jokaista nähdäksesi, mitä mieltä olet heistä.
Äänenvoimakkuuden tasaus
Tämä vaihtoehto tasoittaa äänen korkeimman ja alimman kohdan välisen eron. Siksi kovat äänet (kuten räjähdykset elokuvissa) eivät ole liian ylivoimaisia, kun taas staattiset äänet vahvistuvat.
Kokeile sitä, jos enimmäisäänenvoimakkuus ei vieläkään ole tarpeeksi kova tai kun kuuntelet hiljaisessa ympäristössä. Artikkeli ei suosittele tämän vaihtoehdon käyttöä musiikin kuunteluun tai pelien pelaamiseen. Se eliminoi luonnolliset korkeat ja matalat äänet kappaletta kuunneltaessa ja estää sinua huomaamasta videopelien kuuloeroja (kuten kaukaiset askeleet ovat hiljaisempia kuin lähellä olevat).
Huoneen korjaus
Tämä vaihtoehto on hieman erilainen, ja se on yleensä käytettävissä vain surround-kaiutinjärjestelmissä. Napsauttamalla sitä avautuu Room Calibration -ikkuna, jossa on tietoja.

Huoneen kalibrointiikkuna
Periaatteessa tämä työkalu toistaa testiäänet kaiuttimien kautta ja poimii ne sitten mikrofonin avulla. Se analysoi nämä tiedot ja suosittelee parhaita asetuksiasi.
Ympäristö

Ympäristön avulla voit simuloida kuuntelua monissa eri paikoissa
Tämän avulla voit simuloida kuuntelua monissa eri paikoissa, kuten konserttisalissa, veden alla, kokolattiamattossa jne. Ne voivat olla hauskoja ratkaista.. Hieman koristeellisia, mutta ei luultavasti jotain, jota haluat käyttää pitkällä aikavälillä.
Äänen peruutus
Tämä yrittää mykistää kappaleen laulun, jotta voit laulaa karaoketyyliin. Se ei ole täydellinen, mutta se on paljon kätevämpää kuin laulun poistaminen kappaleesta itse.
Pitch Shift
Tämän vaihtoehdon avulla voit nostaa tai laskea kuuntelemasi äänen korkeutta. Äänenkorkeuden lisäys/lasku on 4 tasoa. Voit käyttää tätä vaihtoehtoa yhdessä yllä olevien kanssa saadaksesi karaokekappaleen lähemmäksi äänesi sävyä tai vain kuullaksesi kuinka suosikkilaulajasi laulaa täysin eri äänellä.
Tämä vääristää ääntä melkoisesti, joten sille ei ole paljon muuta käyttöä.
Taajuuskorjain
Tämän avulla voit säätää EQ-asetuksia äänesi mukaan. Voit valita esiasetetuista vaihtoehdoista, kuten Pop ja Dance , tai säätää kutakin tasoa manuaalisesti parhaaksi katsomallasi tavalla.

EQ-vaihtoehdot äänelle
Windows Sonic kuulokkeille
Sinun pitäisi tietää vielä yksi Windowsin kaiuttimien parannusominaisuus, vaikka se ei ole samassa Lisäominaisuudet- välilehdessä kuin muut ominaisuudet. Sen sijaan löydät tämän vaihtoehdon Tilaääni- välilehdeltä .
Muuta tässä avattava valikko Pois (oletus) -valikosta Windows Sonic for Headphones . Tämä on hyvin samankaltainen kuin yllä käsitellyt virtuaaliset äänivaihtoehdot: Se säätyy saamaan äänet näyttämään tulevan ylhäältä tai alapuoleltasi sen sijaan, että kaikki olisivat samalla vaakatasolla.
Windows Sonic kuulokkeille
7. Säädä äänen taajuuskorjainta Windows 10:ssä
Windows 10:n mukana tulee alkuperäinen audiotaajuuskorjain, jossa ei ole monia ominaisuuksia, mutta se riittää säätämään ja hallitsemaan ääntä tässä käyttöjärjestelmässä.
Siirry Ominaisuudet -ikkunassa Lisälaitteet-välilehteen ja valitse Taajuuskorjain- ruutu . Voit valita Equalizer-tehosteen Sound Effects Properties -valikosta .

8. Käytä ohjelmistoa äänen parantamiseen Windows 10:ssä
Äänenparannusohjelmiston avulla käyttäjät voivat lisätä kaiuttimien äänenvoimakkuutta enimmäistason yläpuolelle. Ja tämä on mahdollista vain, kun kaiuttimen valmistaja toimittaa sinulle patentoidun ohjelmiston.
On olemassa joitakin ilmaisia vaihtoehtoja, kuten Chrome Volume Booster -laajennuksen käyttö , mutta se toimii vain selaimen äänelle, ei järjestelmän äänen säädöille.
Voit myös käyttää Lefasoftin maksullista Sound Booster -sovellusta , joka maksaa 19,95 dollaria yhden käyttäjän lisenssistä.
Varoitus : Sound Boosteria voidaan käyttää, kun järjestelmän ääni on 100 %, mutta ääni on erittäin hiljainen. Liian korkeat ääniasetukset voivat vahingoittaa kaiuttimia.
9. Muut Windows 10 -ääniasetukset
On muutamia muita ääniasetuksia, jotka sinun pitäisi tietää. Kohdassa Asetukset > Järjestelmä > Ääni voit valita kaiuttimen lähdön ja tulon, testata mikrofonia ja suorittaa vianmääritysvaiheita.
Kohdassa Asetukset > Helppokäyttöisyys > Ääni voit ottaa käyttöön monotulon ja valita äänihälytyksiä.
Ja toinen vinkki äänen parantamiseksi on ostaa uudet kaiuttimet

Yksi asia on varma: jos haluat korkealaatuisen äänen, tarvitset hyvän kaiuttimen. Hyvä kaiutin ei välttämättä ole kallis, katso artikkeli Kaiuttimien valitseminen ei ole helppoa .
Katso lisää: