Kuinka haamukiintolevy on Windows 10:ssä EaseUS:n avulla
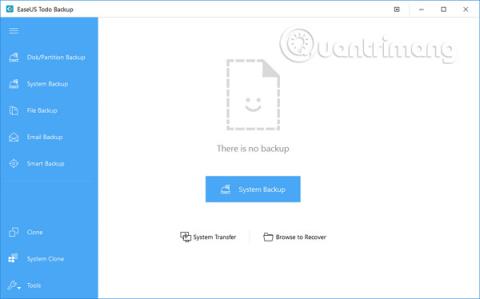
Tällä tietotekniikan yhä kehittyvän aikakaudella Windows-käyttäjät ovat kohdanneet monia vakavia ongelmia, jotka liittyvät Windows 10:n asemiin.
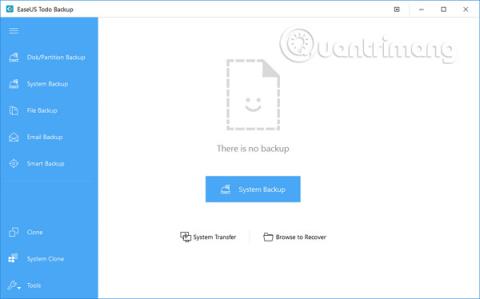
Tietotekniikan kehittymisen aikana Windows-käyttäjät ovat kohdanneet monia vakavia ongelmia, jotka liittyvät Windows 10:n asemiin. Siksi on erittäin tärkeää, että käyttäjät luovat Windows 10:n haamukuvan tämän ongelman ratkaisemiseksi. Kuitenkin hyvin harvat ihmiset osaavat tehdä tämän työn. Siksi Windows 10:n haamukuva kiinnostaa aina monia Tips.BlogCafeITin käyttäjiä. Jos tämä on sinua kiinnostava aihe, älä ohita seuraavaa artikkelia!
Mikä on hyvä ratkaisu Windows 10:n haamukuvaan?
Katastrofit, kuten järjestelmän kaatumiset tai tietojen katoaminen viruksista, hakkerihyökkäykset, laitteisto-/ohjelmistovirheet, virheelliset toiminnot ja eräät muut syyt ovat väistämättömiä. Kun nämä ongelmat ilmenevät, käyttäjien on asennettava käyttöjärjestelmä ja sovellukset uudelleen ja suoritettava sitten tietojen palautus tietokonejärjestelmän "uudelleenrakentamiseksi". Jos Windows 10:n haamukuva on kuitenkin luotu, käyttäjät voivat helposti palauttaa Windows 10:n. Mutta mikä on paras ratkaisu Windows 10:n haamukuvaukseen?
Tehokkain tapa haaveilla Windows 10 on käyttää tehokasta Windows 10:n varmuuskopiointi- ja palautusohjelmistoa, jonka avulla Windows 10 -järjestelmäasema tai Windows 10 -kiintolevy voidaan kopioida kuvatiedostoon. Windows 10:n haamukuvatiedosto voi auttaa palauttamaan asemia/osioita odottamattomien ongelmien jälkeen. Tässä artikkelissa käytetään kuvan varmuuskopiointiohjelmistoa EaseUS. Tämä työkalu on erittäin tehokas, turvallinen ja helppokäyttöinen. Tämä on paras vaihtoehto Windows 10:n haamukuvaukseen. Alla on tarkat ohjeet sen tekemiseen.
Windows 10:n haamukuva 3 vaiheessa
Vaihe 1 . Käynnistä EaseUS-varmuuskopiointityöasema ja valitse sitten haluamasi varmuuskopiointivaihtoehto.
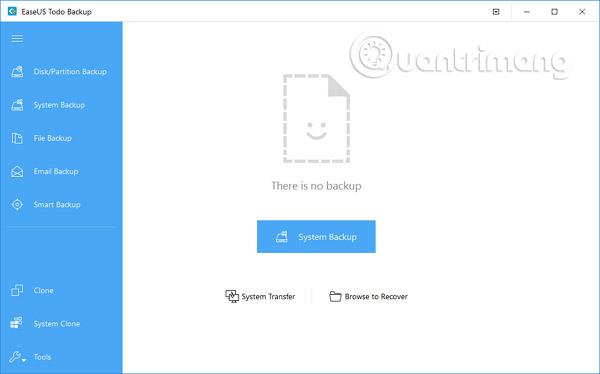
Vaihe 2 . Valitse järjestelmä, kiintolevy, tiedostot tai sovellukset, jotka haluat varmuuskopioida, ja valitse sitten sijainti, johon haluat tallentaa kuvatiedoston.

Huomautus : On parempi luoda varmuuskopiotiedosto toiselle tallennusvälineelle tai toiselle asemalle. Muutoin voi olla olemassa vaara, että varmuuskopiotiedosto vioittuu tai tuhoutuu.
Vaihe 3 . Napsauta Jatka-vaihtoehtoa haamukuvataksesi Windows 10.

EaseUS Todo Backup on varmuuskopiointi- ja palautusratkaisu, joka on saanut paljon positiivista palautetta käyttäjiltä. Ohjelmistossa on erittäin yksityiskohtainen ohjattu toiminto, joten tietokoneesi on turvallisessa tilassa, kun varmuuskopioit järjestelmiä, tiedostoja, kansioita, osioita ja asemia ilman IT-asiantuntijoiden apua.
EaseUS Todo Backup tarjoaa järjestelmän varmuuskopioinnin ja palautuksen yhdellä napsautuksella, mikä tarjoaa nopean palautuksen järjestelmän kaatumisen tai laitteistovian sattuessa. Lisäksi sen avulla käyttäjät voivat varmuuskopioida ja palauttaa asemia, osioita, tiedostoja tai kansioita virushyökkäysten, haittaohjelmien latausten, kiintolevyvikojen jne. jälkeen.
Lisäksi järjestelmän jatkuvan suojauksen takaamiseksi käyttäjät voivat varmuuskopioida järjestelmän Incremental Backup -vaihtoehdolla ensimmäisen varmuuskopioinnin jälkeen. Kaksi vaihtoehtoa Differentiaalinen varmuuskopiointi ja Inkrementaalinen varmuuskopiointi varmuuskopioivat vain muuttuneet tiedostot.
Lisäksi EaseUS Todo Backup on erittäin hyödyllinen, jos käyttäjät haluavat päivittää vanhoja, pienikapasiteettisia kiintolevyjä ilman käyttöjärjestelmän ja sovellusten uudelleenasentamista tai järjestelmän automaattista varmuuskopiointia. Ja tiedostot määritetään päivittäin ja viikoittain. Yllä olevien ominaisuuksien lisäksi tässä ohjelmistossa on monia muita kohokohtia, kuten asemanhallinta, aikataulun varmuuskopiointi, lokinhallinta jne.
Katso lisää:
Kioskitila Windows 10:ssä on tila, jolla voit käyttää vain yhtä sovellusta tai käyttää vain yhtä verkkosivustoa vierailevien käyttäjien kanssa.
Tämä opas näyttää, kuinka voit muuttaa tai palauttaa Camera Roll -kansion oletussijaintia Windows 10:ssä.
Hosts-tiedoston muokkaaminen voi aiheuttaa sen, että et voi käyttää Internetiä, jos tiedostoa ei ole muokattu oikein. Seuraava artikkeli opastaa sinua muokkaamaan isäntätiedostoa Windows 10:ssä.
Valokuvien koon ja kapasiteetin pienentäminen helpottaa niiden jakamista tai lähettämistä kenelle tahansa. Erityisesti Windows 10:ssä voit muuttaa kuvien kokoa erässä muutamalla yksinkertaisella vaiheella.
Jos sinun ei tarvitse näyttää äskettäin vierailtuja kohteita ja paikkoja turvallisuus- tai yksityisyyssyistä, voit helposti sammuttaa sen.
Microsoft on juuri julkaissut Windows 10 Anniversary Update -päivityksen, joka sisältää monia parannuksia ja uusia ominaisuuksia. Tässä uudessa päivityksessä näet paljon muutoksia. Windows Ink -kynän tuesta Microsoft Edge -selainlaajennuksen tukeen, Start Menu ja Cortana ovat myös parantuneet merkittävästi.
Yksi paikka monien toimintojen ohjaamiseen suoraan ilmaisinalueella.
Windows 10:ssä voit ladata ja asentaa ryhmäkäytäntömalleja hallitaksesi Microsoft Edge -asetuksia, ja tämä opas näyttää prosessin.
Dark Mode on tumman taustan käyttöliittymä Windows 10:ssä, joka auttaa tietokonetta säästämään akun virtaa ja vähentämään vaikutusta käyttäjän silmiin.
Tehtäväpalkissa on rajoitetusti tilaa, ja jos työskentelet säännöllisesti useiden sovellusten kanssa, tila saattaa loppua nopeasti, jotta voit kiinnittää lisää suosikkisovelluksiasi.









