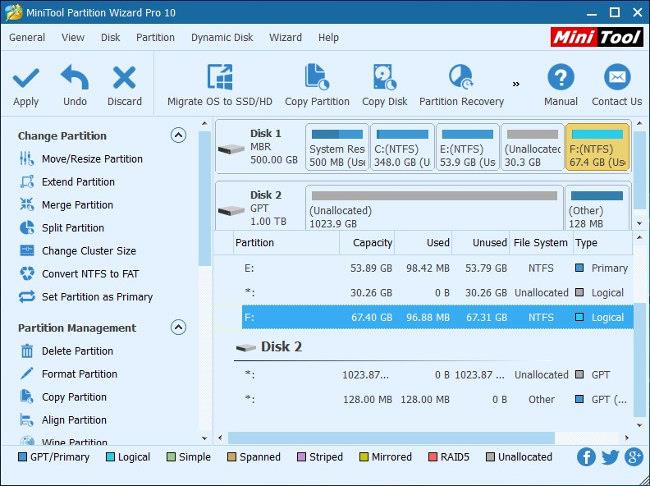Se tosiasia, että Windows 10 (Fall Creator -päivityksen jälkeen) mahdollistaa edellisen sammutushetkellä käynnissä olevien sovellusten (mukaan lukien selaimet ja välilehdet) automaattisen uudelleenavauksen, tekee monille käyttäjille vaikeaa kestää.
Syynä on se, että useimmat käyttäjät usein avaavat useita sovelluksia ja selaimen välilehtiä samanaikaisesti ja kun he eivät enää käytä niitä, he usein sammuttavat tietokoneen.
Voit estää useita vanhoja sovelluksia ja selaimen välilehtiä näkymästä tietokoneen uudelleenkäynnistyksen yhteydessä tekemällä jommankumman seuraavista:
1. Sovellusten ja selaimien nopea sulkeminen Windows 10:ssä
- Paina Windows + D pienentääksesi kaikki avoimet ikkunat ja näyttääksesi työpöydän.
- Paina Alt + F4 avataksesi Sammuta Windows -valintaikkunan.
- Valitse Shutdown tai Restart -> paina OK- painiketta (tai paina Enter -näppäintä ).

Kun tietokone seuraavan kerran käynnistyy, se ei avaa automaattisesti sovelluksia ollenkaan.
Kuinka sammuttaa sovellusten automaattinen avaaminen kokonaan Windows 10:ssä:
Napsauta Käynnistä- painiketta -> valitse Asetukset -> kirjoita avainsanan kirjautumisvaihtoehdot Etsi asetus -hakukenttään.
Siirrä Tietosuoja- osiossa Käytä kirjautumistietojani -kohdan valitsin loppuun automaattisesti päivityksen tai uudelleenkäynnistyksen jälkeen .

2. Kuinka estää Windowsia avaamasta kansioita uudelleen
Sovellukset voivat avautua uudelleen Windowsissa, mutta kansiot voivat myös käynnistyä automaattisesti uudelleen, kun avaamme Windowsin. Kansiot, jotka käynnistyvät automaattisesti uudelleen, kuten Asiakirjat-kansio tai Lataukset-kansio. Voit poistaa kansion automaattisen uudelleenavauksen käytöstä noudattamalla alla olevia ohjeita.
Napsauta File Explorer -käyttöliittymässä Näytä ja napsauta sitten Asetukset alla muuttaaksesi Windowsin asetuksia.

Kun uusi käyttöliittymä tulee näkyviin, napsauta Näytä-välilehteä . Katso sitten Lisäasetukset- osio ja etsi Palauta aiemmat kansion ikkunat kirjautumisen yhteydessä -vaihtoehto ja poista tämän vaihtoehdon valinta, jos et avaa edellistä kansiota uudelleen Windowsin avaamisen yhteydessä. Napsauta lopuksi alta OK tallentaaksesi. Nämä asennusvaiheet suoritetaan myös samalla tavalla Windows 7:ssä ja Windows 8:ssa.

3. Automaattisesti käynnistyvien sovellusten poistaminen käytöstä
Windows 10:ssä on erillinen asetusosio, jonka avulla voit mukauttaa, saavatko sovellukset käynnistyä Windowsissa vai eivät. Avaa Windows-asetukset tietokoneellasi painamalla Windows + I -näppäinyhdistelmää . Napsauta sitten Sovellusta ja valitse Käynnistys näytön vasemmassa reunassa olevasta luettelosta.

Oikealle katsomalla näet kaikki sovellukset, jotka käynnistyvät automaattisesti Windowsin kanssa. Sammuta se vaihtamalla Off-tilaan . Huomaa, että joidenkin sovellusten on käynnistettävä Windowsilla suorittaakseen tehtäviä järjestelmässä. Esimerkiksi Dropbox-sovelluksen on käynnistettävä automaattisesti Windowsin kanssa tietokoneen tietojen synkronointi.

Katso lisää: