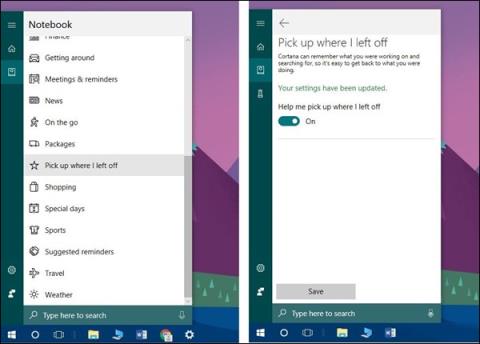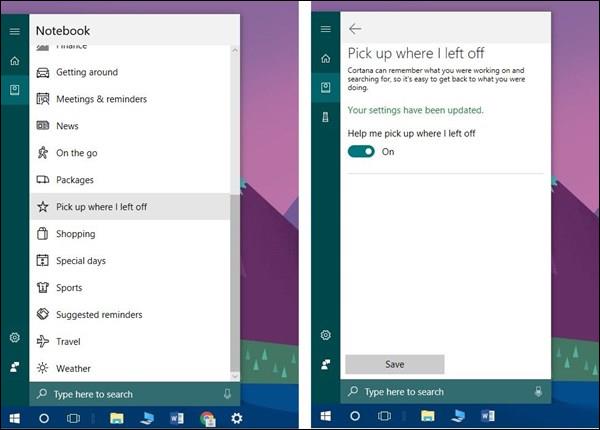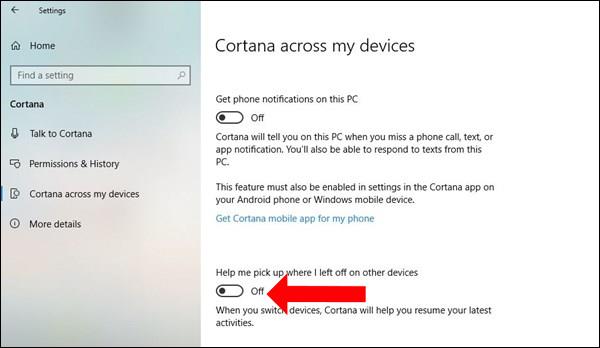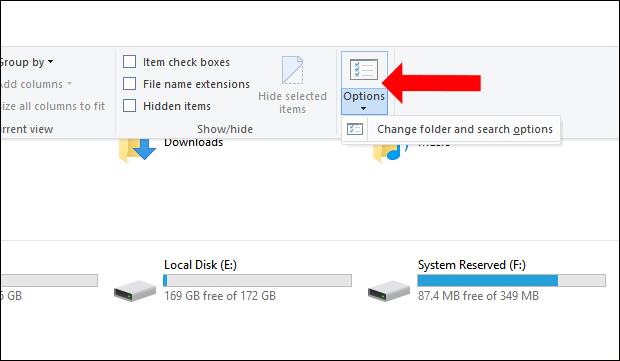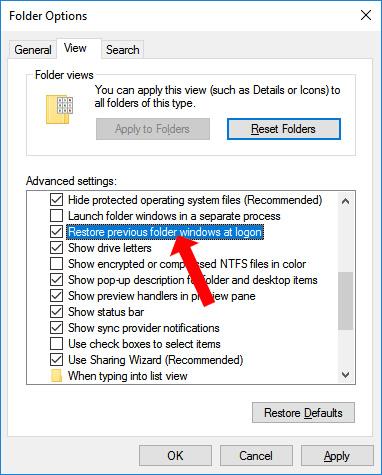Voimme auttaa käyttäjiä avaamaan aiemmin suoritetut tehtävät uudelleen Windows 10:ssä käyttämällä Timeline-ominaisuutta tai Cortanan Poimi siitä, mihin jäin -ominaisuutta Windows 10 Fall Creatorsissa. Varsinkin Jatka siitä, mihin jäin -ominaisuuden avulla voit avata kansioita ja sovelluksia uudelleen viimeisellä työskentelykerrallasi, ennen kuin sammutat tai käynnistät tietokoneen uudelleen.
Tämä ominaisuus ei kuitenkaan aina sovellu käytettäväksi tietokoneissa, etenkään keskitason kokoonpanotietokoneissa. Tai jos et halua avata kaikkia aikaisempia istuntoja uudelleen, voit nollata järjestelmän poistaaksesi tämän ominaisuuden käytöstä.
Kuinka kytkeä sovellusten automaattinen uudelleenavaaminen pois päältä Windows 10:ssä
1. Windows 10 Fall Creatorsissa
Jos käytät tätä versiota, käytä tehtäväpalkin Cortana-kuvaketta , valitse Muistikirjat-kuvake , etsi Nouto, josta jätän pois -ominaisuuden sammuttaaksesi sen, ja olet valmis.
Voit katsoa artikkelin, jossa kerrotaan, kuinka voit estää Windows 10 Fall Creators -päivitystä avaamasta sovelluksia uudelleen uudelleenkäynnistyksen jälkeen .
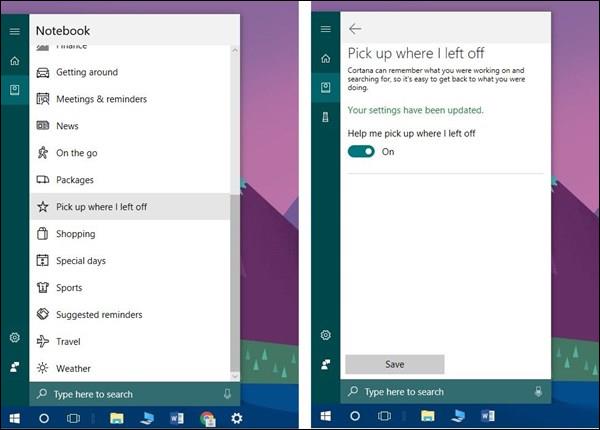
2. Windows 10 Spring Creators 1803 -versiolla
Jos käytät tätä versiota, avaa Asetukset , valitse Cortana ja napsauta Cortana kaikissa laitteissani . Muuta Auta minua poimimaan siitä, mihin jäin muilla laitteilla -asetuksen tilaksi Off-tila.
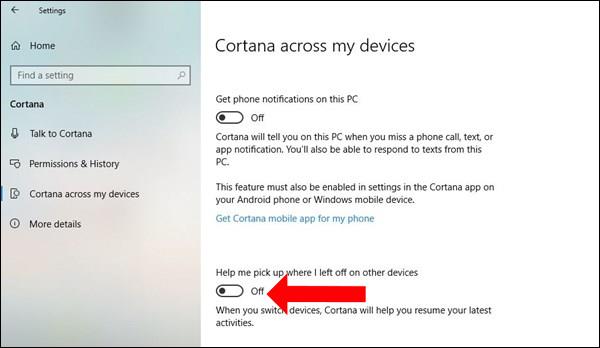
3. Avaa kansio automaattisesti uudelleen Windows 10:ssä
Jos käyttäjä haluaa vain avata aiemmin työstetyn kansion uudelleen, Windowsissa on myös tämä ominaisuus, joka on käytettävissä Windows 7:stä ja uudemmista. Näin ollen sovellukset tai ohjelmistot eivät käynnisty automaattisesti uudelleen, mikä aiheuttaa hidastumista.
Avaa Windowsin Resurssienhallinnan käyttöliittymä , napsauta Näytä-välilehteä ja valitse Asetukset .
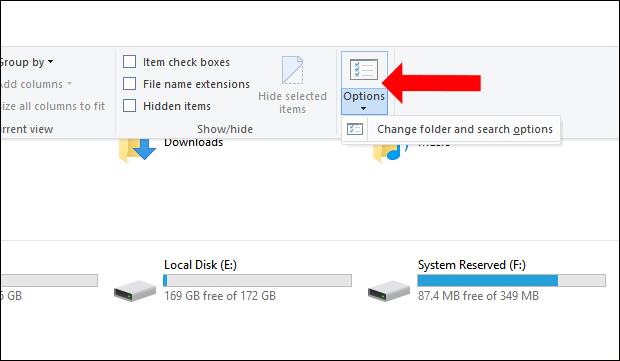
Uusi valintaikkunan käyttöliittymä tulee näkyviin, napsauta Näytä ja etsi sitten Palauta Palauta aiemmat kansioikkunat kirjautumisen yhteydessä ja valitse käytettäväksi. Joten aina, kun järjestelmä käynnistyy uudelleen, aiemmin avattu kansio tulee näkyviin. Jos suljet jonkin kansion ja käynnistät sen uudelleen tai sammutat tietokoneen, kansio ei käynnisty uudelleen.
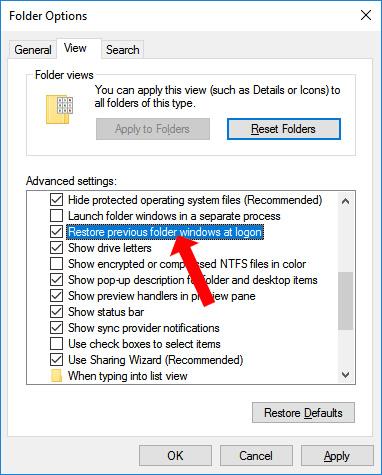
Sovellusten ja ohjelmistojen uudelleen avaaminen edellisestä istunnosta Windows 10:ssä hidastaa tietokoneen toimintaa, ja sovelluksen sammuttaminen hidastaa myös tietokonetta. Jos haluat vain käynnistää kansion uudelleen, voit muokata sitä Windowsin Resurssienhallinnassa.
Katso lisää:
Menestystä toivottaen!