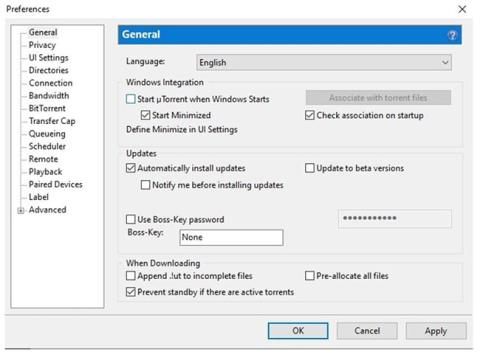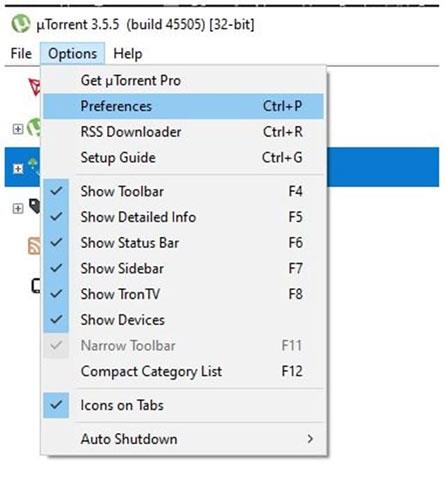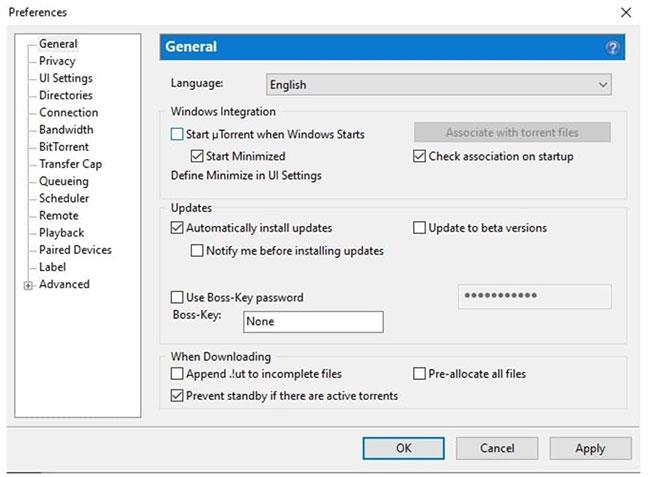uTorrentilla , joka on saatavilla Windowsissa ja Macissa, on oletusasetus, joka pitää sen auki aina, kun käynnistät tietokoneen uudelleen.
Oletko kokenut tämän? Tämä voi olla erittäin ärsyttävää joillekin ihmisille, varsinkin jos et käytä uTorrentia usein. Saatat ihmetellä, kuinka estää uTorrentia avautumasta käynnistyksen yhteydessä? Onneksi on helppo tapa muuttaa tätä ja avata ohjelma vain silloin, kun haluat.
1. Avaa Asetukset
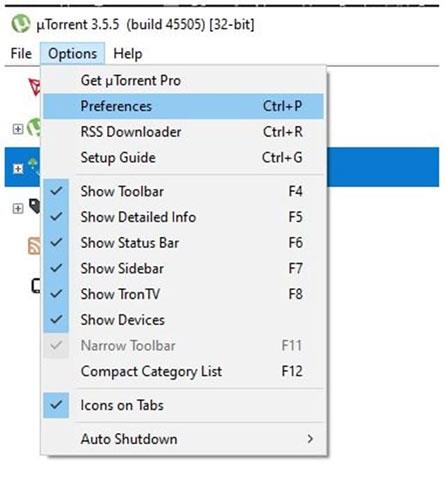
Avaa Asetukset
Avaa uTorrent-ohjelma kaksoisnapsauttamalla kuvaketta työpöydällä. Valitse ylävalikosta Asetukset . Napsauta avautuvassa avattavassa luettelossa Asetukset-vaihtoehtoa.
2. Poista valinta Avaa uTorrent, kun Windows käynnistyy
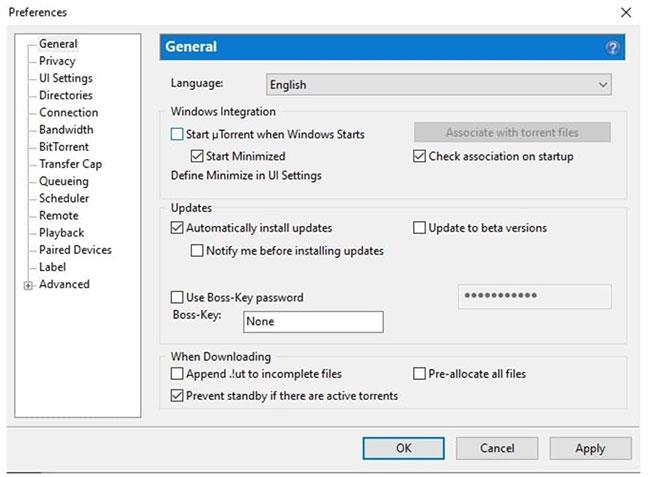
Poista valinta Avaa uTorrent, kun Windows käynnistyy
Uusi ikkuna avautuu, jossa näkyvät kaikki vaihtoehdot. Napsauta Yleiset-välilehteä. Poista valinta ikkunassa nimeltä Windows Integration kohdasta Avaa uTorrent Windowsin käynnistyessä .
Jos tämä vaihtoehto pysyy valittuna, uTorrent avautuu edelleen aina, kun käynnistät tietokoneen uudelleen. Varmista, että napsautat Käytä muutosten tekemisen jälkeen ja napsauta sitten OK.
On olemassa muita tapoja estää uTorrentia avautumasta käynnistyksen yhteydessä, mutta yllä olevat menetelmät ovat ylivoimaisesti helpoimpia. Muita tapoja ovat uTorrent-version vaihtaminen vanhempaan versioon, Windows-asetusten muuttaminen ja uTorrentin poistaminen käynnistyskansiosta.
Toivottavasti olet onnistunut.