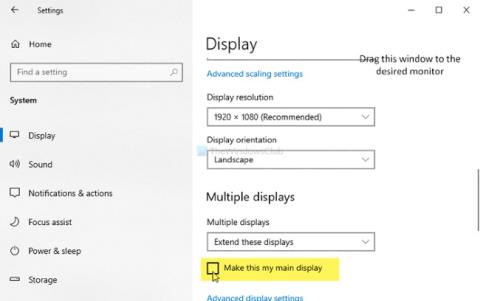Kun käytät monia sovelluksia Windows 10:ssä, olet täytynyt kohdata sovelluksia, jotka avautuvat näytölle, joita et odottanut. Tämä Quantrimangin opas auttaa sinua määrittämään sovelluksen avaamisen aloitusnäytössä tai missä tahansa haluamassasi näytössä.
Voit estää Windows 10:tä jättämästä työpöydällesi sovelluksia, joita et halua, käyttämällä seuraavia ratkaisuja:
1. Siirrä sovellus haluamaasi näyttöön
Tämä on luultavasti yksinkertaisin ratkaisu pakottaa sovellus avautumaan tietyllä näytöllä. Kun sinulla on kaksi/kolme tai useampia näyttöjä, avaat sovelluksen, jota haluat säätää, ja vedät ja pudotat sen sitten näyttöön, jonka haluat sijoittaa. Seuraavaksi suljet sovelluksen ja avaat sen uudelleen.
Tämän toimenpiteen jälkeen sovellus avataan uudelleen näytössä, jossa se oli ennen sulkemista. Jos tämä ratkaisu ei toimi, sinun tulee kokeilla toista ratkaisua.
2. Käytä koonmuutosmenetelmää
Joskus tietokoneesi ei pysty havaitsemaan sovellusten liikkumista näyttöjen välillä. Sitten sovellus avautuu aina samalle näytölle.
Voit ratkaista tämän ongelman avaamalla sovelluksen ja muuttamalla sovellusikkunan kokoa. Sinun on muutettava kokoa pienentämällä/suuremmalla tavalla vetämällä hiirtä, etkä käytä suurennus- tai pienennyspainiketta .
Siirrä nyt sovellus näytölle, johon haluat sijoittaa sen. Sammuta seuraavaksi sovellus. Älä muuta sovellusikkunan kokoa ennen sammuttamista. Sitten kun avaat uudelleen, sovellus näkyy haluamassasi ikkunassa.
3. Määritä aloitusnäyttö
Lisäksi voit asettaa yhden näytön ensisijaiseksi näytöksi, jotta sovellukset ovat aina auki tällä näytöllä. Voit määrittää päänäytön seuraavasti:

- Paina Windows + I päästäksesi asetuksiin
- Siirry sitten kohtaan Järjestelmä > Näyttö
- Napsauta Tunnista saadaksesi järjestelmän näkyviin ja numeroimaan näytöt
- Kun olet valinnut näytön, jonka haluat asettaa päänäytöksi, napsauta Tee tästä päänäytöksi
Tästä eteenpäin sovellukset avataan aloitusnäytöllä. Jos haluat sen avautuvan muilla näytöillä, sinun on suoritettava ensimmäinen tai toinen yllä oleva menetelmä.
Voit myös käyttää Windows + Vaihto + Vasen/Oikea -näppäinyhdistelmää siirtääksesi avoimen sovellusikkunan vastaavaan paikkaan toisella näytöllä.
Toivotan sinulle menestystä ja kutsuen sinua tutustumaan muihin hyviin Windows 10 -vinkkeihin Quantrimangissa: