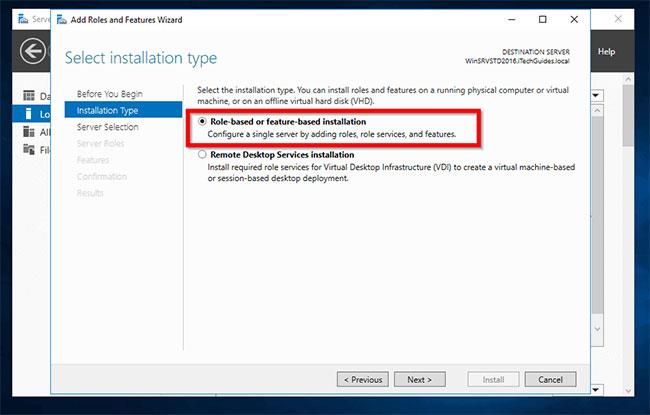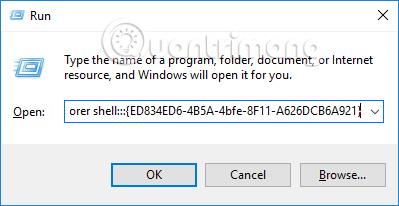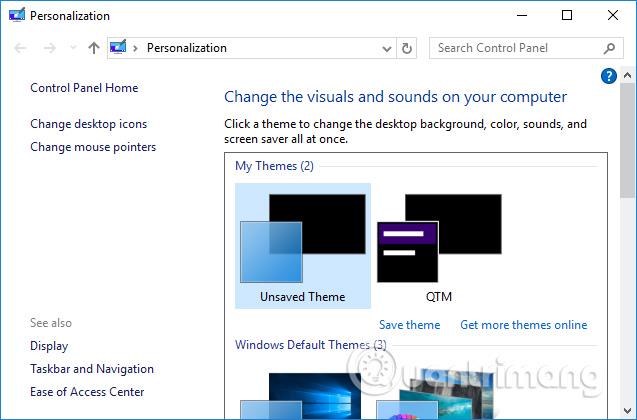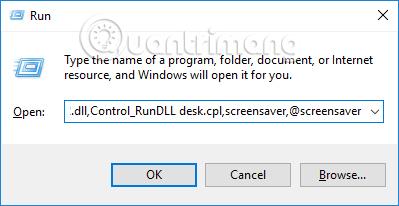Windows 10 -näytön personointi on Personalization, joka on muuttanut käyttöliittymää sekä vaihtoehtojen järjestystä, kuten taustakuvan vaihtamista, tietokoneen lukitusnäytön vaihtamista jne. Tämä saa monet Windows 7- ja Windows 8 -käyttäjät siirtymään Windows 10:een. Windows 10:llä on vaikeuksia personoinnin käytössä. Jos haluat käyttää vanhaa mukautuskäyttöliittymää Windows 10:ssä, voit tehdä sen hyvin yksinkertaisesti.
Kuinka avata personoinnin vanha käyttöliittymä
Vaihe 1:
Paina Windows + R-näppäinyhdistelmää avataksesi Suorita-valintaikkunan, kirjoita sitten avainsana alle ja napsauta OK päästäksesi käsiksi.
- Explorer-kuori:::{ED834ED6-4B5A-4bfe-8F11-A626DCB6A921}
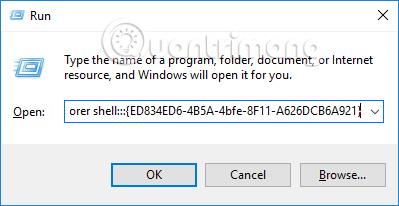
Vaihe 2:
Välittömästi sen jälkeen vanha mukautuskäyttöliittymä Windows 7:ssä ja Windows 8:ssa tulee näkyviin alla olevan kuvan mukaisesti. Siellä on edelleen tuttuja osia tietokoneen näytön käyttöliittymän mukauttamiseen, kuten väri, työpöydän tausta, näytönsäästäjä, työpöydän kuvakkeiden vaihtaminen. Tai jotkut osiot, kuten Muuta hiiren osoittimia, Äänet.
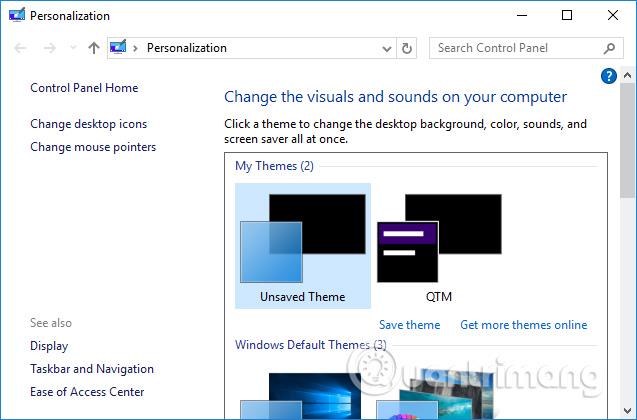
Lisäksi voit avata vanhan mukauttamisliittymän ominaisuudet käyttämällä alla olevia komentoja.
Avaa Äänet-ikkuna
- rundll32.exe shell32.dll,Control_RunDLL mmsys.cpl ,2
Avaa Näytönsäästäjä-ikkuna
- rundll32.exe shell32.dll,Control_RunDLL desk.cpl,screensaver,@screensaver
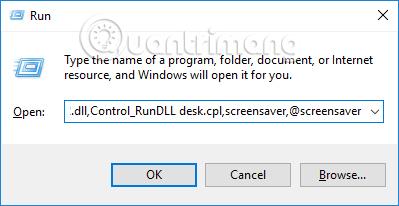
Avaa Muuta hiiren osoittimia -ikkuna
- rundll32.exe shell32.dll,Control_RunDLL main.cpl,,1
Avaa Muuta työpöydän kuvakkeita -ikkuna
- rundll32 shell32.dll,Control_RunDLL desk.cpl,,0
Yksinkertaisilla komennoilla voit avata Windows 7:n ja Windows 8:n mukauttamisliittymän helposti Windows 10 -tietokoneellasi. Joten muokkaamme Windows-näyttöä nopeammin tutuilla vaihtoehdoilla.
Katso lisää:
Menestystä toivottaen!