Kuinka avata aina koko näytön sovellusikkunat Windows 10:ssä

Tässä artikkelissa Quantrimang näyttää tapoja avata sovellusikkunat aina koko näytön tilassa Windows 10:ssä.

Kun sovellus avautuu koko näytön tilassa, sinulla on enemmän tilaa käsitellä, työskennellä ja pelata. Siksi sovelluksen avaamisen jälkeen meidän on usein vaihdettava tila pienennetystä näytöstä koko näyttöön.
Tässä artikkelissa Quantrimang näyttää tapoja avata sovellusikkunat aina koko näytön tilassa Windows 10: ssä . Tämä säästää sinua joutumasta vaihtamaan tilaa sovelluksen avaamisen jälkeen.
Kuinka avata aina koko näytön sovellusikkunat Windows 10:ssä
Ennen aloittamista Quantrimang huomauttaa, että koko näytön tilassa näet vain sovelluksen sisällön, selaimen... näkemättä ohjauspainikkeita tai osoitepalkkia...
1. Suorita ohjelma pikakuvakkeen avulla
Tämä toimii vain sovelluksissa, joille voit luoda pikakuvakkeita.
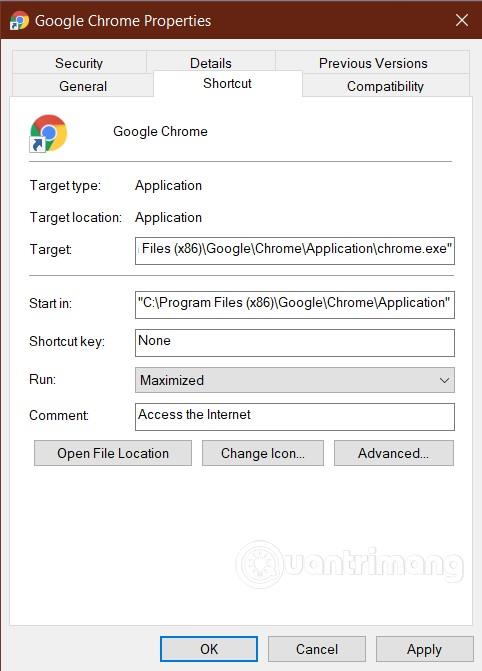
Kun asennus on valmis, kun kaksoisnapautat pikakuvaketta, sovellus toimii koko näytön ikkunana.
Tämä menetelmä toimii useimpien sovellusten kanssa, mukaan lukien Microsoft Office -tuotteet. Se toimii kuitenkin sujuvammin, jos luot pikakuvakkeen alkuperäisestä .exe-tiedostosta. Tämä tarkoittaa myös sitä, että se ei toimi Microsoft Store -sovellusten kanssa.
2. Käytä Maksimoi aina -työkalua
Maximize Always on ilmainen työkalu, jolla voidaan ajaa useimpia sovelluksia koko näytön tilassa. Tämän työkalun asentamisen jälkeen voit lisätä sovelluksia, jotka haluat suorittaa koko näytöllä, vetämällä ja pudottamalla Maximize Always -kohtaan tai käyttämällä Lisää- painiketta ja siirtymällä sitten kansioon, joka sisältää sovelluksen ajonaikaisen tiedoston.
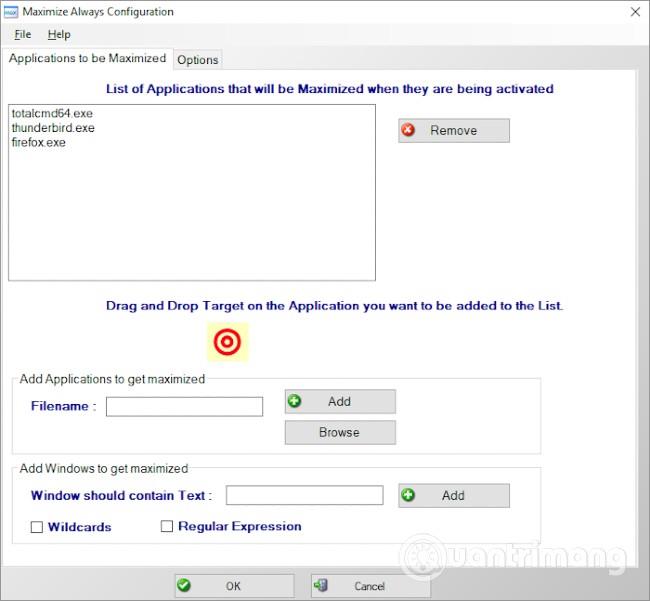
Kun asennus on valmis, napsauta hiiren kakkospainikkeella ilmaisinalueella olevaa Maksimoi aina ja valitse sovellus avataksesi koko näytön.
Kun haluat suorittaa sovelluksen koko näytön tilassa, voit käyttää Maksimoi aina -toimintoa. Jos haluat käyttää sovellusta normaalissa muodossa, sinun tarvitsee vain avata se näytöstä, Käynnistä-valikosta tai tehtäväpalkista .
3. Käytä pikanäppäimiä
Jos haluat hallita sovellusten avautumistapaa, voit käyttää pikanäppäimiä. Tämä pikanäppäin on F11 , ja se voi avata tuetut sovellukset koko näytöllä välittömästi.
Jos käytät kannettavaa tietokonetta tai näppäimistöä Fn- toimintonäppäimellä , sinun on ehkä painettava näppäinyhdistelmää Fn+F11 .
Vinkki: Et voi käyttää kahta koko näytön sovellusta vierekkäin yhdellä näytöllä. Voit kuitenkin jakaa näytön kahteen osaan ajaaksesi kahta koko näytön sovellusta samanaikaisesti. Työkalut, kuten PowerToys, auttavat sinua jakamaan näytön.
Toivotan sinulle menestystä ja kutsuen sinua lukemaan lisää hienoja vinkkejä Quantrimangista:
Kioskitila Windows 10:ssä on tila, jolla voit käyttää vain yhtä sovellusta tai käyttää vain yhtä verkkosivustoa vierailevien käyttäjien kanssa.
Tämä opas näyttää, kuinka voit muuttaa tai palauttaa Camera Roll -kansion oletussijaintia Windows 10:ssä.
Hosts-tiedoston muokkaaminen voi aiheuttaa sen, että et voi käyttää Internetiä, jos tiedostoa ei ole muokattu oikein. Seuraava artikkeli opastaa sinua muokkaamaan isäntätiedostoa Windows 10:ssä.
Valokuvien koon ja kapasiteetin pienentäminen helpottaa niiden jakamista tai lähettämistä kenelle tahansa. Erityisesti Windows 10:ssä voit muuttaa kuvien kokoa erässä muutamalla yksinkertaisella vaiheella.
Jos sinun ei tarvitse näyttää äskettäin vierailtuja kohteita ja paikkoja turvallisuus- tai yksityisyyssyistä, voit helposti sammuttaa sen.
Microsoft on juuri julkaissut Windows 10 Anniversary Update -päivityksen, joka sisältää monia parannuksia ja uusia ominaisuuksia. Tässä uudessa päivityksessä näet paljon muutoksia. Windows Ink -kynän tuesta Microsoft Edge -selainlaajennuksen tukeen, Start Menu ja Cortana ovat myös parantuneet merkittävästi.
Yksi paikka monien toimintojen ohjaamiseen suoraan ilmaisinalueella.
Windows 10:ssä voit ladata ja asentaa ryhmäkäytäntömalleja hallitaksesi Microsoft Edge -asetuksia, ja tämä opas näyttää prosessin.
Dark Mode on tumman taustan käyttöliittymä Windows 10:ssä, joka auttaa tietokonetta säästämään akun virtaa ja vähentämään vaikutusta käyttäjän silmiin.
Tehtäväpalkissa on rajoitetusti tilaa, ja jos työskentelet säännöllisesti useiden sovellusten kanssa, tila saattaa loppua nopeasti, jotta voit kiinnittää lisää suosikkisovelluksiasi.









